Nastavení jasu obrazovky v režimu GUI je snadné. A co CLI? Tento stručný návod vysvětluje, jak upravit jas monitoru z příkazového řádku v Linuxu pomocí xrandr utility.
Ovladač jasu jsme již zkontrolovali Aplikace GUI, která nám pomůže ovládat jas v operačních systémech podobných Ubuntu.
Zdá se však, že vývoj ovladače jasu se zastavil na více než rok a nejsem si jistý, zda bude fungovat s nedávnými verzemi Ubuntu. Další nevýhodou je, že aplikace Brightness Controller je kompatibilní pouze s Pythonem2 .
Při hledání alternativních způsobů jsem zjistil, že můžeme snadno upravit jas monitoru pomocí nástroje příkazového řádku s názvem "xrandr" .
Co je xrandr?
Program xrandr se používá k nastavení velikosti, orientace a/nebo odrazu výstupů pro obrazovku. Pomocí Xrandr můžeme také zobrazit aktuální stav obrazovky systému, změnit či nastavit rozlišení, zakázat odpojené výstupy a povolit připojené.
A dobrá věc je, že Xrandr je předinstalovaný u většiny distribucí Linuxu, takže se nemusíme obtěžovat s instalací dalších nástrojů/aplikací.
Úprava jasu monitoru z příkazového řádku v systému Linux
1. Nejprve musíme zkontrolovat aktuální stav displeje systému. Chcete-li to provést, spusťte:
$ xrandr -q
Ukázkový výstup:
Screen 0: minimum 320 x 200, current 1366 x 768, maximum 8192 x 8192 LVDS-1 connected primary 1366x768+0+0 (normal left inverted right x axis y axis) 344mm x 194mm 1366x768 60.00*+ 40.00 1280x720 60.00 59.99 59.86 59.74 1024x768 60.04 60.00 960x720 60.00 928x696 60.05 896x672 60.01 1024x576 59.95 59.96 59.90 59.82 960x600 59.93 60.00 960x540 59.96 59.99 59.63 59.82 800x600 60.00 60.32 56.25 840x525 60.01 59.88 864x486 59.92 59.57 700x525 59.98 800x450 59.95 59.82 640x512 60.02 700x450 59.96 59.88 640x480 60.00 59.94 720x405 59.51 58.99 684x384 59.88 59.85 640x400 59.88 59.98 640x360 59.86 59.83 59.84 59.32 512x384 60.00 512x288 60.00 59.92 480x270 59.63 59.82 400x300 60.32 56.34 432x243 59.92 59.57 320x240 60.05 360x202 59.51 59.13 320x180 59.84 59.32 VGA-1 disconnected (normal left inverted right x axis y axis) HDMI-1 disconnected (normal left inverted right x axis y axis) DP-1 disconnected (normal left inverted right x axis y axis)
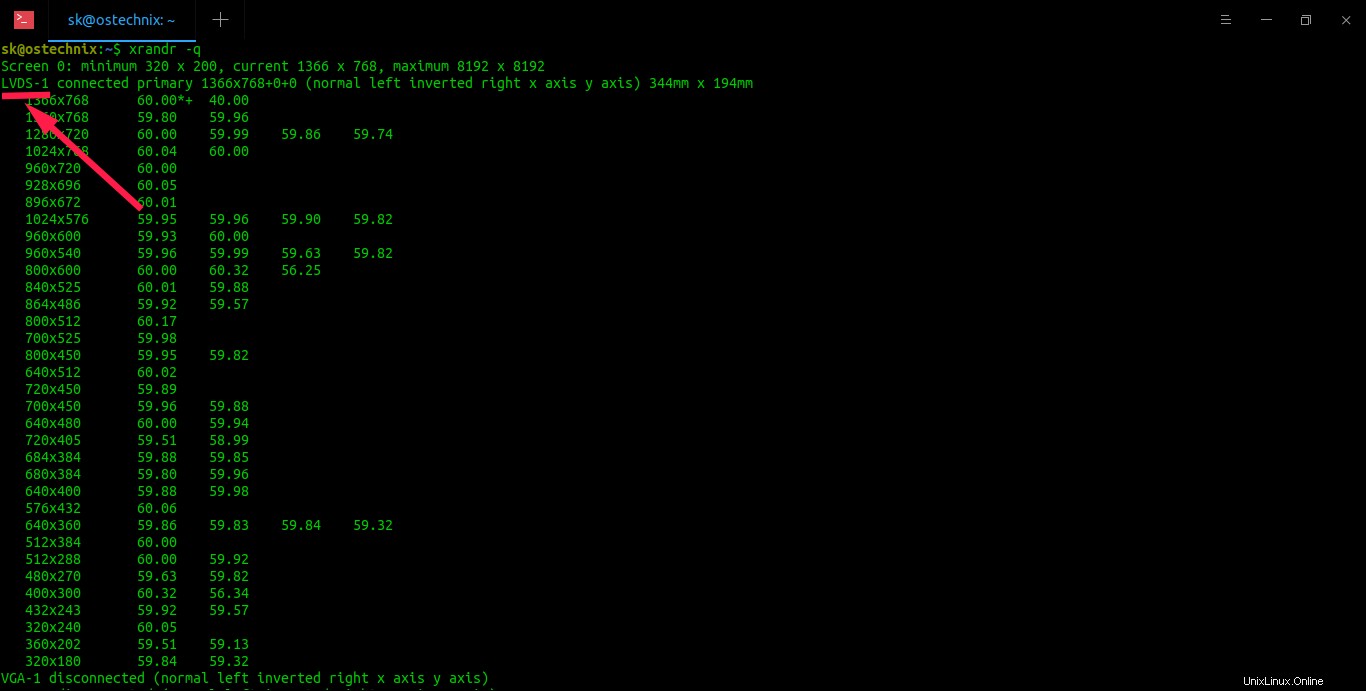
Jak vidíte, aktuálně připojený displej je LVDS-1 . Tento výstup zobrazuje aktuální rozlišení a obnovovací frekvenci obrazovky.
2. Pokud chcete znát jediný aktivní zobrazovaný název, použijte "grep" a "head" příkazy pomocí "xrandr" jak je uvedeno níže.
$ xrandr -q | grep ' connected' | head -n 1 | cut -d ' ' -f1 LVDS-1
3. Hodnota jasu musí být mezi 0.0 na 1.0 kde 0.0 označuje nejtmavší (plná černá) a 1.0 označuje nejjasnější hodnotu. Chcete-li například nastavit hodnotu jasu obrazovky na 0.7 , spustit:
$ xrandr --output LVDS-1 --brightness 0.7
Nahraďte LVDS-1 s vaším aktivním zobrazovaným jménem. Zde 0.7 odkazuje na 70% maximálního jasu displeje.
Chcete-li se vrátit k normálnímu jasu, spusťte:
$ xrandr --output LVDS-1 --brightness 1.0
Nepoužívejte nic nad 1.0 . Může se stát, že se displej změní na zcela bílou a na obrazovce nemusíte nic jasně vidět.
Doporučené čtení:
- SafeEyes – Užitečný nástroj pro Linux, který zabraňuje namáhání očí
Doufám, že to bylo užitečné.