Tato příručka vysvětluje, jak místně připojit disk Google jako virtuální souborový systém a přistupovat k souborům na disku Google ze správce souborů v systému Linux.
Úvod
Disk Google je jedním z populárních poskytovatelů cloudových úložišť na planetě. V roce 2017 tuto službu po celém světě aktivně využívá více než 800 milionů uživatelů.
I když se počet uživatelů dramaticky zvýšil, Google zatím nevydal klienta Google drive pro Linux. Linuxovou komunitu to ale nezastavilo.
Tu a tam někteří vývojáři vydali několik klientů disku Google pro operační systém Linux. V této příručce uvidíme čtyři neoficiální klienty disku Google pro Linux.
Pomocí těchto klientů můžete místně připojit disk Google jako virtuální souborový systém a přistupovat k souborům na disku v krabici se systémem Linux.
1. Rklon
Rklon je můj oblíbený nástroj příkazového řádku pro synchronizaci souborů a adresářů s místními a vzdálenými poskytovateli cloudového úložiště. Může také obsluhovat místní nebo vzdálené soubory přes HTTP/WebDav/FTP/SFTP/dlna. Rclone je bezplatná a open source aplikace napsaná pomocí GO programovací jazyk.
Není to jen pro Google disk, Rclone bude podporovat mnoho dalších poskytovatelů cloudových úložišť, jak je uvedeno níže.
- Alibaba Cloud (Aliyun) Object Storage System (OSS),
- Amazon Drive,
- Amazon S3,
- Backblaze B2,
- Box
- Ceph,
- DigitalOcean Spaces,
- Dreamhost,
- Dropbox,
- Google Cloud Storage,
- Hubic,
- Jottacloud,
- IBM COS S3,
- Koofr,
- Memset Memstore,
- Mega,
- Microsoft Azure Blob Storage,
- Microsoft OneDrive,
- Minio,
- Nextcloud,
- OVH,
- OpenDrive,
- Openstack Swift,
- Oracle Cloud Storage,
- ownCloud,
- pCloud,
- put.io,
- QingStor,
- Rackspace Cloud Files,
- rsync.net,
- Scaleway,
- Wasabi,
- Disk Yandex.
1.1. Nainstalujte Rclone v Linuxu
Rclone lze nainstalovat několika způsoby.
Nainstalujte Rclone pomocí instalačního skriptu:
Toto je nejjednodušší způsob instalace rclone na Linux Mac OS a BSD systémy.
Jediné, co musíte, z terminálu spustit následující jednořádkový příkaz:
$ curl https://rclone.org/install.sh | sudo bash
Pro instalaci beta spusťte:
$ curl https://rclone.org/install.sh | sudo bash -s beta
Někteří z vás neradi vkládají nějaký skript přímo do vašeho Bash pomocí curl příkaz. Pokud ano, přeskočte toto a postupujte podle dalších způsobů instalace uvedených níže.
Nainstalujte Rclone pomocí výchozího správce balíčků:
Rclone je k dispozici ve výchozích úložištích některých distribucí Linuxu.
Na Arch Linuxu a jeho variantách povolte [Community] repository a nainstalujte Rclone pomocí pacmana jako níže.
$ sudo pacman -S rclone
Na Debianu, Ubuntu, Linux Mintu a dalších systémech založených na Deb:
$ sudo apt install rclone
Na Fedoře:
$ sudo dnf install rclone
Instalace Rclone z předkompilovaných binárních souborů:
Pokud Rclone není k dispozici ve výchozích úložištích nebo je zastaralý, můžete nainstalovat nejnovější verzi Rclone, jak je uvedeno níže.
Stáhněte a extrahujte nejnovější předkompilovaný binární soubor:
$ curl -O http://downloads.rclone.org/rclone-current-linux-amd64.zip
$ unzip rclone-current-linux-amd64.zip
$ cd rclone-*-linux-amd64
Zkopírujte binární soubor do $PATH :
$ sudo cp rclone /usr/bin/
Nastavte správná oprávnění:
$ sudo chown root:root /usr/bin/rclone
$ sudo chmod 755 /usr/bin/rclone
Nakonec nainstalujte manuálovou stránku Rclone:
$ sudo mkdir -p /usr/local/share/man/man1
$ sudo cp rclone.1 /usr/local/share/man/man1/
$ sudo mandb
Nainstalujte Rclone pomocí snap
Rclone je k dispozici také jako Snap . Můžete jej nainstalovat pomocí příkazu:
$ sudo snap install rclone --classic
1.2. Nakonfigurujte Rclone pro přístup k Disku Google
Po instalaci spusťte následující příkaz a udělte Rclone oprávnění pro přístup k vašemu disku Google:
$ rclone config
To vás provede řadou interaktivních procesů nastavení. Nejprve vyhledá seznam dostupných dálkových ovladačů. Ještě jsme nevytvořili žádná dálková ovládání, tak si je pojďme vytvořit.
Chcete-li to provést, jednoduše zadejte "n" a stiskněte ENTER . Poté zadejte název dálkového ovladače. Pojmenuji to jako "mygoogledrive" .
2019/07/16 16:27:20 NOTICE: Config file "/home/sk/.config/rclone/rclone.conf" not found - using defaults No remotes found - make a new one n) New remote r) Rename remote c) Copy remote s) Set configuration password q) Quit config n/r/c/s/q> n name> mygoogledrive
Dále vyberte poskytovatele cloudu. V našem případě. je to Disk Google , tak jsem zadal číslo 7 .
Type of storage to configure. Choose a number from below, or type in your own value 1 / Amazon Drive \ "amazon cloud drive" 2 / Amazon S3 (also Dreamhost, Ceph, Minio) \ "s3" 3 / Backblaze B2 \ "b2" 4 / Dropbox \ "dropbox" 5 / Encrypt/Decrypt a remote \ "crypt" 6 / Google Cloud Storage (this is not Google Drive) \ "google cloud storage" 7 / Google Drive \ "drive" 8 / Hubic \ "hubic" 9 / Local Disk \ "local" 10 / Microsoft OneDrive \ "onedrive" 11 / Openstack Swift (Rackspace Cloud Files, Memset Memstore, OVH) \ "swift" 12 / SSH/SFTP Connection \ "sftp" 13 / Yandex Disk \ "yandex" Storage> 7
Poté stiskněte ENTER a ponechte prázdné hodnoty pro ID klienta aplikace Google a tajemství klienta:
Google Application Client Id - leave blank normally. client_id> Google Application Client Secret - leave blank normally. client_secret>
Zadejte "y" pro použití automatické konfigurace:
Remote config Use auto config? * Say Y if not sure * Say N if you are working on a remote or headless machine or Y didn't work y) Yes n) No y/n> y
Nyní se otevře váš webový prohlížeč a Rclone vás poté požádá o povolení přístupu k vašemu disku Google. Klikněte na Povolit tlačítko pro jeho autorizaci.
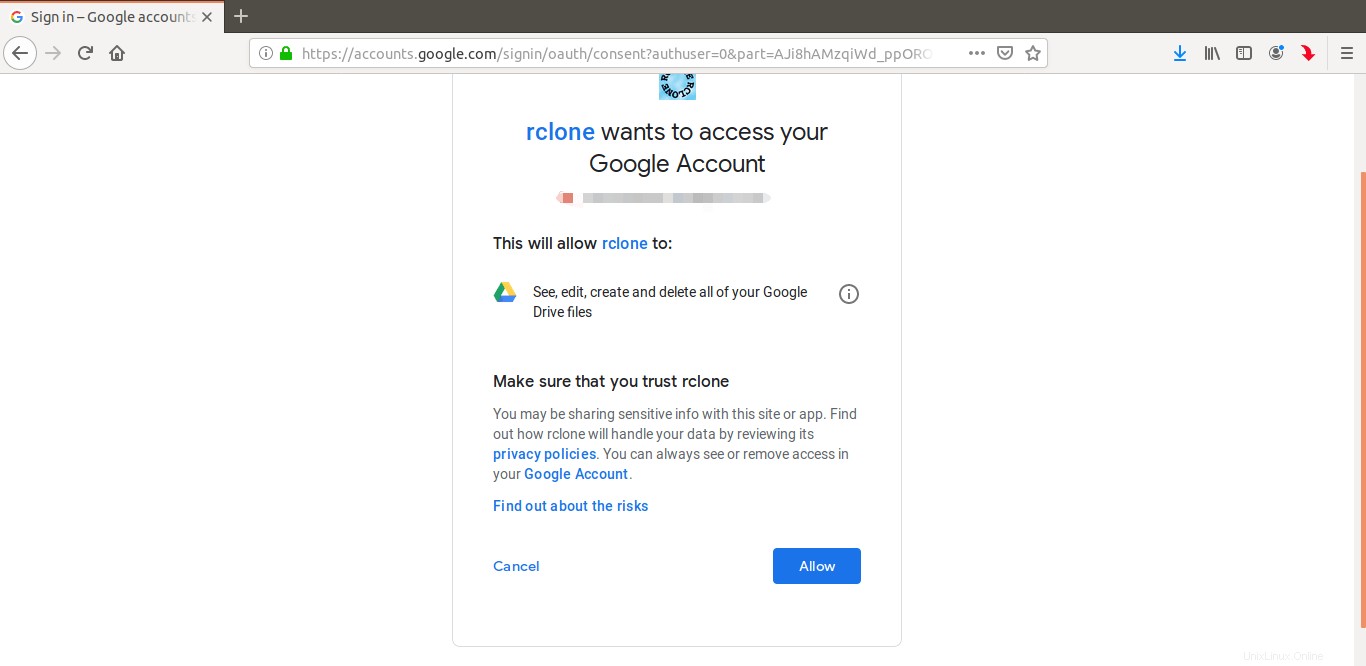
Po kliknutí na tlačítko „Povolit“ se v prohlížeči zobrazí zpráva o úspěchu. Stačí zavřít okno prohlížeče a vrátit se zpět do Terminálu.
Ověřovací kód se automaticky zkopíruje do vašeho terminálu. Pokud vám to vyhovuje, jednoduše napište "y" a stiskněte ENTER pro pokračování ve vytváření dálkového ovladače:
y) Yes this is OK e) Edit this remote d) Delete this remote y/e/d> y
Hotovo! Dálkové ovládání s názvem „mygoogledrive“ bylo právě vytvořeno.
Pokud si přejete vytvořit nový, klikněte na "n" a postupujte podle výše uvedeného postupu. Nebo ukončete průvodce konfigurací rclone stisknutím "q" .
Current remotes: Name Type ==== ==== mygoogledrive drive e) Edit existing remote n) New remote d) Delete remote r) Rename remote c) Copy remote s) Set configuration password q) Quit config e/n/d/r/c/s/q> q
Seznam nakonfigurovaných dálkových ovladačů můžete kdykoli zobrazit pomocí následujícího příkazu:
$ rclone listremotes
1.3. Připojte Disk Google místně jako virtuální souborový systém pomocí Rclone
Vytvořte přípojný bod pro připojení souborů na Disku Google:
$ mkdir ~/drive
Poté připojte disk Google pomocí příkazu:
$ rclone mount mygoogledrive: ~/drive/
Můžete připojit konkrétní adresář/soubor z disku Google, jak je uvedeno níže.
$ rclone mount remote:path/to/files /path/to/local/mount
Pro odpojení jednoduše stiskněte "CTRL+c" k zastavení montáže.
V mém případě jsem připojil svůj disk Google do adresáře bodu připojení s názvem "~/drive" . Nahraďte vzdálené jméno (např. mygoogledrive ) a název přípojného bodu (tj. ~/drive ) se svými vlastními hodnotami.
Otevřete správce souborů a na levé straně uvidíte složku jednotky. Kliknutím na něj získáte přístup ke svému disku Google.
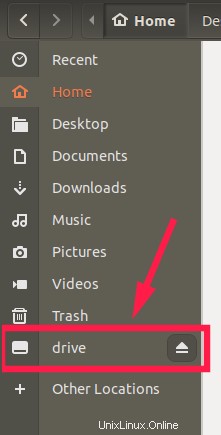
Od nynějška můžete vytvářet, kopírovat, přesouvat, přejmenovávat a mazat soubory/složky stejným způsobem jako ve vašem místním systému souborů. Cokoli, co vložíte do místní složky pro připojení (tj. ~/drive složka) bude nahrána na váš disk Google.
Můžete také vypsat a zkopírovat soubory/adresáře z příkazového řádku, jak je uvedeno níže.
Chcete-li zobrazit všechny soubory na vašem disku Google, spusťte:
$ rclone ls mygoogledrive:
Nahraďte „mygoogledrive“ svým vlastním vzdáleným názvem.
Chcete-li zobrazit všechny adresáře na nejvyšší úrovni, spusťte:
$ rclone lsd mygoogledrive:
Zkopírujte adresář z místního systému, řekněte "/home/sk/senthil" , do adresáře na disku Google s názvem "ostechnix" , použijte tento příkaz:
$ rclone copy /home/sk/senthil mygoogledrive:ostechnix
Rclone má mnoho dalších možností příkazového řádku, ale to není rozsah této příručky. Budeme se jim věnovat později v samostatném průvodci.
Operace umount může selhat, například když je přípojný bod zaneprázdněn. Když k tomu dojde, můžete připojení zastavit ručně pomocí příkazu:
$ fusermount -u ~/drive
Další podrobnosti naleznete na webu Rclone .
Pokud nejste spokojeni s Rclone, můžete vyzkoušet následující nástroje, které jsou speciálně navrženy pouze pro Google drive.
Vezměte prosím na vědomí, že tyto následující nástroje vám nepomohou připojit další cloudová úložiště, například Dropbox, do vašeho místního systému.
2. Google-drive-ocamlfuse
google-drive-ocamlfuse je souborový systém FUSE pro Disk Google, napsaný v OCaml .
Pro ty, kdo se diví, FUSE znamená F ilesystem v Použít rspace, je projekt, který umožňuje uživatelům vytvářet virtuální souborové systémy na uživatelské úrovni.
google-drive-ocamlfuse umožňuje připojit váš Disk Google v systému Linux.
Nabízí přístup pro čtení/zápis k běžným souborům a složkám, přístup pouze pro čtení k dokům, listům a snímkům Google, podporu více účtů na Disku Google, práci s duplicitními soubory, přístup k adresáři koše na disku a další.
2.1. Nainstalujte google-drive-ocamlfuse v Linuxu
google-drive-ocamlfuse je k dispozici v AUR , takže jej můžete nainstalovat pomocí jakéhokoli pomocného programu AUR, například Paru nebo Ano .
$ paru -S google-drive-ocamlfuse
Nebo,
$ yay -S google-drive-ocamlfuse
Na Ubuntu:
$ sudo add-apt-repository ppa:alessandro-strada/ppa $ sudo apt-get update $ sudo apt-get install google-drive-ocamlfuse
Chcete-li nainstalovat nejnovější beta verzi, postupujte takto:
$ sudo add-apt-repository ppa:alessandro-strada/google-drive-ocamlfuse-beta $ sudo apt-get update $ sudo apt-get install google-drive-ocamlfuse
2.2. Připojte Disk Google místně jako virtuální systém souborů pomocí google-drive-ocamlfuse
Po instalaci spusťte následující příkaz pro spuštění google-drive-ocamlfuse nástroj z vašeho terminálu:
$ google-drive-ocamlfuse
Když to spustíte poprvé, nástroj otevře váš webový prohlížeč a požádá vás o povolení k autorizaci vašeho disku Google.
Jakmile udělíte oprávnění, automaticky se vytvoří všechny potřebné konfigurační soubory a složky, které potřebuje k připojení vašeho disku Google.
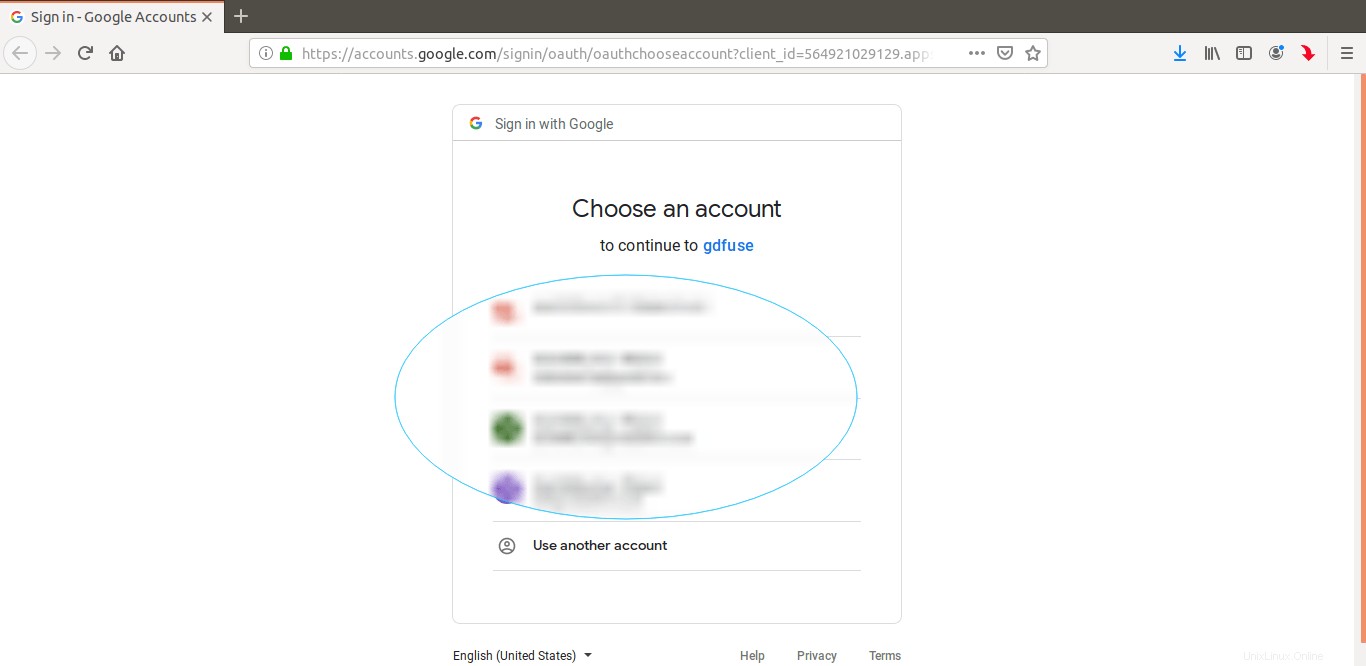
Po úspěšné autentizaci se ve vašem terminálu zobrazí následující zpráva.
Access token retrieved correctly.
Už můžeš jít. Zavřete webový prohlížeč a poté vytvořte přípojný bod pro připojení souborů disku Google.
$ mkdir ~/mygoogledrive
Nakonec připojte svůj disk Google pomocí příkazu:
$ google-drive-ocamlfuse ~/mygoogledrive
Gratulujeme! Ke svým souborům můžete přistupovat buď z terminálu, nebo ze správce souborů.
Z Terminálu :
$ ls ~/mygoogledrive
Ze Správce souborů :
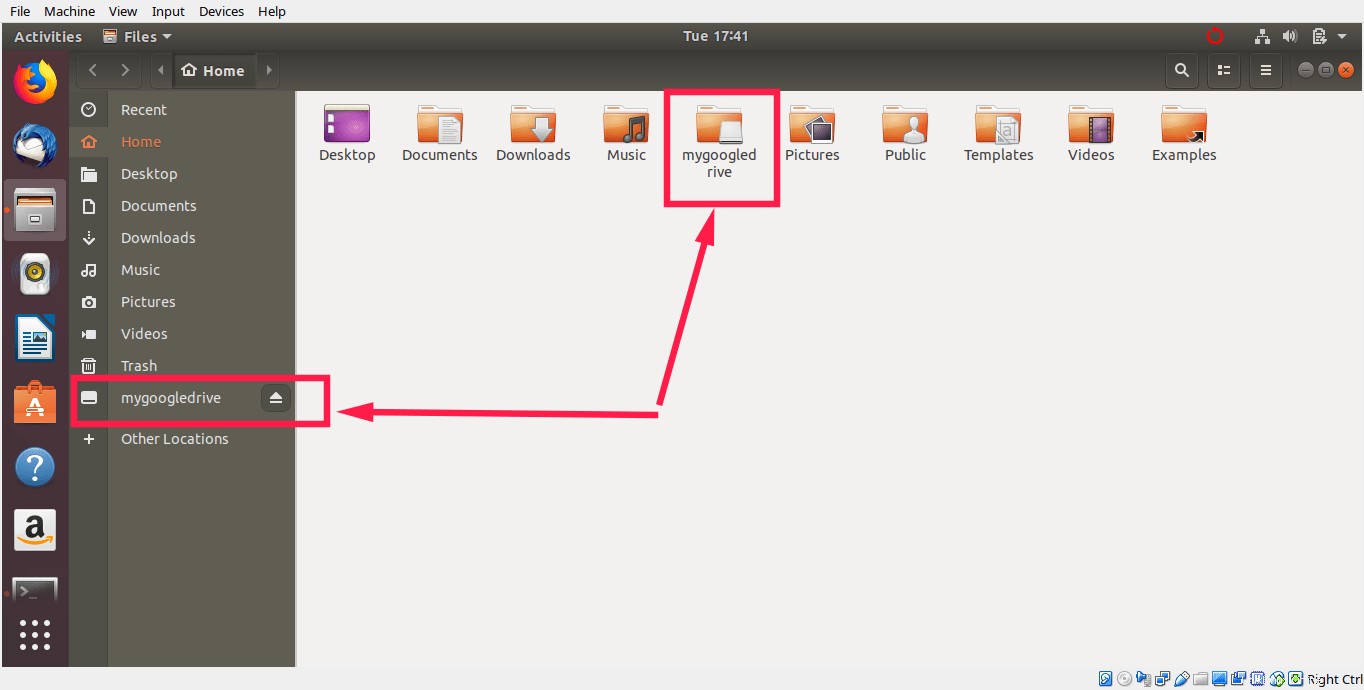
Pokud máte více než jeden účet, použijte štítek možnost rozlišit různé účty, jak je uvedeno níže.
$ google-drive-ocamlfuse -label label [mountpoint]
Jakmile budete hotovi, odpojte FUSE flesystem pomocí příkazu:
$ fusermount -u ~/mygoogledrive
Další podrobnosti naleznete na manuálových stránkách.
$ google-drive-ocamlfuse --help
Podívejte se také na oficiální wiki a úložiště projektu GitHub pro více podrobností.
3. GCSF
GCSF je souborový systém FUSE založený na Disku Google, napsaný pomocí Rust programovací jazyk.
Pomocí GCSF můžete připojit svůj disk Google jako místní virtuální souborový systém a přistupovat k obsahu z terminálu nebo správce souborů.
Možná vás zajímá, jak se liší od jiných projektů FUSE Disku Google, například google-drive-ocamlfuse .
Vývojář GCSF odpověděl na podobný komentář na Redditu „GCSF má tendenci být v několika případech rychlejší (rekurzivní výpis souborů, čtení velkých souborů z Disku).
Strategie ukládání do mezipaměti, kterou používá, také vede k velmi rychlému čtení (zlepšení x4-7 ve srovnání s google-drive-ocamlfuse) u souborů, které byly uloženy do mezipaměti, za cenu použití větší paměti RAM.“
Název GCSF pochází z rumunského slova „G oogle C vyvolat S istem de F ișiere“, což v angličtině znamená „Souborový systém Disku Google“.
3.1. Nainstalujte GCSF v Linux
GCSF je k dispozici v AUR , takže uživatelé Arch Linuxu jej mohou nainstalovat pomocí libovolného pomocníka AUR, například Paru nebo Ano .
$ paru -S gcsf-git
Nebo,
$ yay -S gcsf-git
V jiných distribucích Linuxu můžete GCSF nainstalovat pomocí cargo správce balíčků..
Ujistěte se, že jste na svůj systém nainstalovali Rust.
- Nainstalujte programovací jazyk Rust v systému Linux
Ujistěte se, že pkg-config a pojistku balíčky jsou nainstalovány. Jsou k dispozici ve výchozích úložištích většiny distribucí Linuxu.
Například na Ubuntu a derivátech je můžete nainstalovat pomocí příkazu:
$ sudo apt-get install -y libfuse-dev libssl-dev pkg-config
Po instalaci všech závislostí spusťte následující příkaz pro instalaci GCSF:
$ cargo install gcsf
3.2. Připojte Disk Google místně jako virtuální souborový systém pomocí GCSF
Nejprve musíme autorizovat náš disk Google. Chcete-li to provést, jednoduše spusťte:
$ gcsf login ostechnix
Musíte zadat název relace. Nahraďte ostechnix s vaším vlastním názvem relace. Uvidíte výstup podobný níže s adresou URL pro autorizaci vašeho účtu na Disku Google.
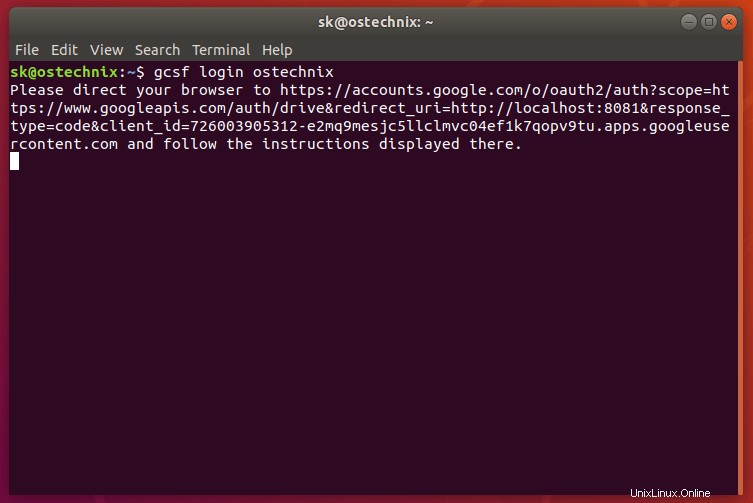
Stačí zkopírovat a přejít na výše uvedenou adresu URL z prohlížeče a kliknout na povolit udělit oprávnění k přístupu k obsahu vašeho disku Google. Jakmile provedete ověření, uvidíte výstup jako níže.
Successfully logged in. Credentials saved to "/home/sk/.config/gcsf/ostechnix".
GCSF vytvoří konfigurační soubor v $XDG_CONFIG_HOME/gcsf/gcsf.toml , který je obvykle definován jako $HOME/.config/gcsf/gcsf.toml . Přihlašovací údaje jsou uloženy ve stejném adresáři.
Dále vytvořte adresář pro připojení obsahu disku Google.
$ mkdir ~/mygoogledrive
Poté upravte /etc/fuse.conf soubor:
$ sudo vi /etc/fuse.conf
Odkomentujte následující řádek, aby uživatelé bez oprávnění root mohli zadat allow_other nebo allow_root možnosti připojení.
user_allow_other
Uložte a zavřete soubor.
Nakonec připojte svůj disk Google pomocí příkazu:
$ gcsf mount ~/mygoogledrive -s ostechnix
Ukázkový výstup:
INFO gcsf > Creating and populating file system... INFO gcsf > File sytem created. INFO gcsf > Mounting to /home/sk/mygoogledrive INFO gcsf > Mounted to /home/sk/mygoogledrive INFO gcsf::gcsf::file_manager > Checking for changes and possibly applying them. INFO gcsf::gcsf::file_manager > Checking for changes and possibly applying them.
Opět vyměňte ostechnix s názvem relace. Stávající relace můžete zobrazit pomocí příkazu:
$ gcsf list Sessions: - ostechnix
Nyní můžete přistupovat k obsahu vašeho disku Google buď z Terminálu, nebo ze Správce souborů.
Z Terminálu :
$ ls ~/mygoogledrive
Ze Správce souborů :
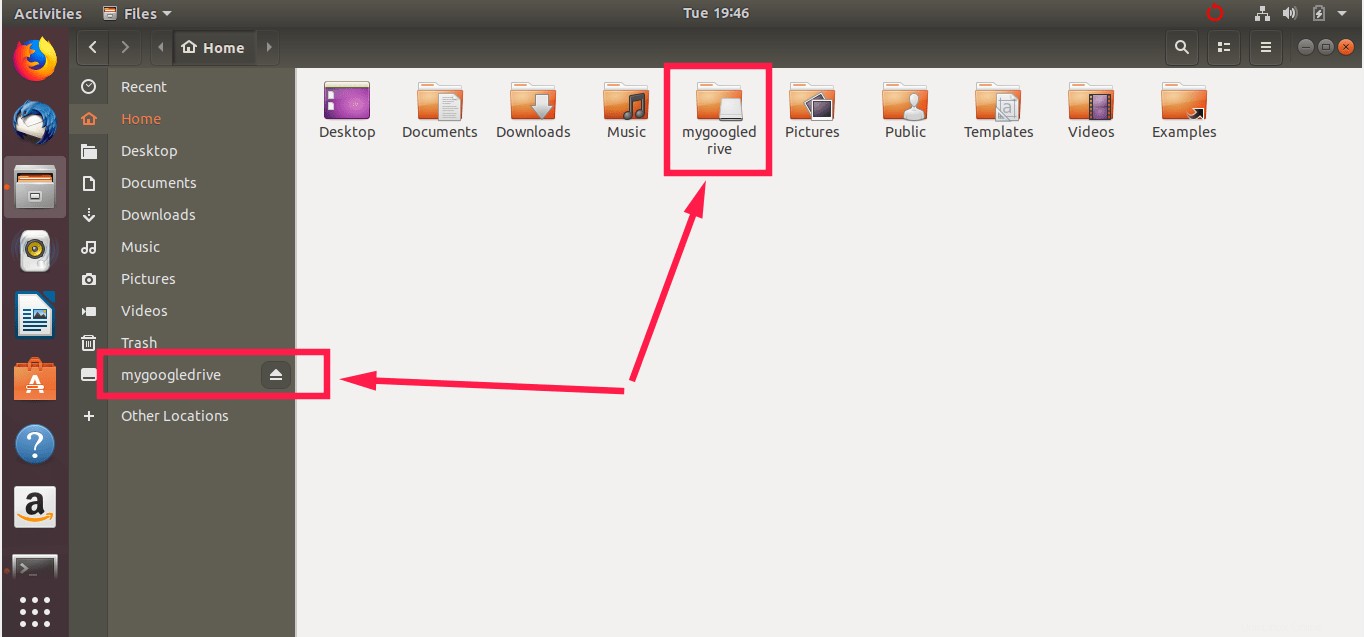
Pokud nevíte, kde je váš disk Google připojen, použijte df nebo mount příkaz, jak je znázorněno níže.
$ df -h Filesystem Size Used Avail Use% Mounted on udev 968M 0 968M 0% /dev tmpfs 200M 1.6M 198M 1% /run /dev/sda1 20G 7.5G 12G 41% / tmpfs 997M 0 997M 0% /dev/shm tmpfs 5.0M 4.0K 5.0M 1% /run/lock tmpfs 997M 0 997M 0% /sys/fs/cgroup tmpfs 200M 40K 200M 1% /run/user/1000 GCSF 15G 857M 15G 6% /home/sk/mygoogledrive
$ mount | grep GCSF GCSF on /home/sk/mygoogledrive type fuse (rw,nosuid,nodev,relatime,user_id=1000,group_id=1000,allow_other)
Po dokončení odpojte jednotku Google pomocí příkazu:
$ fusermount -u ~/mygoogledrive
Zkontrolujte úložiště GCSF GitHub pro více podrobností.
4. Tuxdrive
Tuxdrive je dalším neoficiálním klientem disku Google pro Linux. Před chvílí jsme psali podrobného průvodce o Tuxdrive. Zkontrolujte prosím následující odkaz.
- Tuxdrive – Příkazový klient Disku Google pro Linux
Závěr
V této příručce jsme diskutovali o čtyřech neoficiálních klientských aplikacích pro disk Google, které umožňují místně připojit disk Google jako virtuální souborový systém a přistupovat k obsahu disku Google ze správce souborů v systému Linux.
V minulosti bylo samozřejmě k dispozici několik dalších neoficiálních klientů pro disky Google, jako jsou Grive2, Syncdrive. Ale zdá se, že jsou nyní ukončeny. Tento seznam budu průběžně aktualizovat, až narazím na aktivní klienty disku Google.
Doporučené čtení:
- Jak lokálně připojit složku Dropbox jako virtuální souborový systém v systému Linux