Tato příručka vysvětluje, jak vytvořit virtuální stroj KVM pomocí obrazu Qcow2 v Linuxu. QCOW, znamená Q EMU c opy-o n-w rite, je výchozí formát úložiště pro virtuální disky instancí QEMU/KVM.
Některé distribuce Linuxu, zejména RHEL, poskytují přizpůsobené obrazy Qcow2, takže můžeme okamžitě vytvářet a provozovat nové virtuální stroje s platformou Red Hat Enterprise Linux OpenStack nebo hypervisorem KVM.
Vytvořte virtuální stroj KVM pomocí obrázku Qcow2
Obrázky Qcow2 můžeme importovat třemi různými způsoby;
- pomocí příkazu virt-install,
- používání gui aplikace Virt-manager,
- pomocí webové konzole Cockpit.
1. Importujte obrázky Qcow2 pomocí příkazu virt-install
Virt-install je nástroj příkazového řádku pro vytváření KVM, Xen a Linux kontejnerových hostů. Je součástí balíčku Virt-manager.
Pokud jste ještě nenainstalovali Virt-manager, podívejte se na průvodce připojený k "Virt-manager" v další části níže.
Chcete-li vytvořit nový virtuální počítač KVM pomocí obrazu Qcow2, spusťte:
$ virt-install --name CentOS_8_Server --memory 2048 --vcpus 1 --disk /home/sk/CentOS_8_Server.qcow2,bus=sata --import --os-variant centos8 --network default
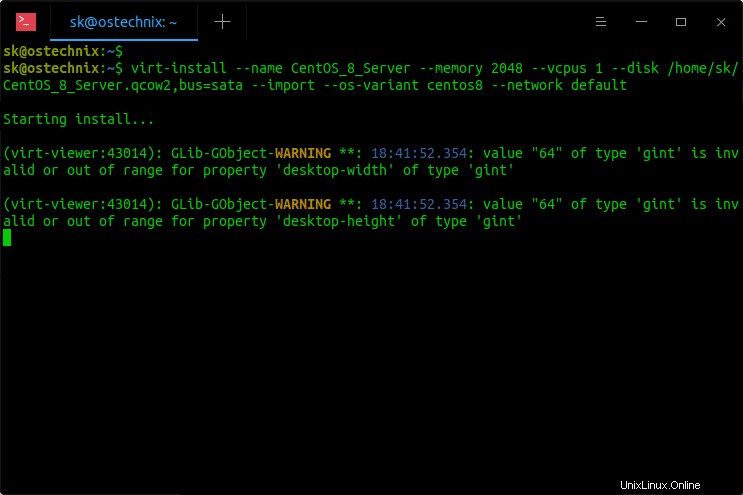
Nahradit "/home/sk/CentOS_8_Server.qcow2" s vaší skutečnou cestou, kam jste uložili obrázek Qcow2.
Tento příkaz vytvoří instanci CentOS 8 KVM s 2 GB RAM, 1 vCPU s virtuálním diskem Qcow2.
Jakmile je virtuální počítač vytvořen, automaticky se otevře v aplikaci Virt-viewer. Virt-viewer je také součástí balíčku VIrt-manager.
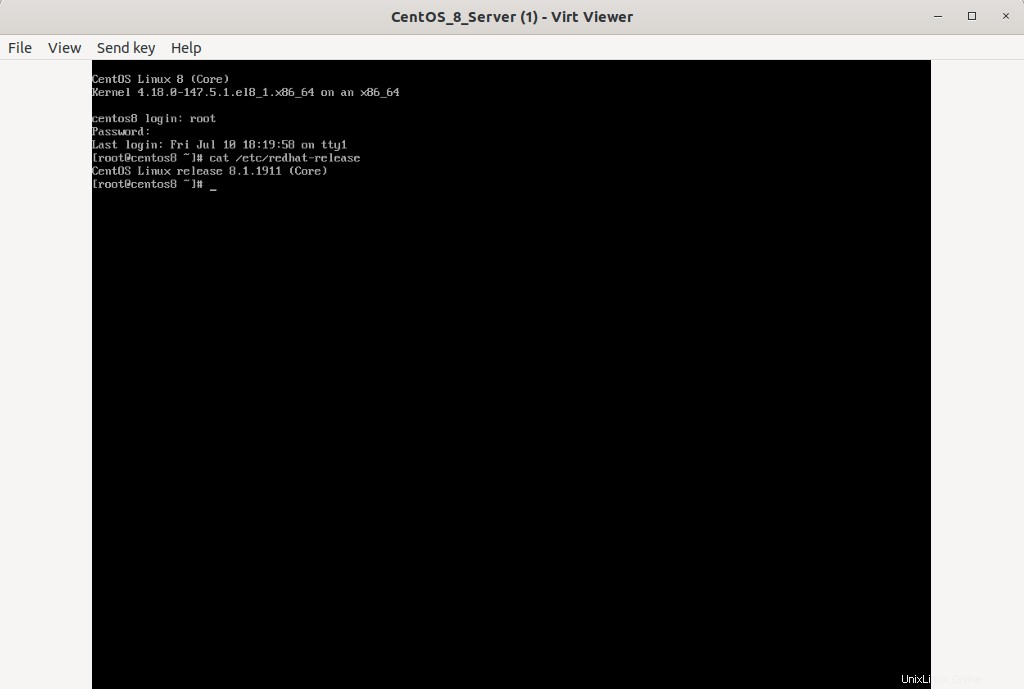
Začněte používat nový virtuální počítač!
Chcete-li příště spustit stejný virtuální počítač, spusťte:
$ virsh --connect qemu:///system start centos8
Nahraďte „centos8“ názvem vašeho virtuálního počítače.
Seznam dostupných virtuálních počítačů můžete zobrazit pomocí příkazu:
$ virsh list --all
2. Importujte obrázky Qcow2 pomocí Virt-manager
Správce Virt je aplikace s grafickým uživatelským rozhraním používaná pro vytváření a správu virtuálních strojů prostřednictvím libvirt . V následující příručce se dozvíte, jak nainstalovat a používat Virtual-manager.
- Jak spravovat virtuální počítače KVM pomocí nástroje Virt-Manager
Jakmile je Virt-manager nainstalován, spusťte jej z Dash nebo Menu.
Přejděte na Soubor -> Nový virtuální počítač. Virt-manager bude mít v prvním okně při vytváření nového virtuálního počítače možnost "Importovat existující obraz disku". Vyberte jej a klikněte na tlačítko Vpřed.
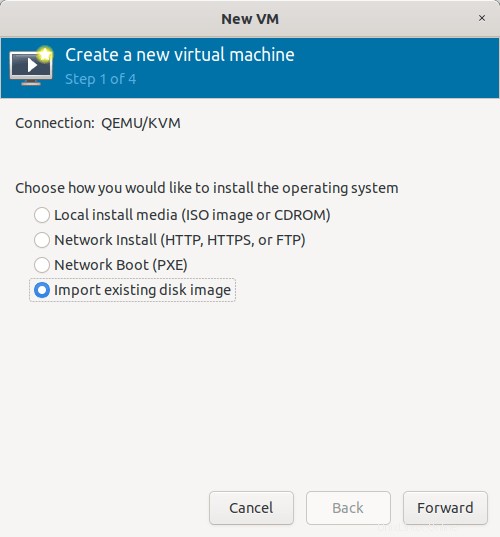
Vyberte skutečnou cestu k obrazu Qcow2 a poté vyberte variantu operačního systému, kterou chcete nainstalovat. V mém případě jsem zvolil CentOS 8.
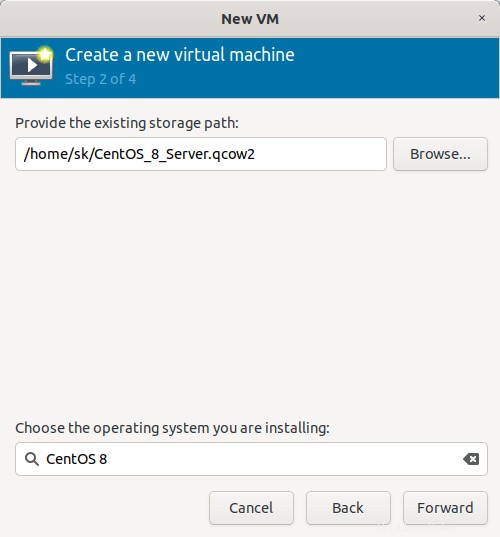
Vyberte nastavení paměti a procesoru pro nový virtuální počítač:
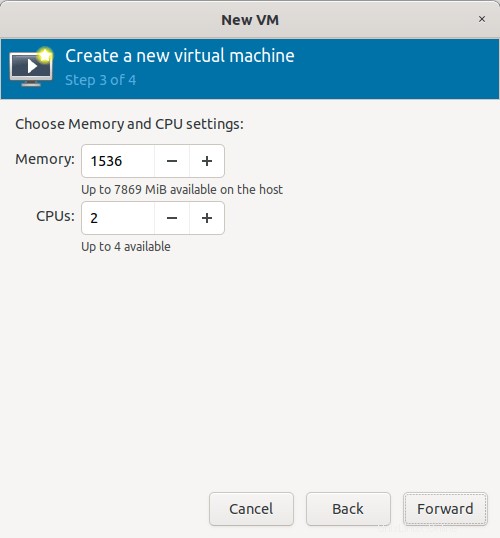
Zaškrtněte volbu „Upravit konfiguraci před instalací“ a klikněte na Dokončit.
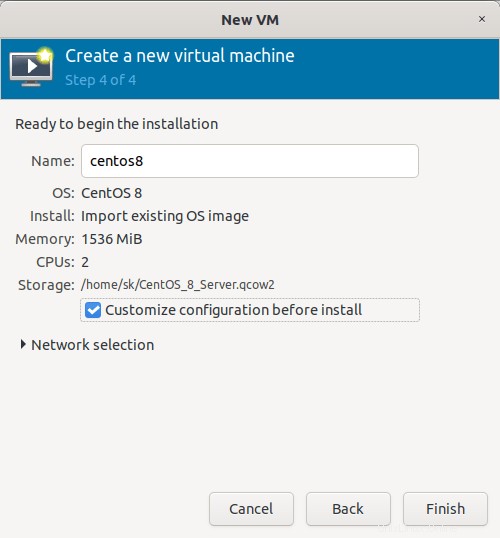
Nyní uvidíte okno konfigurace virtuálního počítače. Klikněte na nastavení "VirtIO Disk 1" v levém podokně. V pravém bočním podokně zvolte "SATA" jako hodnotu DISK BUS v části Advanced Settings. Kliknutím na tlačítko Použít změny povolíte.
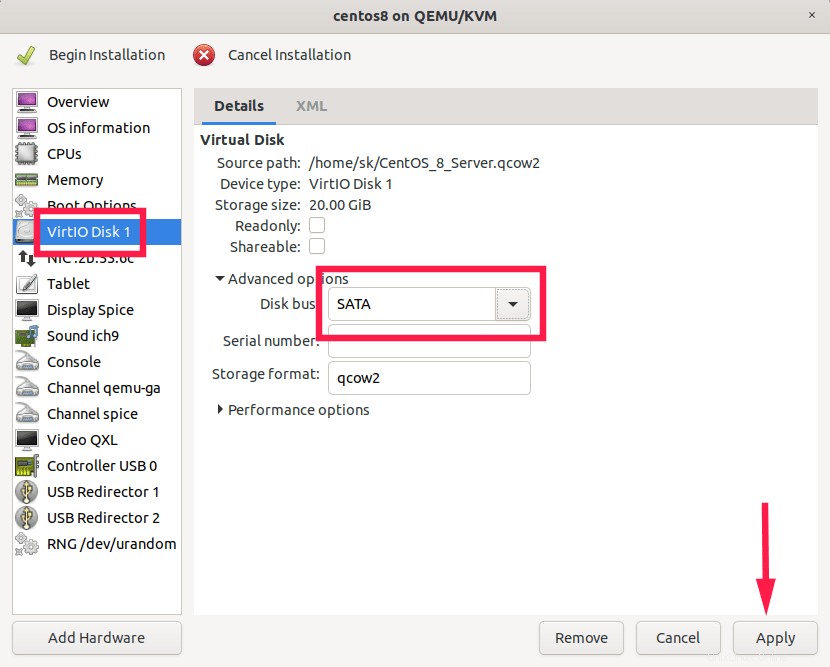
Dále nakonfigurujte nastavení sítě pro virtuální počítač. Chcete-li tak učinit, klikněte na možnost „NIC :xx:xx:xx“ a vyberte zdroj sítě, model zařízení atd. Klepnutím na tlačítko Použít uložte změny.
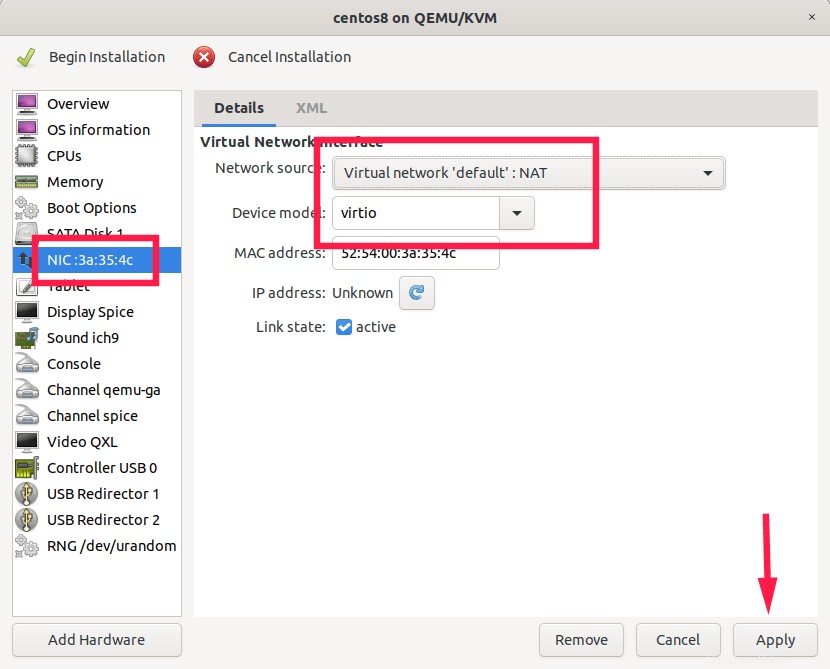
Nakonec klikněte na „Zahájit instalaci“ na horní liště a začněte načítat nový VM.
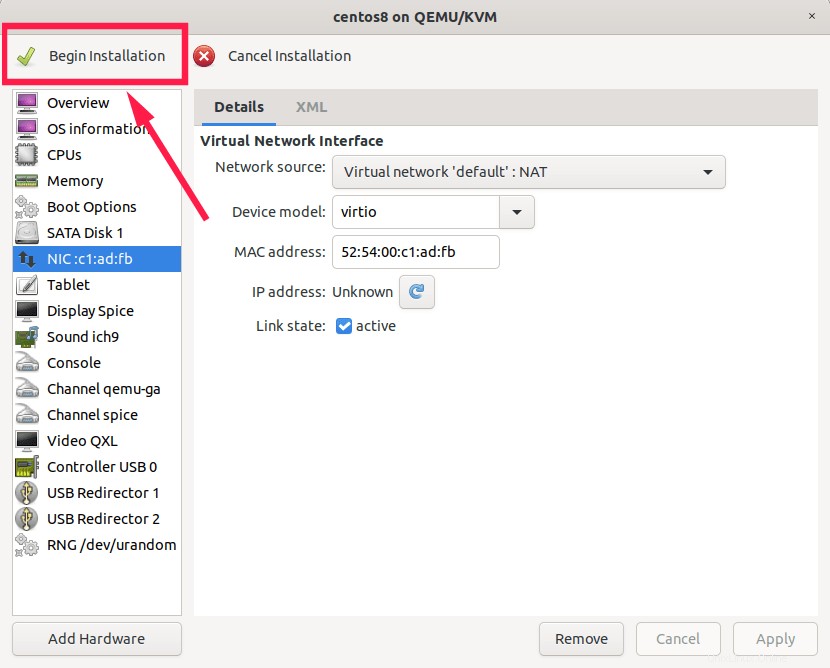
Budete přesměrováni na grafickou konzoli virtuálního počítače.
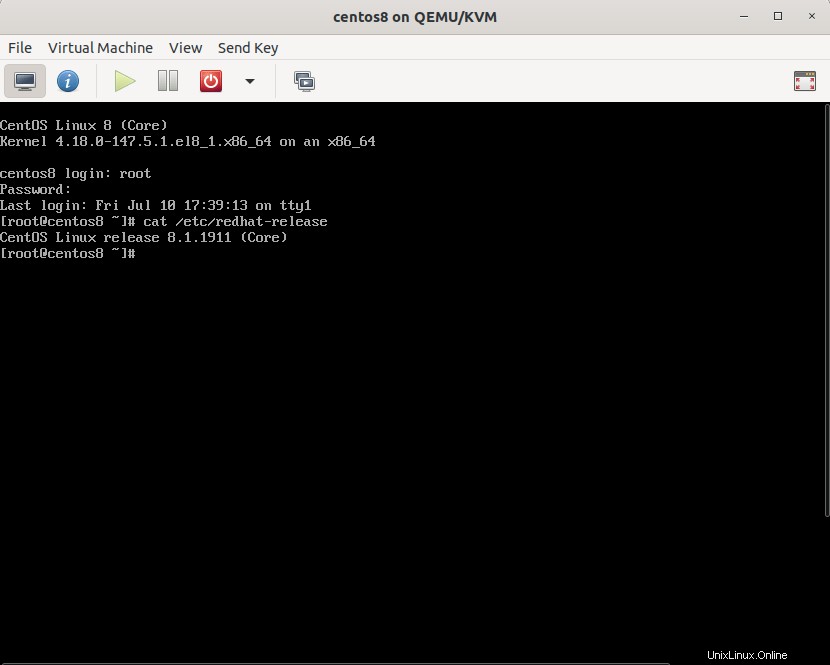
Začněte používat nově vytvořený virtuální počítač!
3. Importujte obrázky Qcow2 pomocí webové konzole Cockpit
Kokpit je webový nástroj pro správu serveru pro správu vzdálených počítačů se systémem Linux prostřednictvím webového prohlížeče.
Nejen fyzické stroje, můžeme také spravovat virtuální stroje přes Cockpit. Další podrobnosti naleznete v následující příručce, kde se dozvíte, jak spravovat virtuální počítače KVM prostřednictvím Cockpit:
- Správa virtuálních strojů KVM pomocí webové konzole Cockpit
Přihlaste se do webové konzole Cockpit. Poté klikněte na záložku "Virtual Machines" v levém podokně.
Kliknutím na možnost „Importovat VM“ importujete existující obraz virtuálního disku Qcow2.
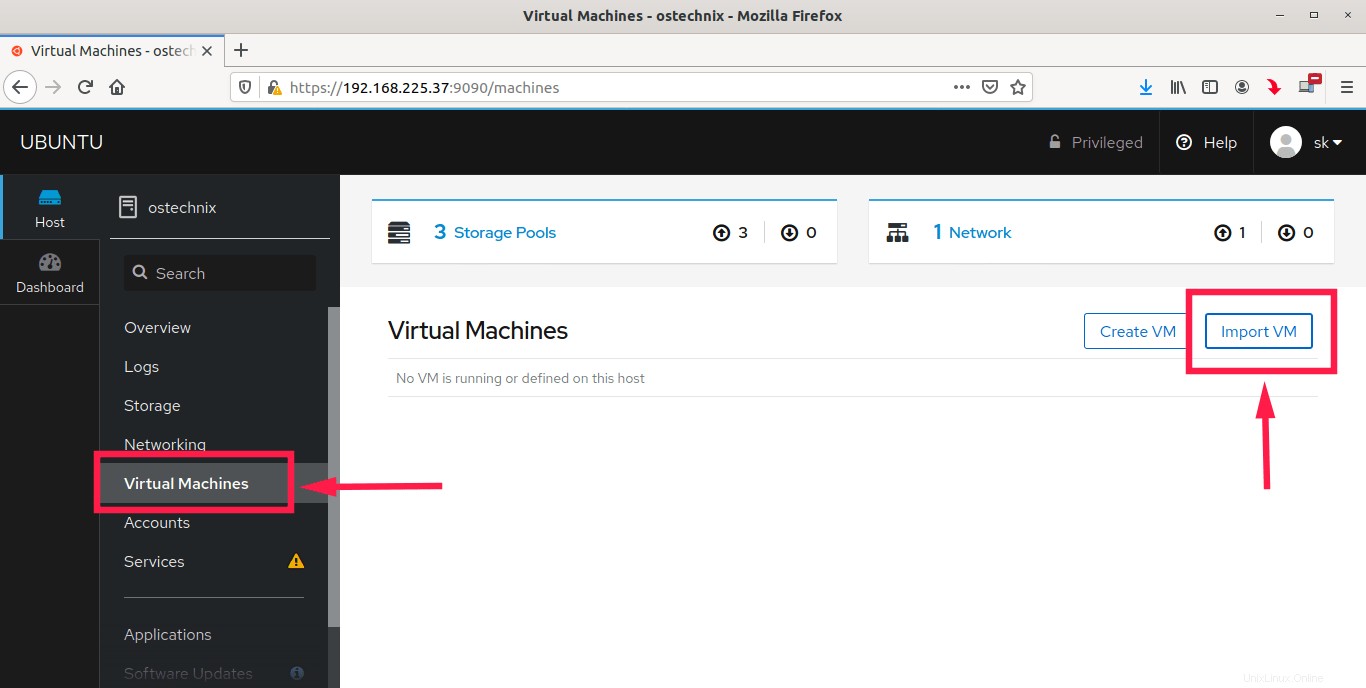
Zadejte název virtuálního počítače, vyberte umístění souboru obrázku Qcow2, vyberte velikost paměti a klikněte na možnost „Importovat“. Ujistěte se, že jste zrušili zaškrtnutí políčka „Okamžitě spustit virtuální počítač“. Protože musíme nakonfigurovat nastavení disku a sítě.
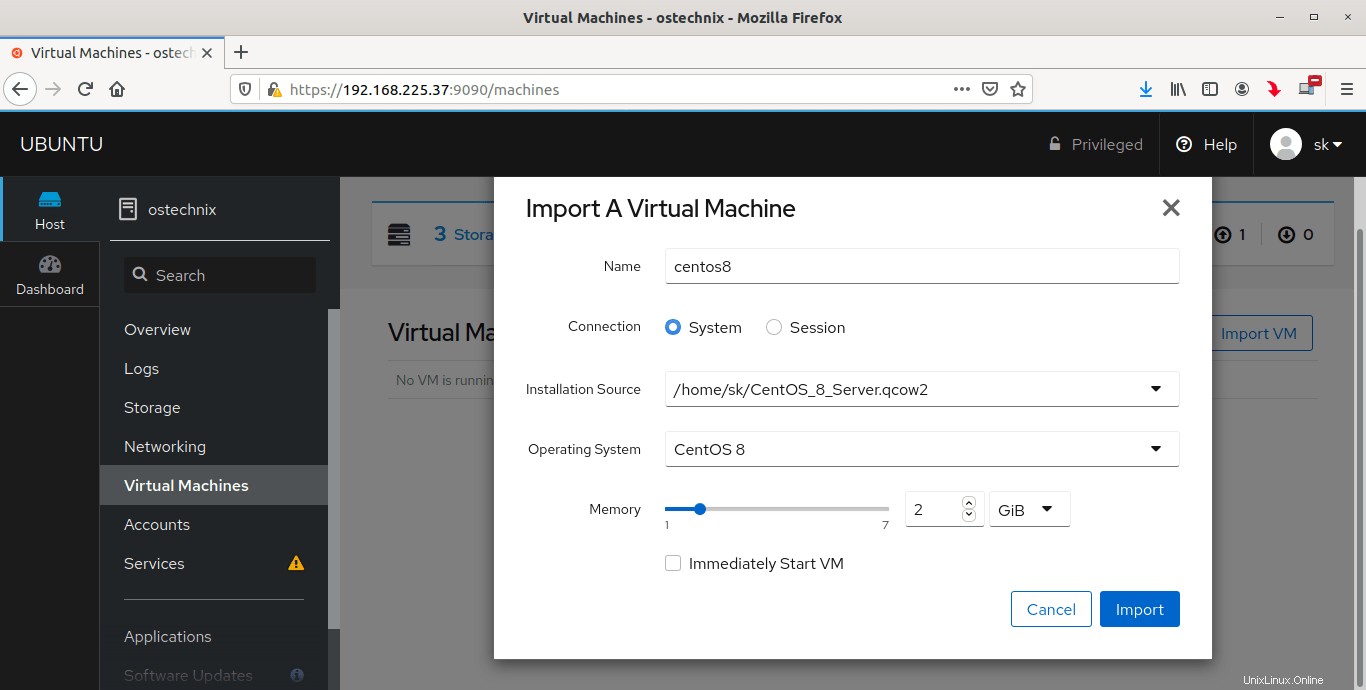
Po importu zařízení můžete upravit nastavení CPU, paměti a sítě podle vašich požadavků. Nejprve musíme nakonfigurovat Typ diskové sběrnice.
Chcete-li tak učinit, klikněte na kartu „Disky“ a klikněte na „Upravit“.
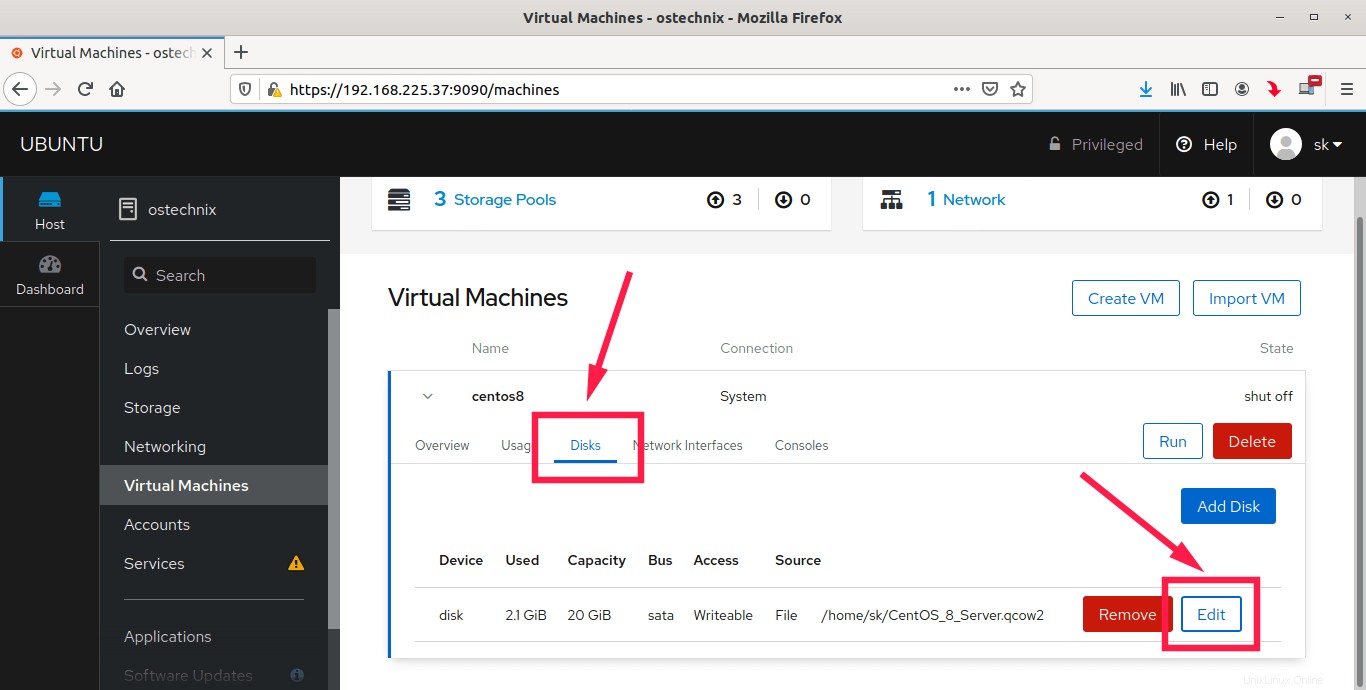
Vyberte typ autobusu. Výchozí hodnota je závislá na hypervizoru. Pro KVM je výchozí hodnota virtio. Musíte vybrat platný typ sběrnice. Vyberu typ sběrnice "sata" a kliknu na Uložit.
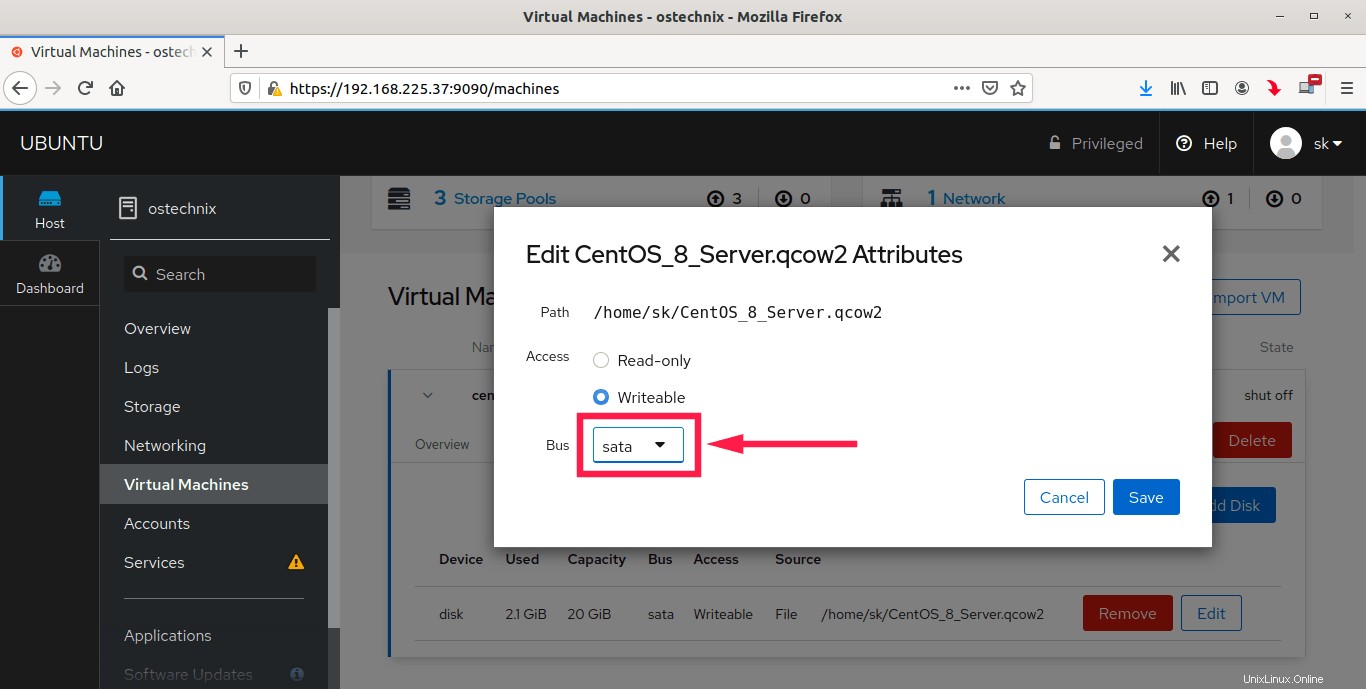
Dále přejděte na kartu Síťová rozhraní, klikněte na „Upravit“, vyberte Typ rozhraní a Zdroj a nakonec klikněte na Uložit.
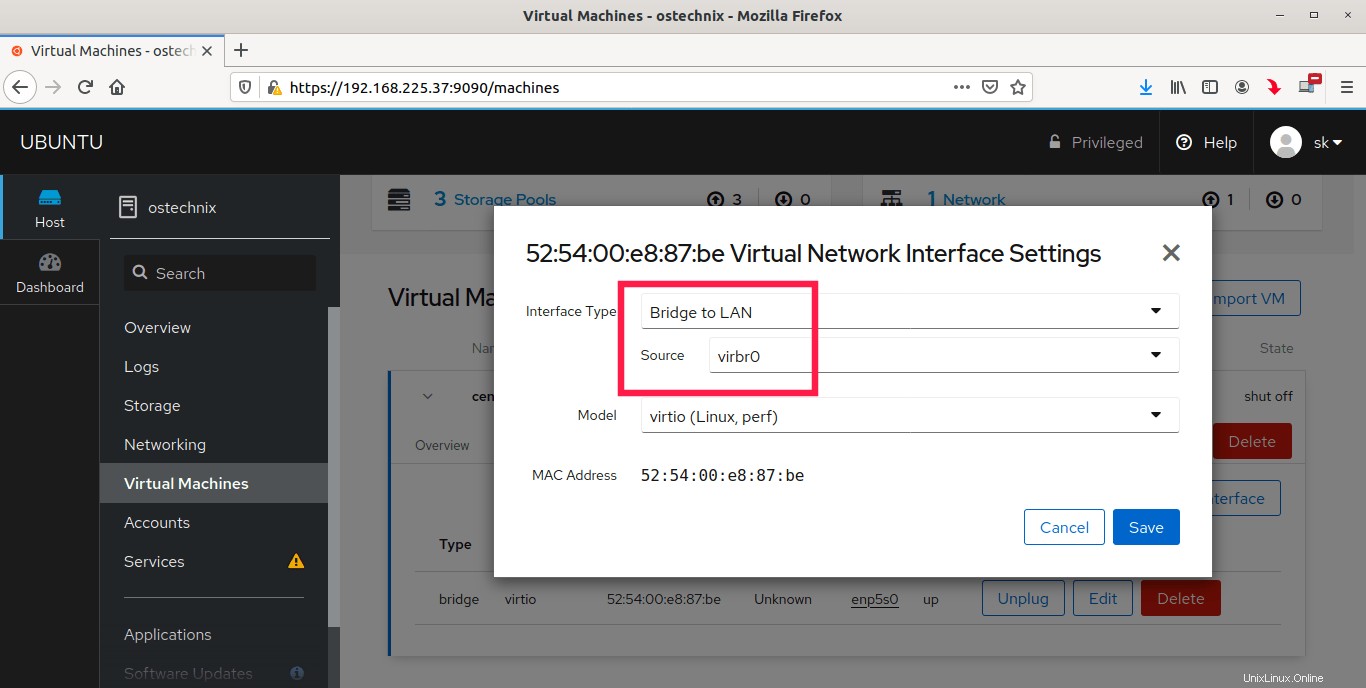
Jakmile je vše v pořádku, kliknutím na „Spustit“ spusťte virtuální počítač:
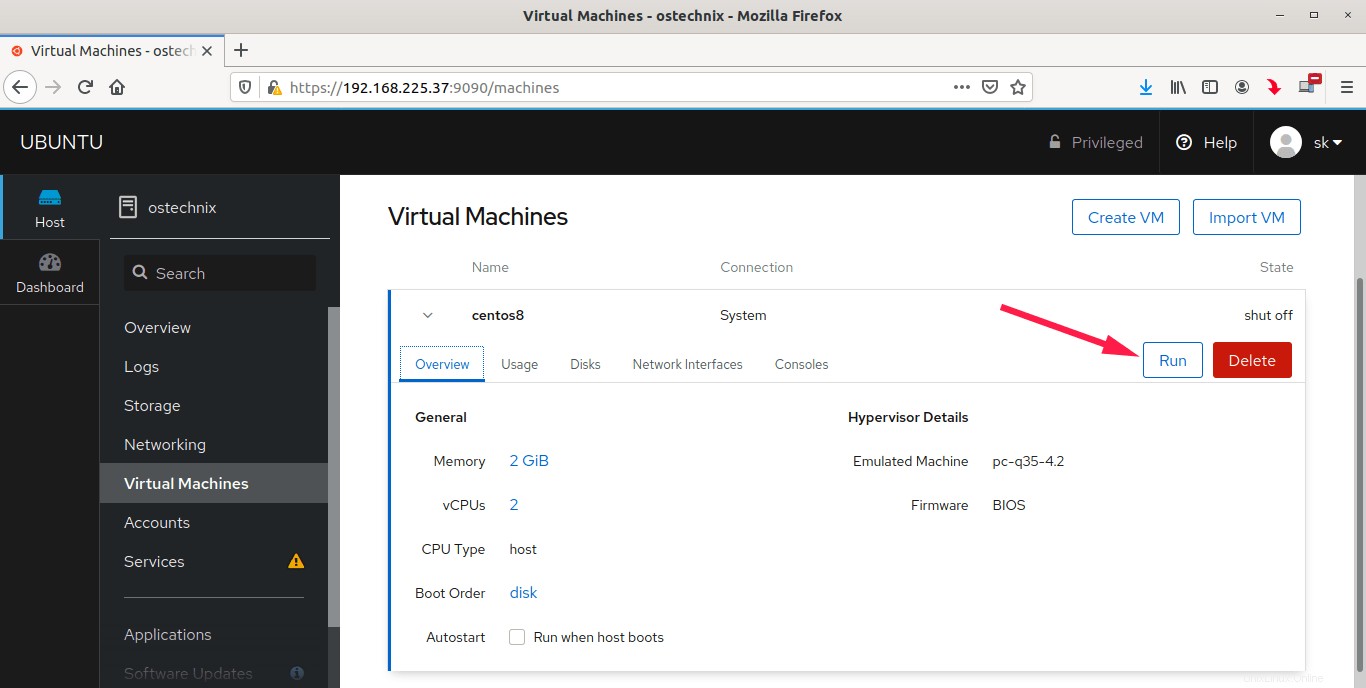
Přejděte na kartu Konzoly a zjistěte, zda běží nově vytvořený virtuální počítač!
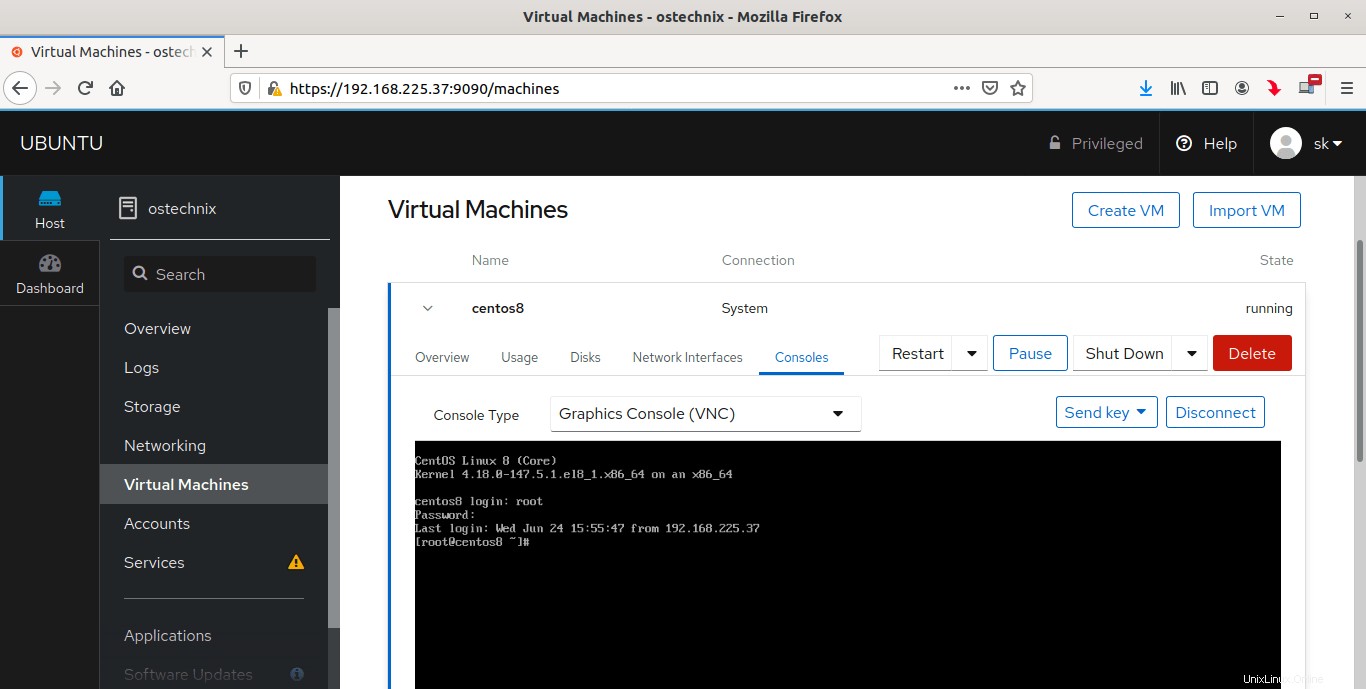
Závěr
V této příručce jsme se naučili, jak vytvořit virtuální stroj KVM pomocí obrazu Qcow2 s Virt-install, Virt-manager a Cockpit v Linuxu.
Související čtení:
- Jak migrovat virtuální počítače Virtualbox na virtuální počítače KVM v systému Linux