Do svého systému Linux jste mohli nainstalovat mnoho aplikací. Tento stručný průvodce vysvětluje, jak vypsat všechny nainstalované balíčky v Linuxu z příkazového řádku s příklady.
Příkazy pro zobrazení všech nainstalovaných balíků se liší v závislosti na typu správce balíků, který používáte. Zahrnul jsem příklady příkazů pro všechny oblíbené správce balíčků.
1. Zobrazte nainstalované balíčky pomocí pacmana v Arch Linux
Pacman je výchozí správce balíčků pro Arch Linux a jeho deriváty, jako je EndeavourOS a Manjaro Linux.
Chcete-li zobrazit seznam všech nainstalovaných balíčků pomocí pacman v Arch Linuxu a jeho variantách spusťte:
$ pacman -QUkázkový výstup:
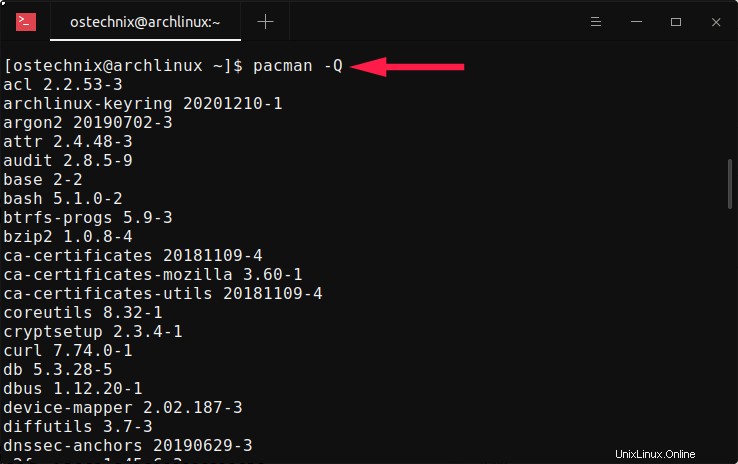
Pokud chcete zobrazit výstup stránku po stránce, přesuňte výstup na more příkaz jako níže:
$ pacman -Q | moreChcete-li vypsat pouze explicitně nainstalované balíčky a verze:
$ pacman -Qe
Chcete-li vypsat pouze celkový počet nainstalovaných balíčků v Arch Linuxu, použijte kanál pacman výstup do wc příkaz:
$ pacman -Q | wc -l
134Jak můžete vidět ve výše uvedeném výstupu, nainstaloval jsem 134 balíčky v mém systému Arch Linux.
Můžete také exportovat všechny nainstalované balíčky do textového souboru a nainstalovat je později na čerstvě nainstalovaný Arch Linux. Podrobnosti naleznete v následující příručce:
- Vytvořte seznam nainstalovaných balíčků a nainstalujte je později ze seznamu v Arch Linuxu
2. Získejte seznam nainstalovaných balíčků pomocí příkazu apk v Alpine Linux
Apk , zkratka pro Alpine Package Manager, je výchozí správce balíčků pro Alpine Linux.
Příkaz pro zobrazení seznamu nainstalovaných balíčků v Alpine Linux je:
$ apk info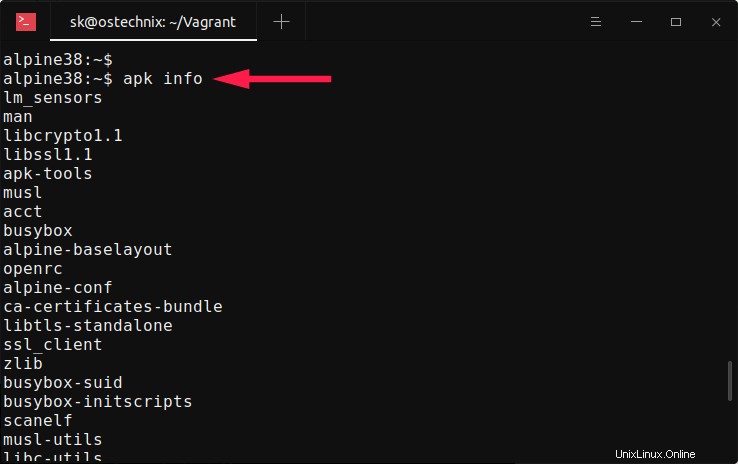
Pokud chcete zobrazit seznam nainstalovaných balíků spolu s číslem verze a popisem balíku, použijte -vv příznak jako níže:
$ apk info -vvUkázkový výstup:
lm_sensors-3.4.0-r6 - Collection of user space tools for general SMBus access and hardware monitoring.
man-1.14.3-r0 - dummy package for upgrade compatibility. this can safely be removed
libcrypto1.1-1.1.1i-r0 - Crypto library from openssl
libssl1.1-1.1.1i-r0 - SSL shared libraries
[...]
Chcete-li vypsat pouze celkový počet všech nainstalovaných balíčků v Alpine Linux, zadejte apk info výstup do wc příkaz jako níže:
$ apk info | wc -l
863. Najděte nainstalované balíčky pomocí příkazu apt v Debianu, Ubuntu
Apt poskytuje rozhraní příkazového řádku na vysoké úrovni pro systém správy balíčků v Debianu, Ubuntu a dalších systémech založených na Debianu.
Chcete-li zobrazit seznam nainstalovaných balíčků v Debianu, Ubuntu, Linux Mintu a dalších systémech založených na DEB, spusťte:
$ apt list --installedUkázkový výstup:
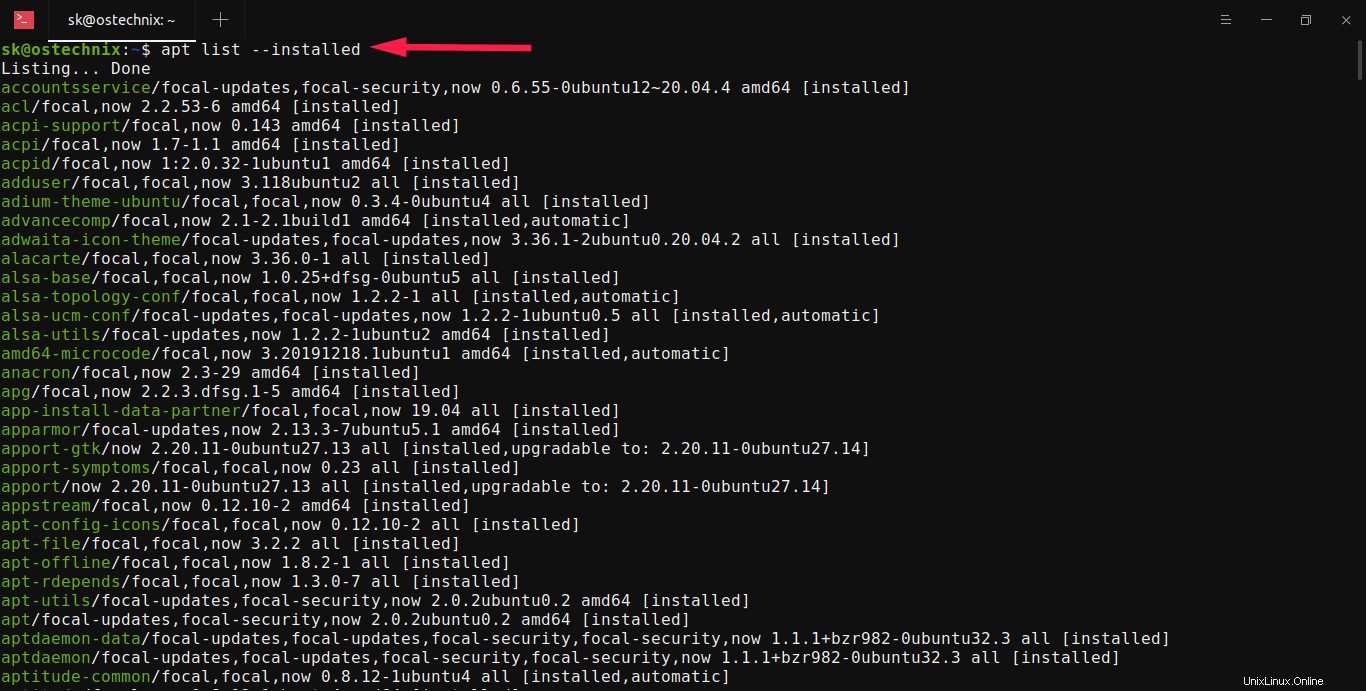
Zobrazte celkový počet nainstalovaných balíčků v systémech založených na Debianu, zpracujte výstup apt příkaz do wc příkaz, jak je znázorněno níže:
$ apt list --installed | wc -l
25754. Použití příkazu dpkg v Debianu, Ubuntu
Dpkg je nástroj příkazového řádku pro instalaci, sestavování, odstraňování a správu balíčků Debianu.
Chcete-li zobrazit seznam všech nainstalovaných balíčků s verzemi a podrobnostmi pomocí dpkg příkaz, spusťte:
$ dpkg -l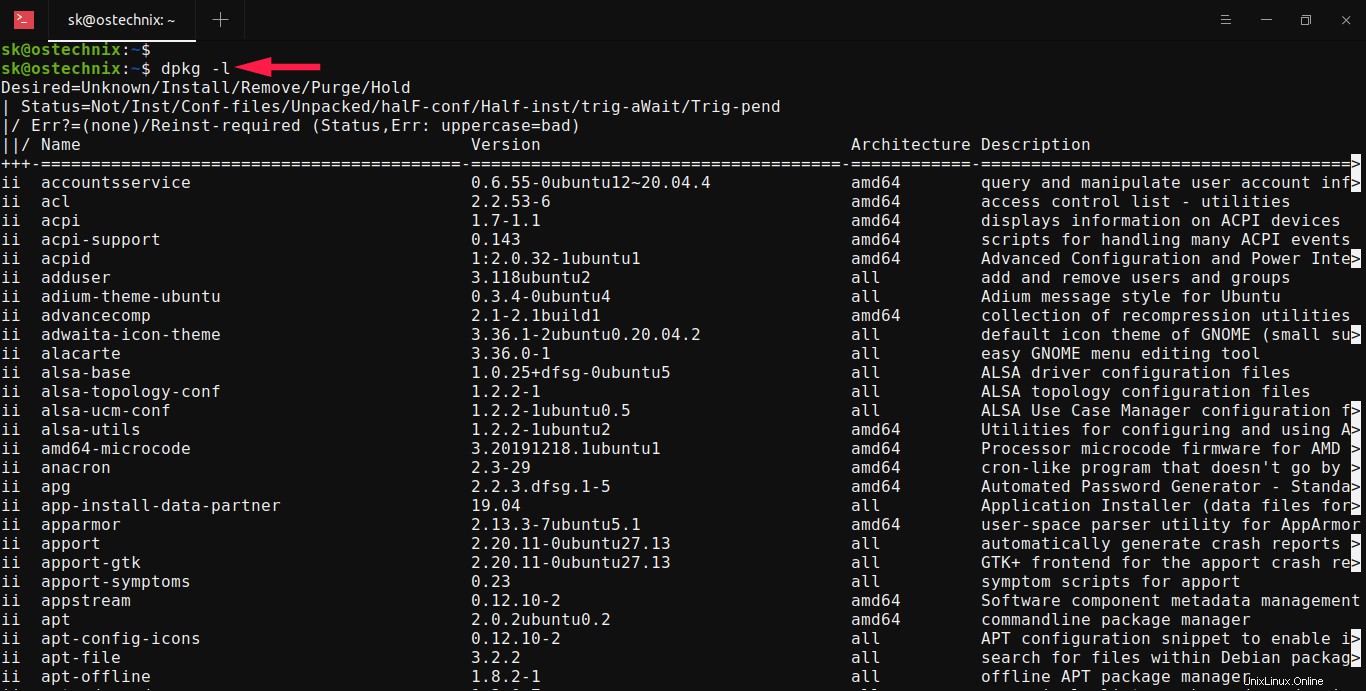
Případně můžete použít dpkg-query příkaz k zobrazení seznamu všech nainstalovaných balíčků Debianu.
$ dpkg-query -l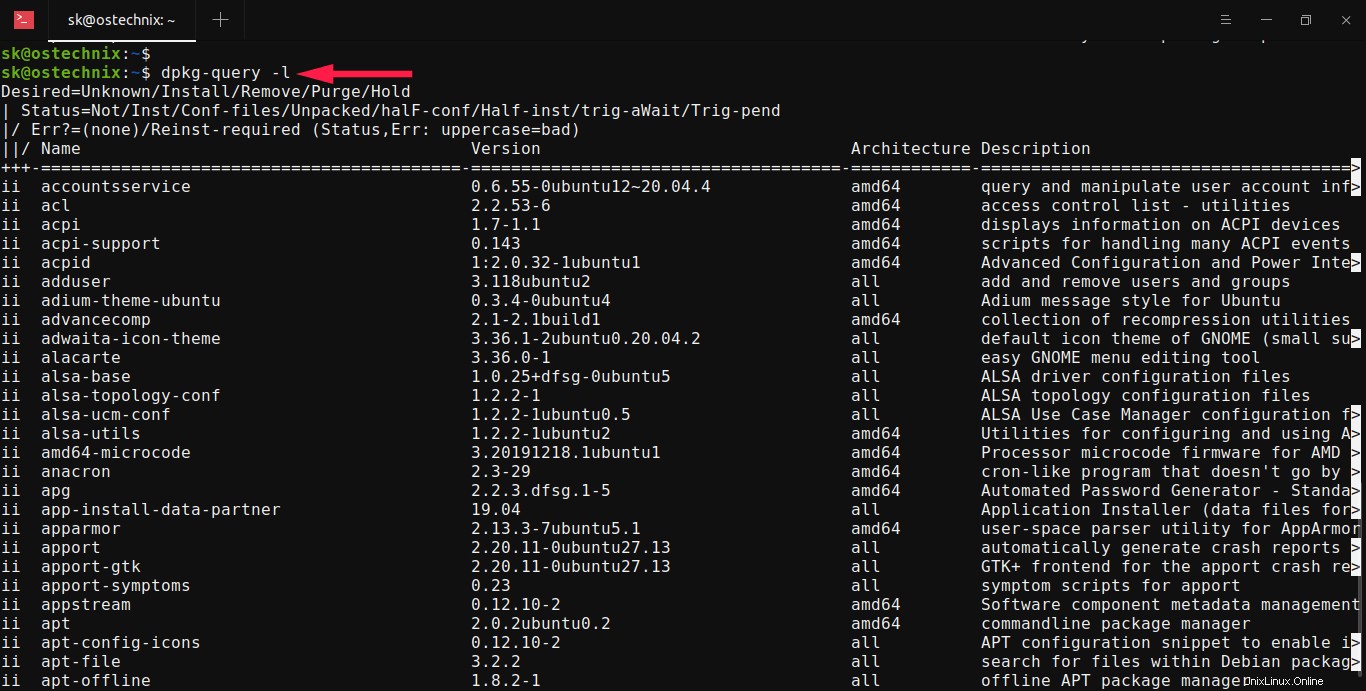
Uveďte pouze celkový počet nainstalovaných balíků v systémech založených na Debianu:
$ dpkg -l | wc -l
2668$ dpkg-query -l | wc -l
26685. Použití příkazu yum v RHEL, Fedora, CentOS
Mňam , znamená Y ellowdog U pdater, M odified, je nástroj pro správu příkazového řádku pro instalaci a správu balíčků v systémech založených na Red-hat. Nyní je nahrazen dnf v nejnovějších verzích RHEL a CentOS.
Chcete-li najít seznam nainstalovaných balíčků ve Fedoře, RHEL a jejích klonech, jako je CentOS, spusťte:
$ yum list installed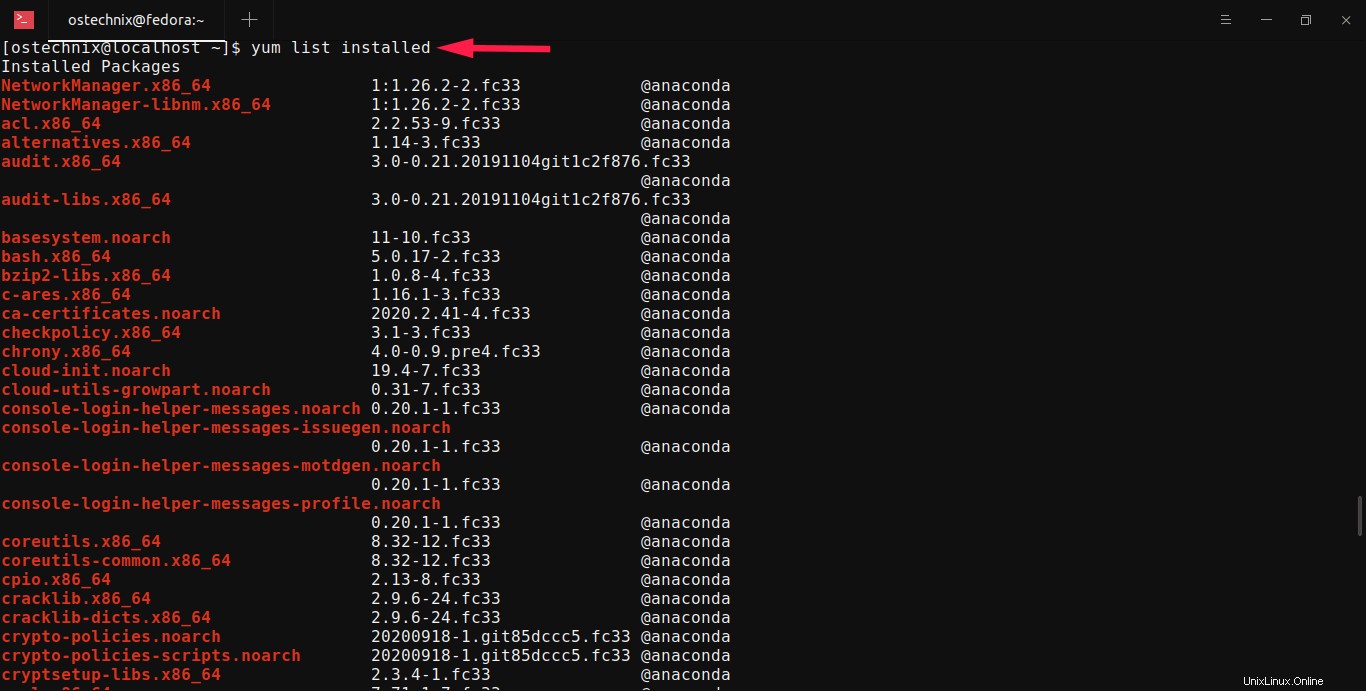
Vypište pouze celkový počet nainstalovaných balíčků pomocí yum a wc příkazy:
$ yum list installed | wc -l
3476. Použití příkazu dnf v RHEL, Fedora, CentOS
DNF je verze nové generace YUM a je výchozím správcem balíčků od Fedory 22, RHEL 8 a CentOS 8. Použití DNF je stejné jako Yum.
Chcete-li najít seznam nainstalovaných balíčků v RHEL, Fedora, CentOS pomocí dnf , spustit:
$ dnf list installed
Pokud chcete zobrazit pouze celkový počet balíčků pomocí dnf příkaz, spusťte:
$ dnf list installed | wc -l7. Pomocí příkazu zypper v openSUSE
Zypper je výchozí správce balíčků příkazového řádku pro instalaci a správu balíčků v SUSE a openSUSE.
Chcete-li zobrazit seznam nainstalovaných balíčků v openSUSE pomocí zypper , spustit:
$ zypper se --installed-only8. Pomocí příkazu rpm
RPM příkaz, znamená R ed. Klobouk P ackage M anager, se používá k instalaci a správě aplikací z příkazového řádku v systémech založených na Redhat.
Chcete-li zobrazit seznam všech balíčků RPM nainstalovaných ve vašem systému, spusťte:
$ rpm -qa
Chcete-li zobrazit výstup stránku po stránce, přesuňte výstup do more příkaz:
$ rpm -qa | more
Můžete také všechny nainstalované balíčky s nejnovějšími nahoře pomocí --last příznak jako níže:
$ rpm -qa --last
Následující dvě metody jsou univerzální. Tyto příkazy můžete použít na všech systémech, které mají nainstalované buď snap nebo flatpak nástroje.
9. Seznam balíčků nainstalovaných pomocí snap
Snap je systém pro nasazení softwaru a správu balíčků vyvinutý společností Canonical.
Chcete-li zobrazit seznam všech aplikací snap nainstalovaných ve vašem systému, spusťte:
$ snap listUkázkový výstup:
Name Version Rev Tracking Publisher Notes
chromium 87.0.4280.88 1424 latest/stable canonical* -
core 16-2.48 10444 latest/stable canonical* core
core18 20201210 1944 latest/stable canonical* base
gnome-3-26-1604 3.26.0.20200529 100 latest/stable/… canonical* -
gnome-3-28-1804 3.28.0-19-g98f9e67.98f9e67 145 latest/stable canonical* -
gnome-3-34-1804 0+git.3556cb3 60 latest/stable canonical* -
gnome-system-monitor 3.36.0-12-g35f88a56d7 148 latest/stable/… canonical* -
gtk-common-themes 0.1-50-gf7627e4 1514 latest/stable/… canonical* -
multipass 1.5.0 2907 latest/stable canonical* -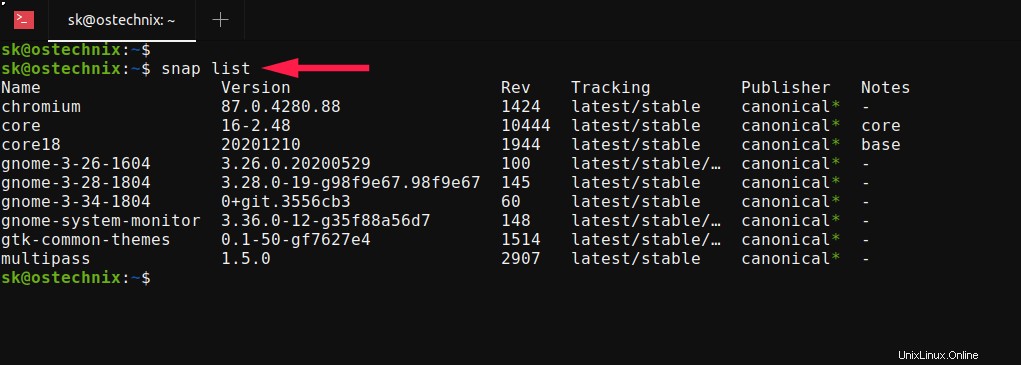
10. Seznam nainstalovaných balíčků pomocí flatpak
Flatpak je platformově nezávislý systém správy balíčků pro vytváření, instalaci a provozování desktopových aplikací a běhových prostředí v prostředí Linux.
Chcete-li zobrazit seznam všech nainstalovaných aplikací flatpak v systému Linux, spusťte:
$ flatpak list --appUkázkový výstup:
Name Application ID Version Branch Installation
Fondo com.github.calo001.fondo 1.5.1 stable system
Flatseal com.github.tchx84.Flatseal 1.6.5 stable system
FontFinder io.github.mmstick.FontFinder 2.0.0 stable system
Giara org.gabmus.giara 0.3 stable system
Solanum org.gnome.Solanum 1.1.0 stable system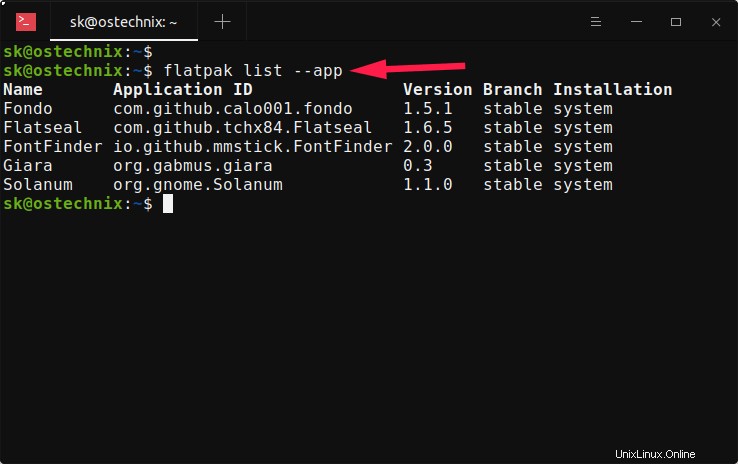
Upozorňujeme, že výše uvedený příkaz zobrazí pouze balíčky, které jsou výhradně nainstalovány s aplikací flatpak.
Další podrobnosti naleznete v manuálových stránkách příslušných příkazů.
Související čtení:
- Jak zjistit, zda je balíček nainstalován či nikoli v systému Linux a Unix
- Jak najít nainstalované aplikace s nainstalovanou velikostí v systému Linux
- Jak zobrazit seznam nainstalovaných balíčků seřazených podle data instalace v systému Linux
- Jak zobrazit seznam nainstalovaných balíčků z určitého úložiště v systému Linux
- Jak zobrazit seznam nainstalovaných balíčků, které patří do konkrétní skupiny v Linuxu
- Vytvořte seznam nainstalovaných balíčků a nainstalujte je později ze seznamu v CentOS a Ubuntu
- Zálohujte nainstalované balíčky a obnovte je na čerstvě nainstalovaném systému Ubuntu