Tato příručka vás provede kroky ke kontrole nebo nalezení IP adresy v Linuxu pomocí ip a název hostitele příkazy z rozhraní příkazového řádku a grafického uživatelského rozhraní. Kromě toho se také naučíte, jak zobrazit pouze adresy IPv4 nebo IPv6 pomocí příkladů příkazů.
Než se pustíme do tématu, pojďme se krátce podívat na to, co je IP adresa a její verze.
Co je to adresa IP?
IP adresa je jedinečná číselná reprezentace přiřazená každému zařízení připojenému k počítačové síti. IP je zkratka pro I ninternet P rotokol.
IP adresa se používá hlavně k identifikaci zařízení a komunikaci s ním z jiných zařízení v místní síti (LAN) a na internetu (WAN).
K dispozici jsou dvě verze IP:
- Internetový protokol verze 4 (zkráceně IPv4)
- Internetový protokol verze 6 (IPv6).
Typická adresa IPv4 je řetězec čísel oddělených tečkou (tečkou). Zde je příklad IPv4:
192.168.225.52 Typická adresa IPv6 je řetězec alfanumerických znaků. Skládá se tedy z čísel i znaků, jak je uvedeno níže:
2409:4072:9b:47f0:9939:7a5a:f863:1476 IP adresy nejsou náhodná čísla. Přiděluje a spravuje je globálně Úřad pro přidělování čísel internetu (IANA), divize Internet Corporation for Assigned Names and Numbers (ICANN).
Doufám, že máte základní představu o IP adrese a organizaci za ní. Nyní pojďme dále a podívejme se, jak získat IP adresu v systému Linux z příkazového řádku pomocí ip a název hostitele příkazy. Nejprve se podívejme do ip příkaz.
1. Najděte IP adresu v Linuxu z rozhraní příkazového řádku (CLI) pomocí příkazu ip
ip utility je nástroj pro konfiguraci sítě z příkazového řádku, který využívá celou řadu síťových funkcí dostupných v moderních linuxových jádrech. Nahrazuje dřívější a nyní zastaralé ifconfig program. S ip můžeme prozkoumat síťová rozhraní a směrovací tabulku systému Linux.
1.1. Zobrazit IP adresy všech síťových rozhraní
Chcete-li najít IP adresy všech připojených síťových rozhraní v počítači se systémem Linux, spusťte ip příkaz s addr argument jako níže:
$ ip addr Nebo,
$ ip a Tento příkaz zobrazí aktuální přiřazení IP všem síťovým rozhraním v systému:
1:lo :mtu 65536 qdisc noqueue state NEZNÁMÝ qlen 1000 link/loopback 00:00:00:00:00:00 brd 00:00:00:00:00:00 inet 127.0.0.1/8 rozsah:host forever lo valid_l6 :1/128 rozsah hostitel valid_lft navždy preferovaný_lft navždy 2:eth0 :mtu 1500 qdisc pfifo_fast state UP qlen 1000 link/ether 08:00:27:8f:05:11 brd ff:ff:ff:ff:ff:ff inet 10.0.2.15/24 rozsah globální eth0 valid_lft navždy preferovaný_lft navždy inet6 fe80::a00:27ff:fe8f:511/64 odkaz rozsahu valid_lft navždy preferovaný_lft navždy
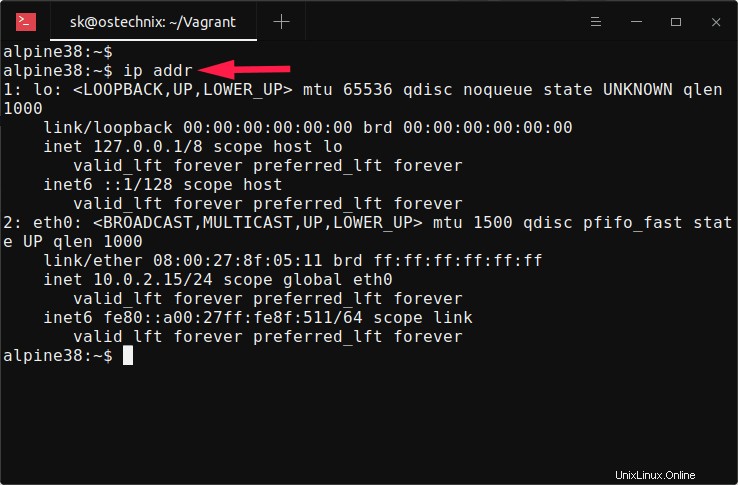
Jak vidíte ve výše uvedeném výstupu, můj systém Alpine Linux má dvě síťová rozhraní, konkrétně lo a eth0 . lo je rozhraní zpětné smyčky, virtuální rozhraní, které systém používá k „mluvení sám se sebou“. A druhé rozhraní nazvané eth0 , je rozhraní Ethernet.
V inetu uvidíte přítomnost platné IP adresy pole ve výše uvedeném výstupu. Podle výstupu adresa IPv4 eth0 je 10.0.2.15 a IPv6 je fe80::a00:27ff:fe8f:511 .
U systémů používajících protokol DHCP (Dynamic Host Configuration Protocol) ověří platná IP adresa v tomto poli, že DHCP funguje.
V posledních distribucích Linuxu může být název síťových rozhraní enp5s0 nebo enp0s3 . Pokud máte kartu bezdrátového rozhraní, uvidíte něco jako wlp9s0 ve výstupu.
Všimli jste si slova "NAHORU" v prvním řádku pro každé rozhraní? Označuje, že síťové rozhraní je povoleno.
1.2. Zobrazit IP adresu konkrétního síťového rozhraní
Když spustíte ip addr příkaz bez jakýchkoliv voleb, zobrazí vám síťové detaily všech rozhraní v systému. Můžete však explicitně zadat konkrétní název síťového rozhraní a zobrazit pouze podrobnosti o jeho IP:
$ ip addr show dev eth0
Tento příkaz zobrazí podrobnosti o IP eth0 pouze rozhraní:
2:eth0 :mtu 1500 qdisc pfifo_fast state UP qlen 1000 link/ether 08:00:27:8f:05:11 brd ff:ff:ff:ff:ff:ff inet 10.0.2.15/24 rozsah globální eth0 valid_lft navždy preferovaný_lft navždy inet6 fe80::a00:27ff:fe8f:511/64 odkaz rozsahu valid_lft navždy preferovaný_lft navždy
1.3. Tiskněte pouze základní informace o IP v tabulkovém formátu
Místo zobrazení všech podrobností o síti můžeme zobrazit pouze stručný výstup pomocí -br (-stručné ) vlajka.
$ ip -br a Tato možnost vytiskne pouze základní informace v tabulkovém formátu pro lepší čitelnost.
lo NEZNÁMÝ 127.0.0.1/8 ::1/128 enp0s3 UP enp0s8 UP 2409:4072:9b:47f0:a00:27ff:fe10:7cc1/64 fe80::a00:27ccpp:fe10:2409:4072:9b:47f0:a00:27ff:fe5d:6128/64 fe80::a00:27ff:fe5d:6128/64 br0 UP 192.168.225.52/24 fe80::4abrfe8a:27ff:4abrfe8a:27ff:4abrfe8a:27ff 192.168.122.1/24 virbr0-nic DOLŮ
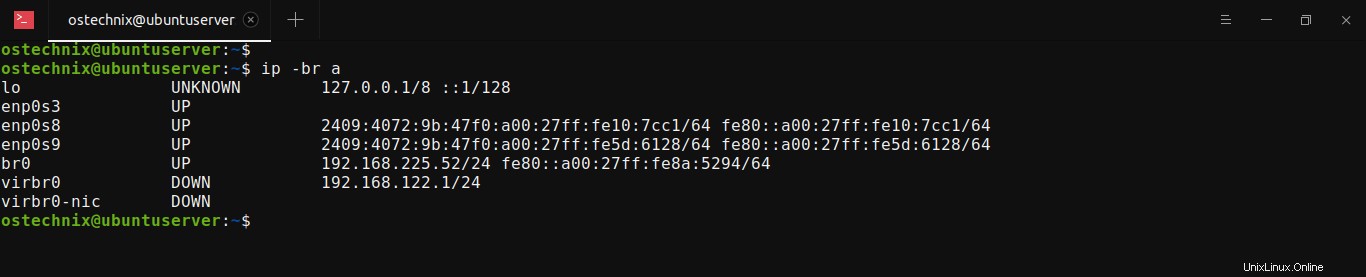
Tuto možnost aktuálně podporuje pouze ip addr , zobrazit adresu IP a zobrazit odkaz IP příkazy.
1.4. Zobrazovat IP adresy barevně
ip příkaz má možnost přidat barvy k IP adresám. Je užitečné rozlišovat IP adresy od ostatních částí ve výstupu.
Pro konfiguraci barevného výstupu použijte -c příznak:
$ ip -c a Tato možnost zobrazí každý detail ve výstupu jinou barvou.
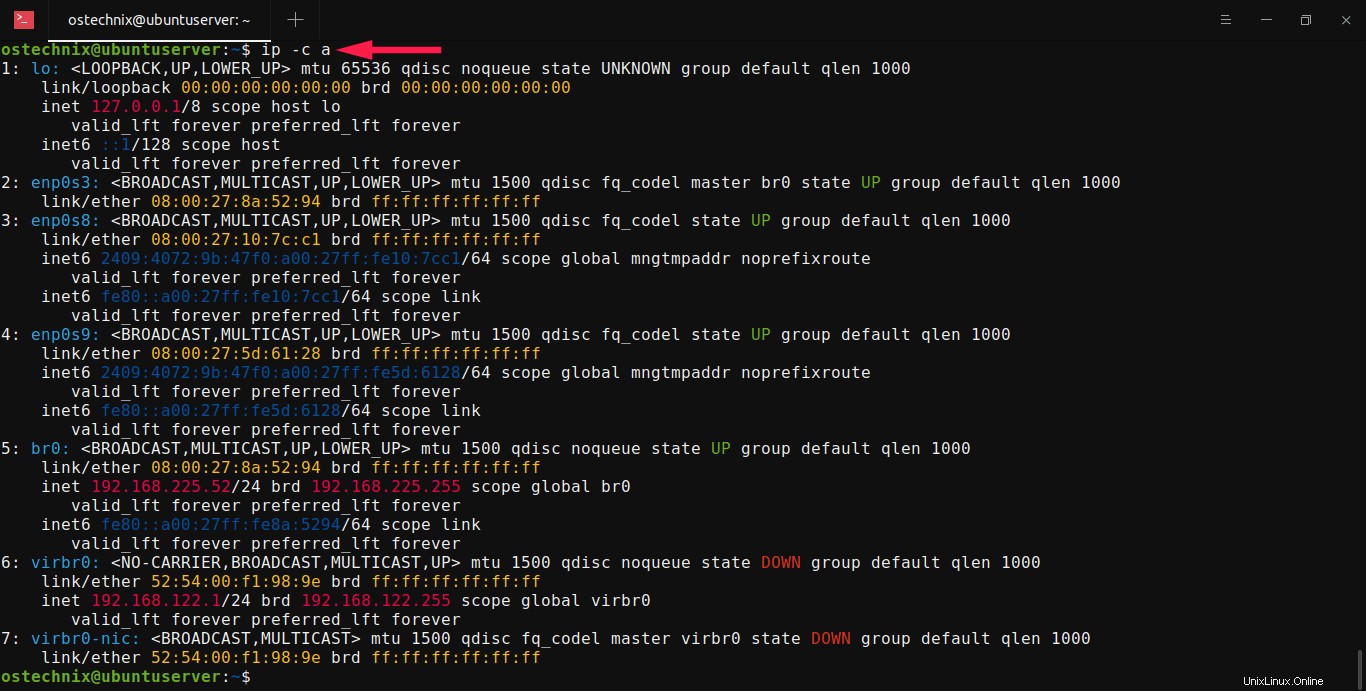
1.5. Zobrazit pouze adresy IPv4
Jak jste si mohli všimnout v předchozích výstupech, ip příkaz vám poskytne podrobnosti o IPv4 i IPv6. Můžete také zobrazit pouze adresy IPv4 nebo adresy IPv6.
Chcete-li vytisknout pouze adresy IPv4, použijte -4 možnost:
$ ip -4 a Ukázkový výstup:
1:lo:mtu 65536 stav qdisc noqueue NEZNÁMÝ výchozí skupina qlen 1000 inet 127.0.0.1/8 rozsah hostitel lo valid_lft navždy preferovaný_lft navždy 5:br0:mtu 1500 qdisc noqueue state 12qlen in158 default brd 192.168.225.255 rozsah globální br0 valid_lft navždy preferovaný_lft navždy 6:virbr0:mtu 1500 qdisc noqueue state DOWN group default qlen 1000 inet 192.168.122.1/22.251brd global preferovaný 19.2_brd 19.2.1.6. Zobrazit pouze adresy IPv6
Chcete-li tisknout pouze adresy IPv4, použijte
-6možnost:$ ip -6 aUkázkový výstup:
1:lo:mtu 65536 stav NEZNÁMÝ qlen 1000 inet6 ::1/128 rozsah hostitel platný_lft navždy preferovaný_lft navždy 3:enp0s8:mtu 1500 stav UP qlen 1000 inet6 2409:4071:09:09 Rozsah 7cc1/64 global mngtmpaddr noprefixroute valid_lft navždy preferovaný_lft navždy inet6 fe80::a00:27ff:fe10:7cc1/64 odkaz rozsahu valid_lft navždy preferovaný_lft navždy 4:enp0s9:mtu 1500 stav UP UP 09:0907 inet:09 :27ff:fe5d:6128/64 rozsah globální mngtmpaddr noprefixroute valid_lft navždy preferovaný_lft navždy inet6 fe80::a00:27ff:fe5d:6128/64 odkaz rozsahu valid_lft navždy preferovaný_lft navždy 5:br0:000 stav 1000 mttu 1800 :27ff:fe8a:5294/64 odkaz rozsahu valid_lft navždy preferovaný_lft navždy1.7. Tisk výstupu příkazu ip ve formátu JSON
Můžete použít
-j(-json) sippro výstup výsledků ve formátu JavaScript Object Notation (JSON).$ ip -j aUkázkový výstup:
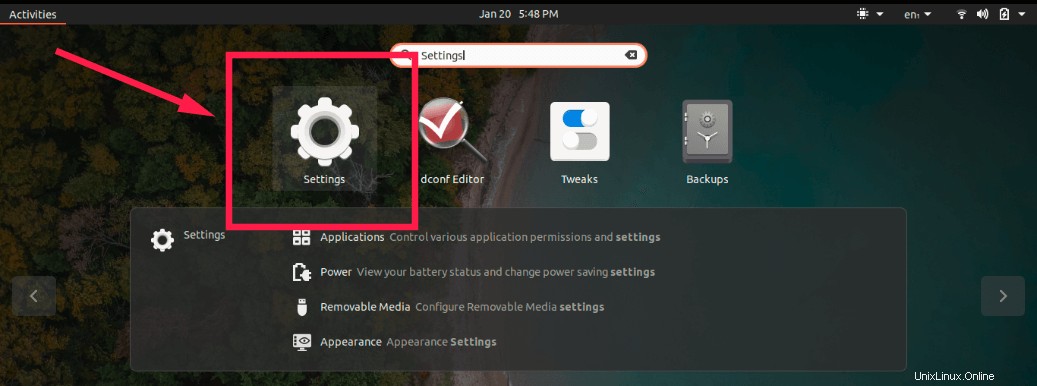
1.8. Zobrazit informace IP ve formátu čitelném pro člověka
-h,-člověk,-čitelný pro člověkaumožňuje zobrazit výstupní statistiku s hodnotami čitelnými pro člověka, za nimiž následuje přípona.$ ip -h aDalší podrobnosti naleznete na manuálových stránkách.
$ man ip2. Zobrazení IP adresy v Linuxu pomocí příkazu hostname
název hostitele je alfanumerický štítek přiřazený uzlu za účelem jeho identifikace v síti. V Linuxu
název hostiteleumožňuje zobrazit nebo nastavit název hostitele systému a zobrazit síťové adresy všech síťových rozhraní v hostitelském systému.Chcete-li zobrazit IP adresy všech připojených síťových karet v Linuxu, spusťte
hostnamepříkaz s-Imožnost:$ název hostitele -IUkázkový výstup:
192.168.225.52 192.168.122.1 2409:4072:9b:47f0:a00:27ff:fe10:7cc1 2409:4072:9b:47f0:a00:261>285d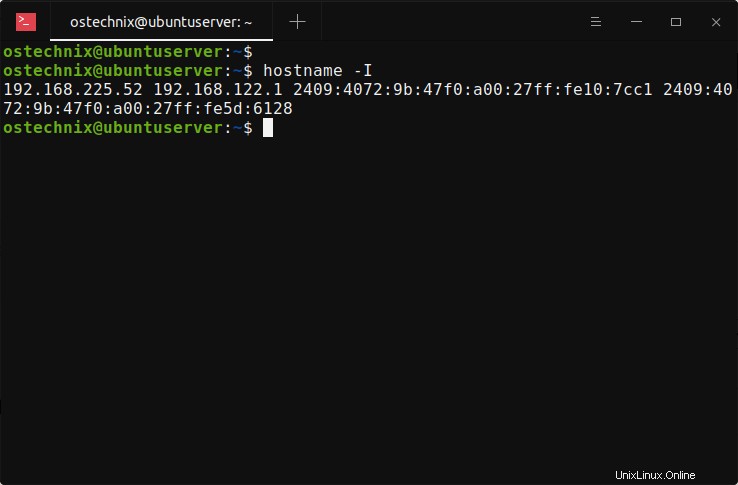
Nyní jste se dozvěděli o dvou příkazech pro kontrolu informací o IP adrese z Terminálu v Linuxu. Jak vidíte, všechny výše uvedené kroky jsou pouze pro rozhraní příkazového řádku (CLI). Následující část ukazuje, jak získat podrobnosti o IP adrese z grafického prostředí.
3. Získejte IP adresu v Linuxu z grafického uživatelského rozhraní (GUI)
Nalezení IP adresy se liší v závislosti na desktopovém prostředí (DE), které používáte. Níže uvedené kroky jsou testovány na ploše Ubuntu GNOME.
V nabídce Dash zadejte Nastavení a kliknutím na něj otevřete.
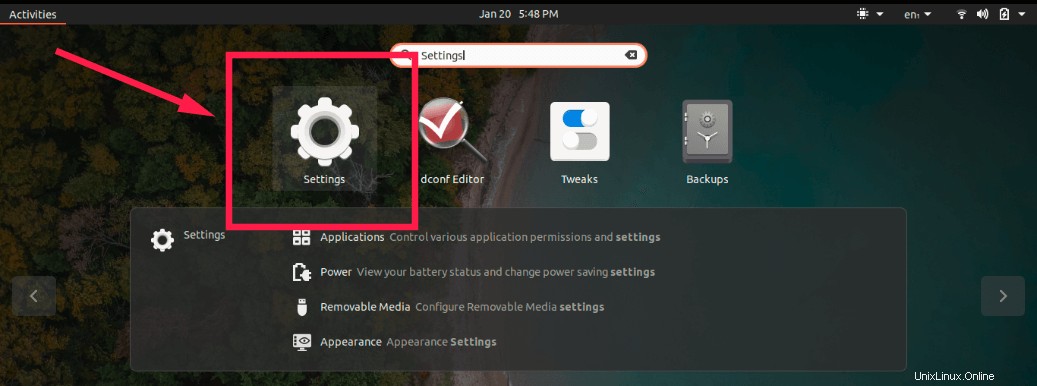
Dále vyberte typ sítě (Wifi nebo Kabel), kterou aktuálně používáte.
Pokud jste připojeni ke kabelové síti, klikněte na Síť v levém podokně okna Nastavení. V pravém podokně klikněte na zařízení pro pokročilé nastavení sítě tlačítko.
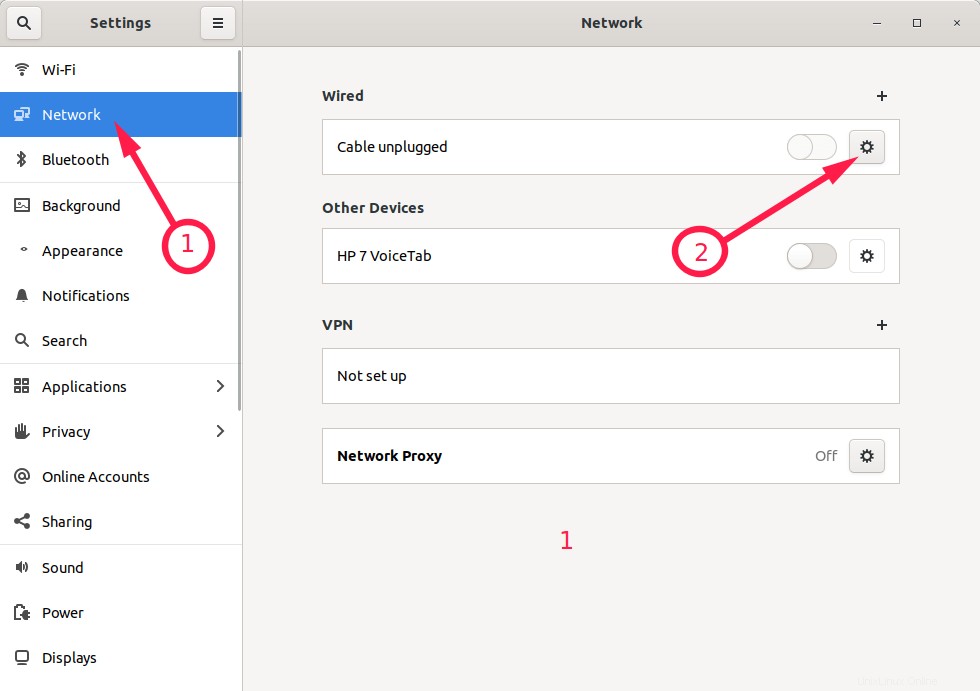
Poznámka: Můj systém není připojen k žádné kabelové síti, takže se zobrazuje – Kabel odpojen . Pokud jste připojeni pomocí kabelové sítě, uvidíte Připojeno zprávu.
Pokud je váš systém připojen k bezdrátové síti, klikněte na Wi-Fi v levém podokně okna Nastavení. V pravém podokně klikněte na zařízení pro pokročilé nastavení sítě tlačítko.
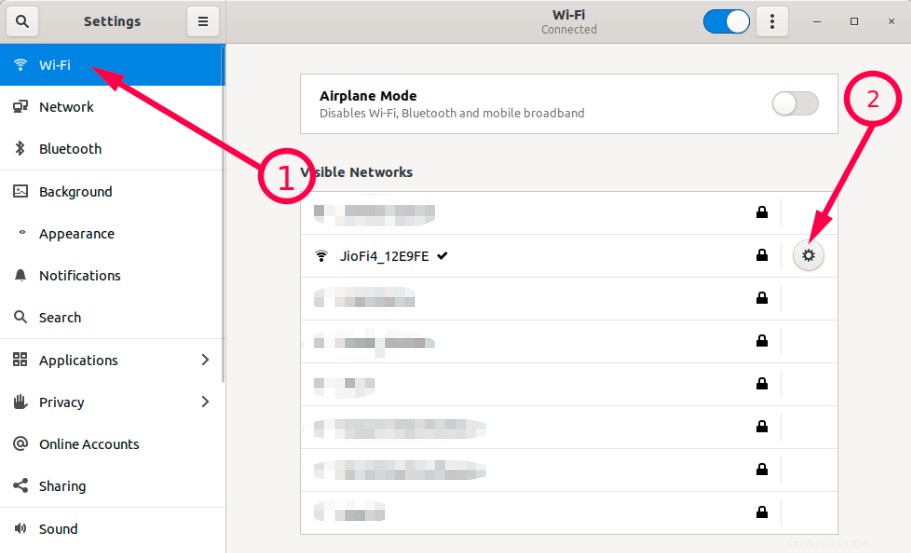
Jakmile kliknete na ozubené kolo Advanced network settings, otevře se následující okno. V části Podrobnosti naleznete podrobnosti o IP adrese.
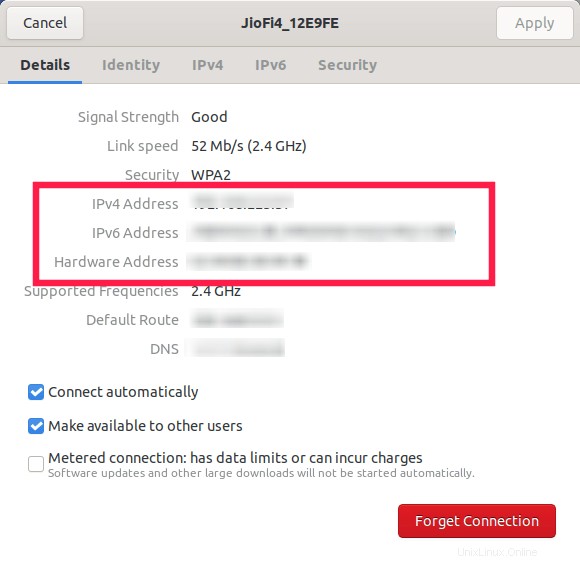
Doufám, že to pomůže.
Související průvodci:
- Jak nakonfigurovat statickou IP adresu v Linuxu a Unixu
- Jak nakonfigurovat IP adresu v Ubuntu 18.04 LTS
- Jak nakonfigurovat statickou a dynamickou IP adresu v Arch Linuxu
- Jak přiřadit více IP adres jedné síťové kartě v systému Linux
- Jak zjistit veřejnou IP adresu z příkazového řádku v systému Linux
- Zobrazení informací o síti v systému Linux pomocí nástroje What IP Tool
- Jak zjistit geolokaci IP adresy z příkazového řádku
Vybraný obrázek od Jorge Guillena od Pixabay .