V tomto stručném průvodci uvidíme všechny možné způsoby, jak najít a vypsat oddíly disku v operačních systémech Linux a Unix. Než se pustíme do tématu, pojďme se rychle podívat na to, co je to dělení disku a jak jsou diskové oddíly pojmenovány v Linuxu.
Rozdělení disku v Linuxu
Rozdělení disku nebo dělení disku je metoda rozdělení fyzického úložného diskového zařízení na více logických sekcí. Tyto sekce jsou známé jako oddíly. Pevný disk může obsahovat jeden nebo několik oddílů.
V Linuxu a systémech podobných Unixu je disk obvykle rozdělen do tří oddílů:
- Jeden oddíl se používá pro uchovávání systémových souborů. Obvykle se montuje na
"/"(rootadresář). - Jeden oddíl se používá pro uchovávání konfiguračních souborů uživatelů a jejich osobních údajů. Je namontován na
/homeadresář. - A výměna rozdělit.
Všechny oddíly by měly být před instalací operačního systému a/nebo uložením jakýchkoli dat naformátovány souborovým systémem, například EXT4.
Informace o tabulce oddílů jsou uloženy v hlavním spouštěcím záznamu (MBR) v systémech založených na systému BIOS a v tabulce oddílů GUID (GPT) v systémech založených na UEFI.
Při spouštění systému BIOS nebo UEFI prohledá všechna úložná zařízení, detekuje oblasti MBR/GPT, najde spouštěcí disky, načte program bootloaderu (tj. grub2) do paměti z výchozího spouštěcího disku, spustí spouštěcí kód pro načtení tabulky oddílů a identifikovat /boot oddíl, načte jádro do paměti a nakonec předá řízení jádru. Kernel se postará o zbytek zaváděcího procesu a načte OS.
Názvy disků a oddílů v Linuxu
Musíte znát správná jména, která Linux používá při vytváření, připojování a odstraňování oddílů.
Názvy disků a oddílů v Linuxu se liší od jiných operačních systémů. Základní schéma pojmenování v OS Linux je uvedeno níže:
- Název první disketové jednotky je
/dev/fd0. - Název druhé disketové jednotky je
/dev/fd1, a tak dále. - První detekovaný pevný disk (primární hlavní) se jmenuje
/dev/sda. - Druhý detekovaný pevný disk se jmenuje
/dev/sdb, a tak dále. - První SCSI CD-ROM se jmenuje
/dev/scd0. Je také známý jako/dev/sr0.
Možná se ptáte, co sda znamená. sd je původně pro odkazování na scsi disk zařízení, nyní se však používá k označení zařízení SATA a jakýchkoli vyměnitelných zařízení obecně.
Oddíly na každém disku jsou reprezentovány připojením desetinného čísla k názvu disku. Například sda1 je první oddíl na prvním pevném disku SCSI, sda2 představuje druhý oddíl prvního disku, sdb1 je první oddíl na druhém pevném disku a tak dále. Laicky řečeno s odkazuje na rozhraní (SATA, SAS nebo SCSI), d je pro disk, a je pro ID zařízení a číslo je pro ID oddílu. Totéž platí pro následující disky přidané do systému.
Pro účely této příručky stačí znát názvy linuxových disků a diskových oddílů. Pokud se chcete dozvědět více podrobností, rychlé vyhledávání na webu může přinést mnoho relevantních výsledků. Vraťme se k tématu. Existuje mnoho způsobů, jak zobrazit diskové oddíly v Linuxu. Nejprve začneme lsblk nástroj příkazového řádku.
1. Vypište diskové oddíly v Linuxu pomocí příkazu lsblk
lsblk nástroj se používá k zobrazení informací o zadaném blokovém zařízení a také o všech dostupných blokových zařízeních spolu s jejich schématy rozdělení v Linuxu. Přečte sysfs souborový systém a udev db shromažďovat informace o discích a oddílech a zobrazovat výstup ve stromovém formátu.
Chcete-li zobrazit informace o disku a diskovém oddílu pomocí příkazu lsblk, jednoduše jej spusťte bez jakýchkoli voleb:
$ lsblkNebo,
$ sudo lsblkUkázkový výstup:
NAME MAJ:MIN RM SIZE RO TYPE MOUNTPOINT
loop0 7:0 0 55M 1 loop /snap/core18/1705
loop1 7:1 0 55M 1 loop /snap/core18/1754
loop2 7:2 0 69.4M 1 loop /snap/lxd/15223
loop3 7:3 0 71.2M 1 loop /snap/lxd/15913
loop4 7:4 0 27.1M 1 loop /snap/snapd/7264
loop5 7:5 0 29.8M 1 loop /snap/snapd/8140
sda 8:0 0 20G 0 disk
├─sda1 8:1 0 1M 0 part
└─sda2 8:2 0 20G 0 part /
sr0 11:0 1 1024M 0 rom 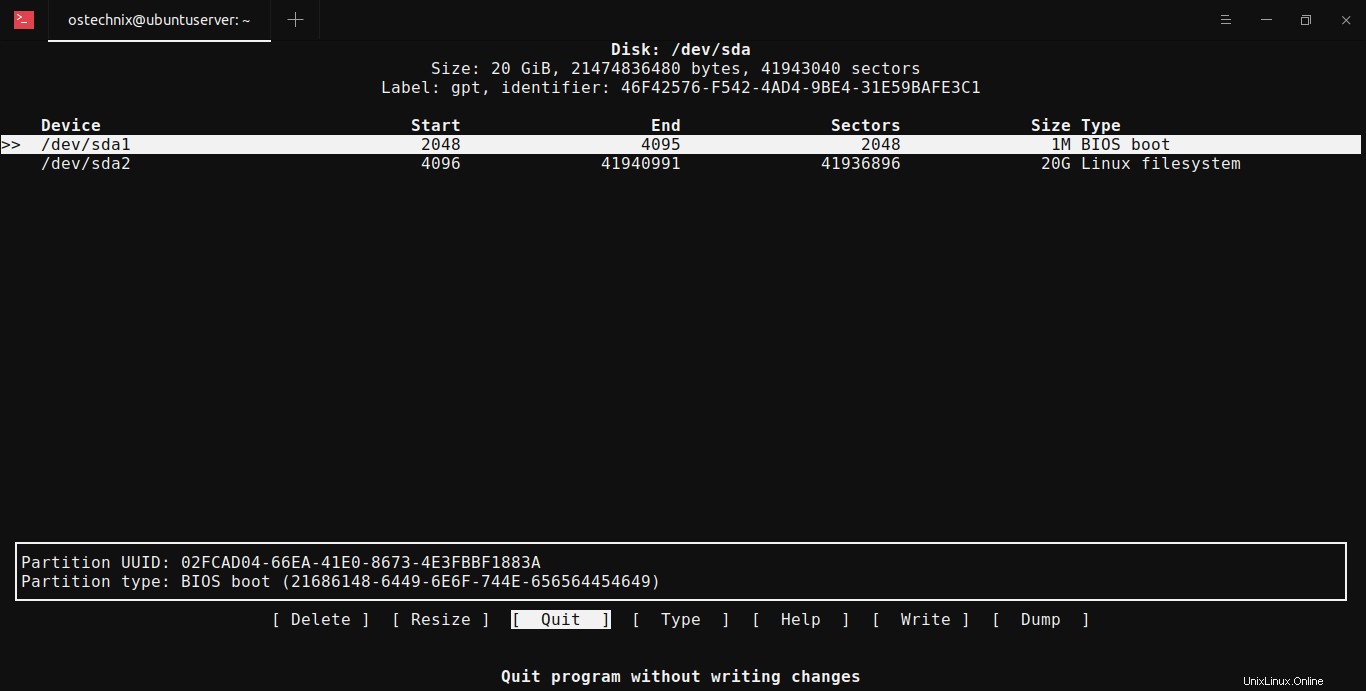
Jak vidíte ve výše uvedeném výstupu, lsblk příkaz vypíše jeden 20GB disk s názvem sda , se dvěma oddíly, konkrétně sda1 a sda2 . Pokud se podíváte pod Typ ve výše uvedeném výstupu ukazuje typ zařízení, tj. disk nebo část (tj. oddíl).
Všimli jste si, že existuje ještě jeden název oddílu sr0 ? Představuje obraz ISO připojený jako optické médium.
V systému můžete mít více než jedno zařízení. V takovém případě stačí zadat název diskového zařízení jako níže:
$ lsblk /dev/sdaVýše uvedený příkaz zobrazí podrobnosti o oddílu na prvním disku.
Můžete dokonce zobrazit více podrobností včetně typu souborového systému, UUID, Mountpoint atd., jako níže:
$ lsblk -io KNAME,TYPE,SIZE,MODEL,FSTYPE,UUID,MOUNTPOINT
Případně můžete použít -fm možnost zobrazení bodu připojení, velikosti, vlastníka, režimu:
$ lsblk -fm2. Zobrazte diskové oddíly pomocí příkazu fdisk v Linux
Fdisk je příkazový řádek, dialogový program pro správu tabulek oddílů a oddílů na pevném disku v Linuxu.
Chcete-li zobrazit diskové oddíly v Linuxu, spusťte fdisk příkaz s -l možnost jako root nebo sudo uživatel:
$ sudo fdisk -lUkázkový výstup:
[...]
Disk /dev/sda: 20 GiB, 21474836480 bytes, 41943040 sectors
Disk model: VBOX HARDDISK
Units: sectors of 1 * 512 = 512 bytes
Sector size (logical/physical): 512 bytes / 512 bytes
I/O size (minimum/optimal): 512 bytes / 512 bytes
Disklabel type: gpt
Disk identifier: 46F42576-F542-4AD4-9BE4-31E59BAFE3C1
Device Start End Sectors Size Type
/dev/sda1 2048 4095 2048 1M BIOS boot
/dev/sda2 4096 41940991 41936896 20G Linux filesystem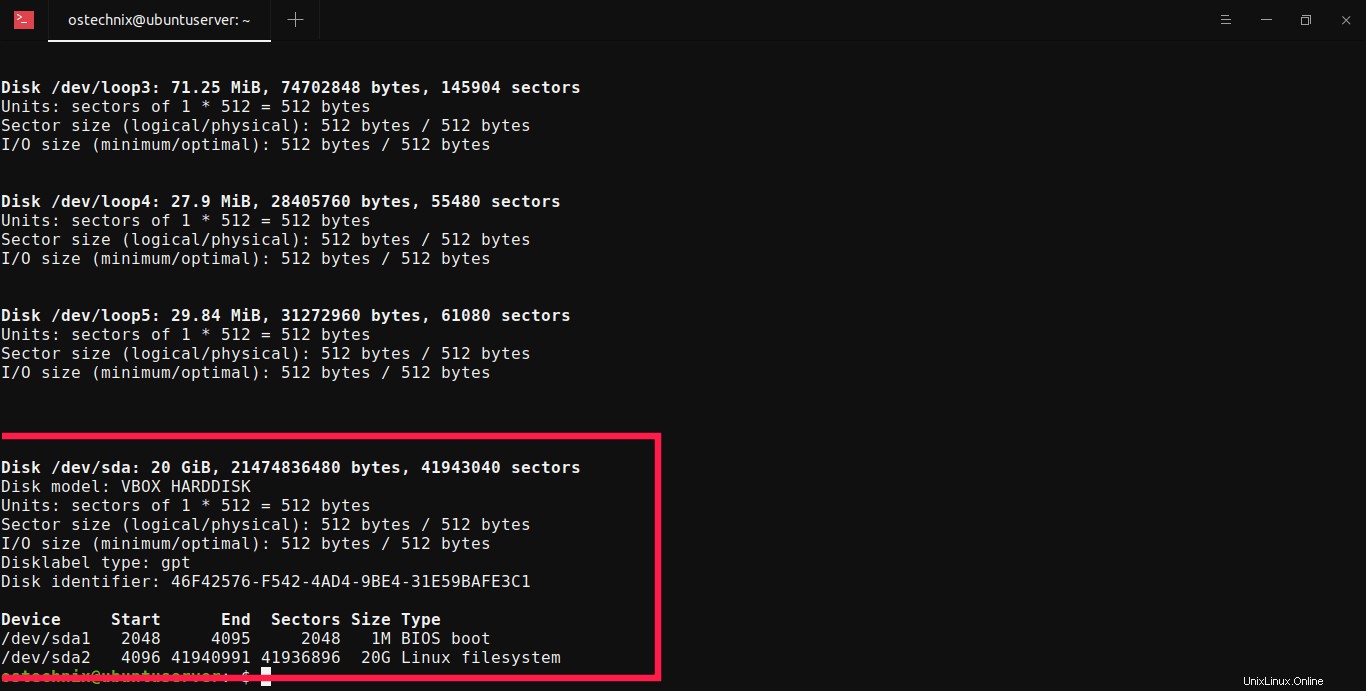
Ve výše uvedeném výstupu uvidíte všechny dostupné diskové oddíly.
Chcete-li zobrazit tabulku oddílů na konkrétní diskové jednotce, výslovně uveďte její název, jak je uvedeno níže:
$ sudo fdisk -l /dev/sda3. Zkontrolujte oddíly pevného disku pomocí sfdisk v Linux
Sfdisk is je skriptově orientovaný nástroj pro rozdělení libovolného blokového zařízení. Použití Sfdisk je stejné jako použití fdisku.
Chcete-li zkontrolovat oddíly pevného disku v Linuxu pomocí sfdisk příkaz, spusťte:
$ sudo sfdisk -lMůžete také zkontrolovat oddíly v konkrétním zařízení.
$ sudo sfdisk -l /dev/sda4. Zkontrolujte diskové oddíly Linuxu pomocí cfdisk
Cfdisk je program z příkazového řádku založený na curses pro rozdělení libovolného blokového zařízení v systémech Linux a Unix.
Chcete-li zkontrolovat všechny dostupné diskové oddíly v Linuxu pomocí cfdisk , spustit:
$ sudo cfdiskUkázkový výstup:
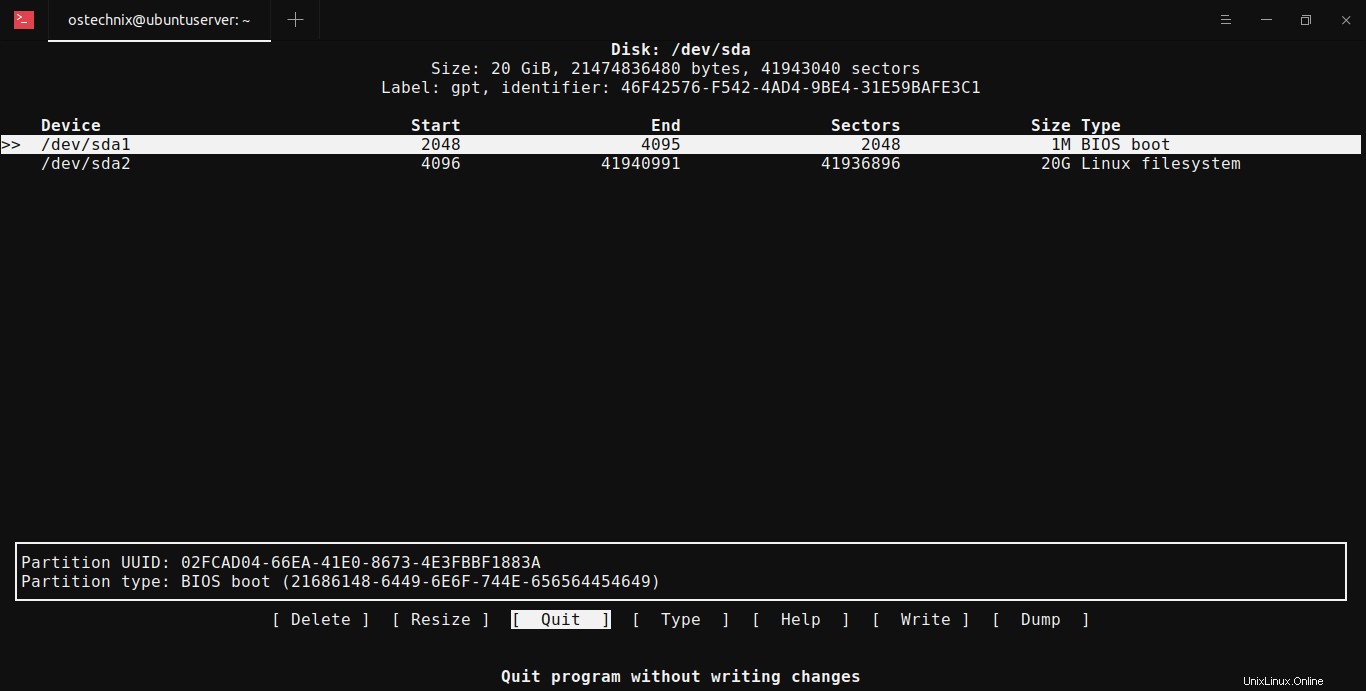
Pro ukončení stiskněte q nebo zvolte Ukončit pomocí kláves se šipkami a stiskněte ENTER.
Ve výchozím nastavení Cfdisk uvádí podrobnosti o oddílu /dev/sda disk.
5. Najděte diskové oddíly v Linuxu pomocí blkid
blkid je další program příkazového řádku, který zobrazuje všechny rozpoznané oddíly a jejich UUID (Universally Unique Identifier).
Chcete-li vypsat všechny oddíly na vašem počítači se systémem Linux, spusťte blkid jako root nebo sudo uživatel:
$ sudo blkidUkázkový výstup :
/dev/sda2: UUID="81bb4976-a820-4e0d-92ab-1a754f9837bd" TYPE="ext4" PARTUUID="ea153271-0c12-4b95-9dee-3dab58a1fd03"
/dev/loop0: TYPE="squashfs"
/dev/loop1: TYPE="squashfs"
/dev/loop2: TYPE="squashfs"
/dev/loop3: TYPE="squashfs"
/dev/loop4: TYPE="squashfs"
/dev/loop5: TYPE="squashfs"
/dev/sda1: PARTUUID="02fcad04-66ea-41e0-8673-4e3fbbf1883a"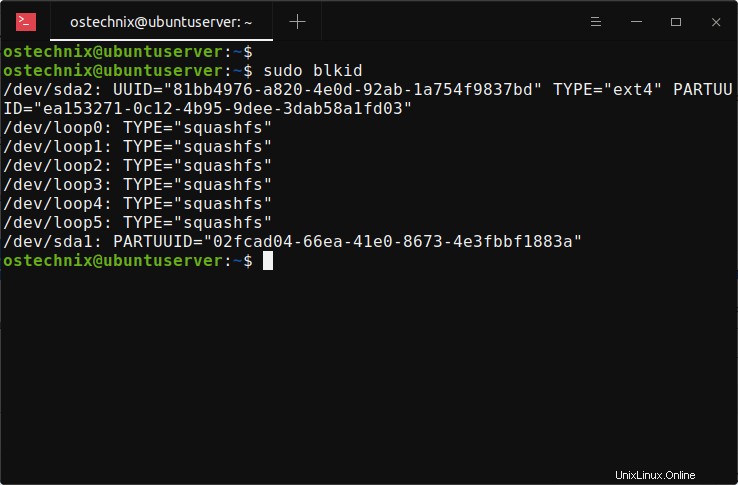
Můžete také vypsat všechny oddíly v tabulce, včetně aktuálních přípojných bodů:
$ sudo blkid -o listUkázkový výstup:
device fs_type label mount point UUID
------------------------------------------------------------------------
/dev/sda2 ext4 / 81bb4976-a820-4e0d-92ab-1a754f9837bd
/dev/loop0 squashfs /snap/core18/1705
/dev/loop1 squashfs /snap/core18/1754
/dev/loop2 squashfs /snap/lxd/15223
/dev/loop3 squashfs /snap/lxd/15913
/dev/loop4 squashfs /snap/snapd/7264
/dev/loop5 squashfs /snap/snapd/8140
/dev/sda1 (not mounted) 6. Získejte podrobnosti o oddílu disku pomocí nástroje hwinfo
Hwinfo je bezplatný nástroj s otevřeným zdrojovým kódem a nástrojem příkazového řádku k vyhledání informací o hardwaru systému Linux. Zkoumá hardware přítomný ve vašem systému Linux a zobrazuje rozsáhlé podrobnosti o každém hardwarovém zařízení.
Hwinfo není standardně nainstalováno v mnoha distribucích Linuxu. Chcete-li nainstalovat Hwinfo do svého systému Linux, použijte následující odkaz.
- Jak najít informace o hardwaru systému Linux pomocí Hwinfo
Po instalaci spusťte následující příkaz, abyste získali seznam diskových oddílů ve vašem systému Linux pomocí hwinfo nástroj:
$ hwinfo --block --shortUkázkový výstup:
disk:
/dev/sda VBOX HARDDISK
partition:
/dev/sda1 Partition
/dev/sda2 Partition
cdrom:
/dev/sr0 VBOX CD-ROM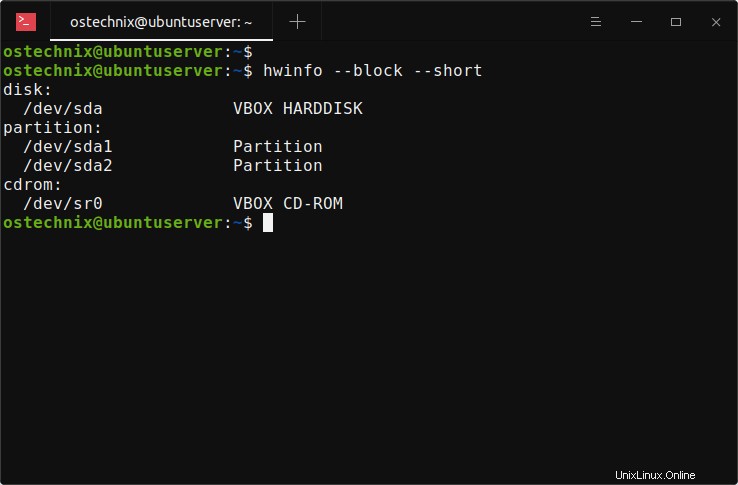
Zde je --short používá se možnost přesně zobrazit název disku, názvy oddílů a CD ROM v uživatelsky přívětivém formátu, s výjimkou všech dalších podrobností.
Pokud chcete zobrazit úplné podrobnosti o oddílech, stačí odstranit --short možnost.
7. Vypište podrobnosti o oddílu Linux pomocí inxi
Inxi je systémový informační nástroj příkazového řádku. Tento skript je speciálně vytvořen pro konzole a IRC. Používá se také jako ladicí nástroj pro technickou podporu na fóru k rychlému zjištění konfigurace systému a hardwaru uživatelů.
Inxi není ve výchozím nastavení k dispozici. Musíte jej nainstalovat do svého linuxového boxu, jak je znázorněno v následující příručce:
- Jak najít podrobnosti o systému Linux pomocí inxi
Po instalaci uveďte podrobnosti o oddílu pomocí inxi , použijte příznak -P:
$ inxi -PUkázkový výstup:
Partition:
ID-1: / size: 19.56 GiB used: 5.72 GiB (29.3%) fs: ext4
dev: /dev/sda2
Pokud chcete zobrazit úplné podrobnosti o oddílu, použijte -p (malé písmeno):
$ inxi -pUkázkový výstup:
Partition: ID-1: / size: 19.56 GiB used: 5.72 GiB (29.3%) fs: ext4 dev: /dev/sda2
ID-2: /snap/core18/1705 raw size: 54.9 MiB size: <superuser/root required> used: <superuser/root required>
fs: squashfs dev: /dev/loop0
ID-3: /snap/core18/1754 raw size: 54.9 MiB size: <superuser/root required> used: <superuser/root required>
fs: squashfs dev: /dev/loop1
ID-4: /snap/lxd/15223 raw size: 69.3 MiB size: <superuser/root required> used: <superuser/root required>
fs: squashfs dev: /dev/loop2
ID-5: /snap/lxd/15913 raw size: 71.2 MiB size: <superuser/root required> used: <superuser/root required>
fs: squashfs dev: /dev/loop3
ID-6: /snap/snapd/7264 raw size: 27.1 MiB size: <superuser/root required> used: <superuser/root required>
fs: squashfs dev: /dev/loop5
ID-7: /snap/snapd/8140 raw size: 29.8 MiB size: <superuser/root required> used: <superuser/root required>
fs: squashfs dev: /dev/loop4 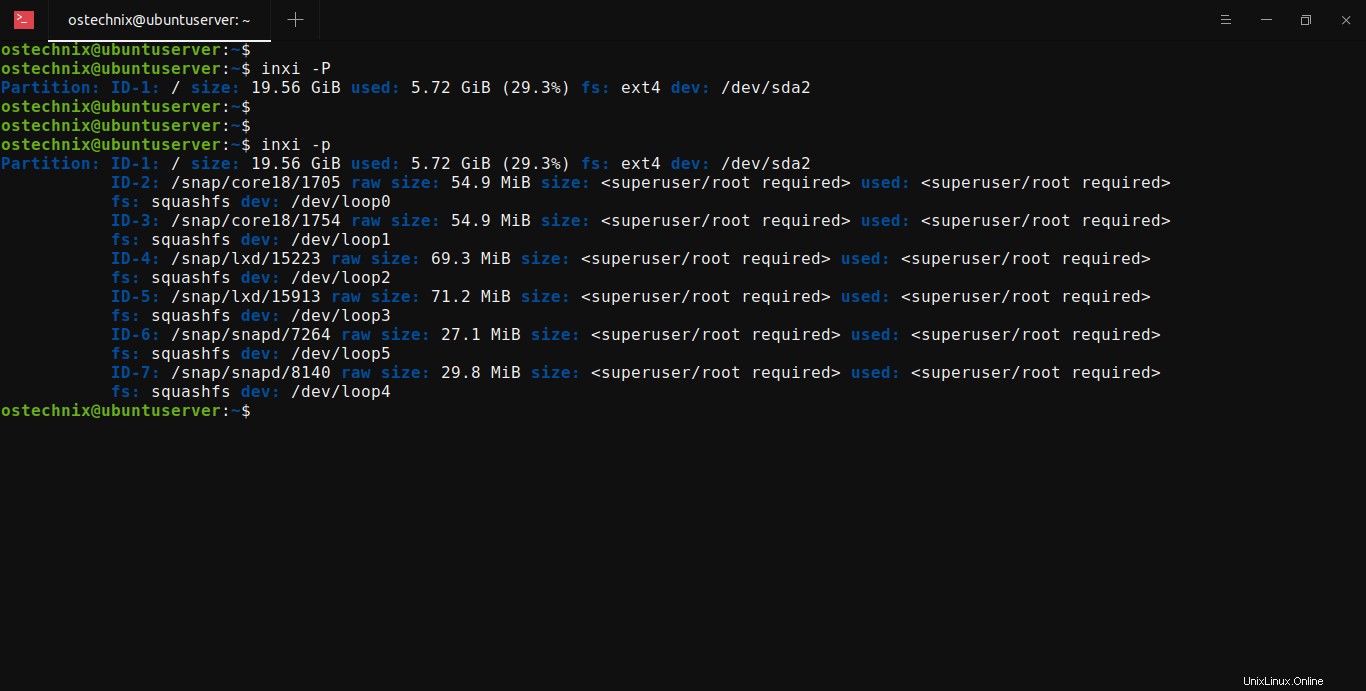
8. Ručně vypište všechny diskové oddíly prozkoumáním souborového systému proc
Systém souborů Proc (nebo zkráceně procfs ) je virtuální souborový systém spravovaný jádrem Linuxu. Někdy se také označuje jako systém pseudosouborů procesních informací. Neobsahuje „skutečné“ soubory, ale informace o běhovém systému, jako je systémová paměť, připojená zařízení, konfigurace hardwaru atd. Všechny tyto informace jsou dostupné ve speciálním adresáři s názvem /proc v Linuxu.
Podrobnosti o discích a oddílech jsou k dispozici v /proc/partitions soubor. Můžeme tedy vypsat všechny diskové oddíly tak, že se podíváme na obsah tohoto souboru pomocí cat příkaz:
$ cat /proc/partitions Ukázkový výstup:
major minor #blocks name
7 0 56264 loop0
7 1 56268 loop1
7 2 71008 loop2
7 3 72952 loop3
7 4 30540 loop4
7 5 27740 loop5
11 0 1048575 sr0
8 0 20971520 sda
8 1 1024 sda1
8 2 20968448 sda2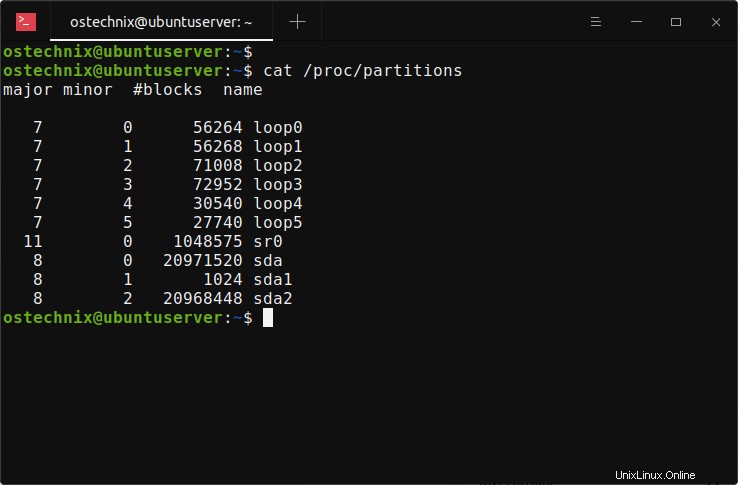
9. Zobrazení diskových oddílů v Linuxu pomocí parted
Rozešli je program příkazového řádku pro manipulaci s diskovými oddíly v systémech Linux a Unix. Podporuje to
více formátů tabulky oddílů, včetně MS-DOS a GPT. Parted se specificky používá k vytváření a správě oddílů na discích větších než 2 TB.
Chcete-li zobrazit diskové oddíly v Linuxu, spusťte parted příkaz s -l možnost:
$ sudo parted -lUkázkový výstup:
Model: ATA VBOX HARDDISK (scsi)
Disk /dev/sda: 21.5GB
Sector size (logical/physical): 512B/512B
Partition Table: gpt
Disk Flags:
Number Start End Size File system Name Flags
1 1049kB 2097kB 1049kB bios_grub
2 2097kB 21.5GB 21.5GB ext4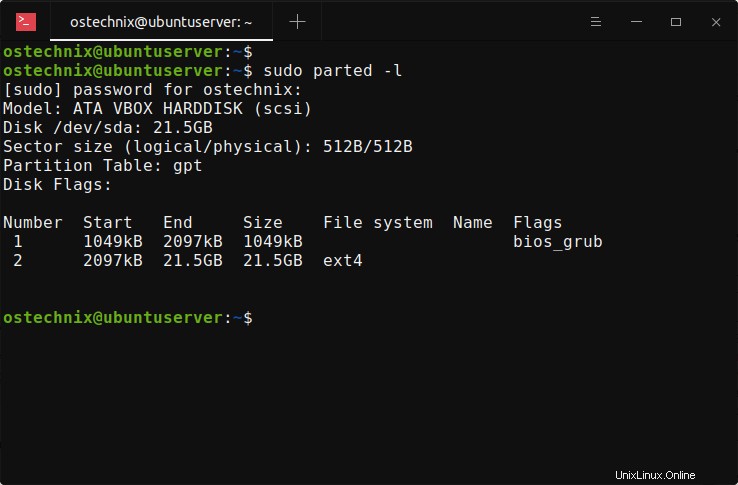
Všechny výše uvedené nástroje jsou založeny na příkazovém řádku. Pokud jste nováček, kterému Terminal příliš nevyhovuje, můžete ke kontrole podrobností o oddílech v Linuxu použít následující dva grafické nástroje.
10. Zobrazení podrobností o diskových oddílech pomocí GParted v Linux
Editor oddílu GNOME (nebo krátce GParted ) je grafický front-end pro parted nástroj příkazového řádku. Pomocí GParted můžete vytvářet a spravovat diskové oddíly prostřednictvím jednoduchého a snadno použitelného grafického rozhraní.
GParted není ve výchozím nastavení nainstalován, ale je k dispozici ve výchozích úložištích několika distribucí Linuxu. GParted tedy můžete nainstalovat pomocí výchozího správce balíčků vaší distribuce. Například Gpated lze nainstalovat na Debian, Ubuntu a další systémy založené na DEB, jak je uvedeno níže:
$ sudo apt install gpartedChcete-li zobrazit tabulku rozdělení disku, jednoduše otevřete nástroj GParted z nabídky nebo Dash.
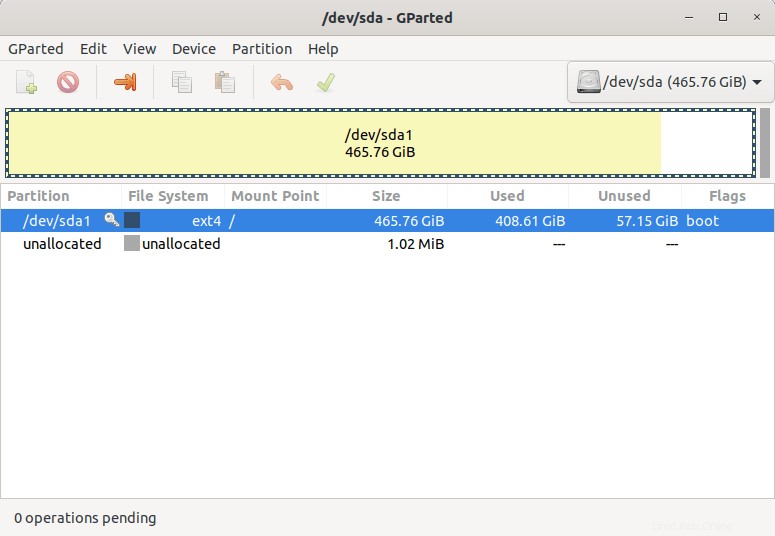
Důležitá poznámka: Prostě nic neměňte, pokud nevíte, co děláte.
11. Najděte diskové oddíly pomocí GNOME Disks
Disky GNOME nebo gnome-disk-utility je grafický nástroj pro prohlížení, úpravu a konfiguraci disků a médií v Linuxu. Dodává se předinstalovaný v distribucích Linuxu s prostředím GNOME Desktop.
Otevřete nástroj Disky GNOME a vyhledejte všechny dostupné oddíly na pevném disku.
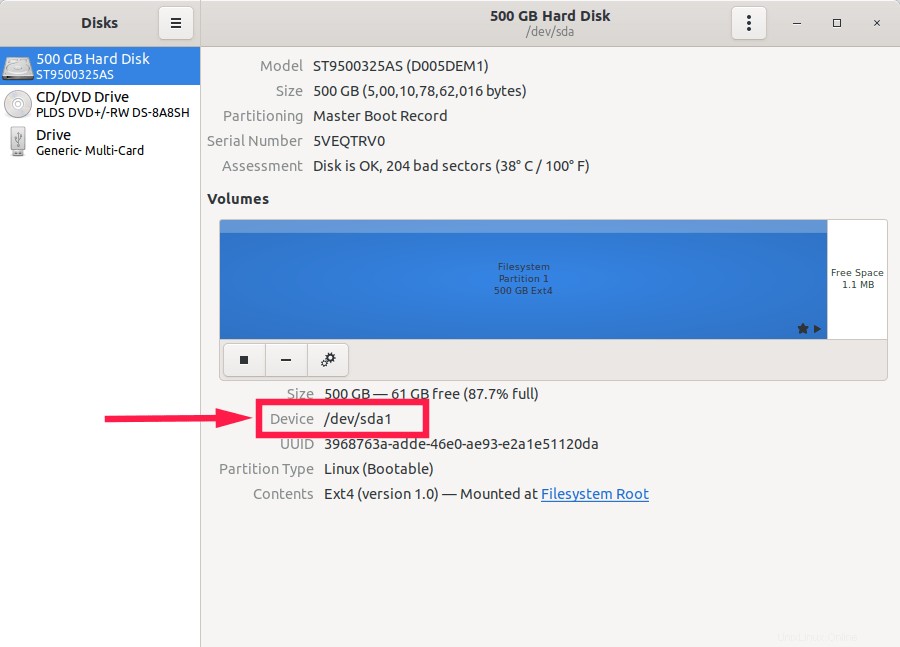
A to je vše. Toto je několik způsobů, jak vypsat linuxové diskové oddíly. K nalezení diskových oddílů na disku je k dispozici mnoho dalších nástrojů a příkazů. Myslím, že jsem toho pokryl dost. Pokud si myslíte, že jsem v tomto seznamu přehlédl nějaký důležitý nástroj, neváhejte zanechat poznámku v sekci komentářů níže.
Vybraný obrázek od Christophera Muschitze z Pixabay .