Jak zobrazit nebo najít název hostitele systému Linux jsme již probrali . V tomto stručném průvodci uvidíme, jak nastavit nebo změnit název hostitele v Linuxu, ať už dočasně nebo trvale.
Co je název hostitele?
Název hostitele je jedinečný, alfanumerický štítek přiřazený systému Linux k jeho identifikaci v síti. Typický název hostitele může obsahovat abecedy, čísla a několik speciálních znaků, jako je pomlčka (-), tečka (.) a podtržítko (_). Obecně se název hostitele skládá až z 253 znaků. Vezměte prosím na vědomí, že název hostitele by neměl začínat pomlčkou. Ve většině distribucí Linuxu je název hostitele uložen v /etc/hostname soubor.
Název hostitele se obvykle nastavuje při instalaci operačního systému. Můžete také nastavit nový název hostitele nebo změnit stávající název hostitele po instalaci operačního systému, a to buď z příkazové řádky nebo ze sekce Nastavení v grafickém režimu. Nejprve uvidíme způsob CLI, jak nastavit název hostitele Linuxu.
1. Nastavte nebo změňte název hostitele v systému Linux z příkazového řádku
Změna názvu počítače v Linuxu není žádný velký problém. Můžeme nastavit název systému Linux pomocí několika jednořádkových příkazů.
Nejjednodušší a nejrychlejší způsob, jak změnit název hostitele systému Linux, je:
$ hostname <new_hostname>Např.:
$ hostname ostechnixTento příkaz nastaví název hostitele jako ostechnix . Upozorňujeme, že tento příkaz nastaví název počítače pouze dočasně. Jakmile restartujete systém, název hostitele se vrátí ke starému názvu. Chcete-li trvale nastavit název hostitele v systému Linux, použijte některou z následujících metod.
Existuje mnoho způsobů, jak trvale nastavit nebo změnit název hostitele Linuxu z příkazového řádku. Zde je několik metod:
- Pomocí
hostnamectlpříkaz, - Pomocí
nmclipříkaz, - Úprava
/etc/hostnamesoubor, - Pomocí
sysctlpříkaz, - Úprava
/proc/sys/kernel/hostnamesoubor.
1.1. Nastavte název hostitele systému Linux pomocí příkazu hostnamectl
hostnamectl příkaz se používá k zobrazení a změně názvu hostitele systému a souvisejících nastavení v systémech Linux.
Zkontrolujeme aktuální název hostitele pomocí příkazu:
$ hostname
ubuntuserverJak vidíte ve výše uvedeném výstupu, název mého systému Ubuntu je "ubuntuserver" . Změňme jej na ostechnixserver .
Chcete-li nastavit název hostitele v systému Linux pomocí hostnamectl příkaz, spusťte:
$ sudo hostnamectl set-hostname ostechnixserver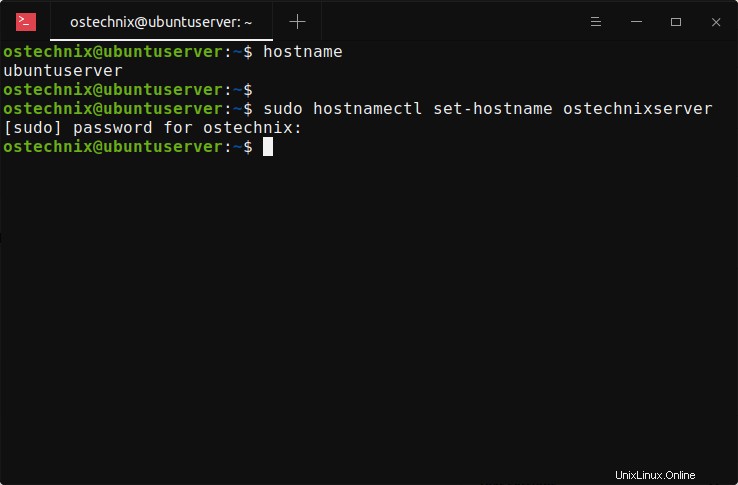
Nahraďte "ostechnixserver" ve výše uvedeném příkladu svým vlastním jménem.
Odhlaste se a znovu přihlaste, aby se změny projevily. Pokud jste v relaci SSH, ukončete relaci a znovu ji připojte.
Nyní ověřte, zda byl název hostitele změněn nebo ne pomocí hostnamectl příkaz:
$ hostnamectl
Static hostname: ostechnixserver
Transient hostname: ubuntuserver
Icon name: computer-vm
Chassis: vm
Machine ID: cb4ade4901394ac5a0d25fa6b3889e6c
Boot ID: 78b6e9d83e0e481eb960423e7947e45c
Virtualization: oracle
Operating System: Ubuntu 20.04 LTS
Kernel: Linux 5.4.0-60-generic
Architecture: x86-64Nebo zobrazte pouze název hostitele:
$ hostnamectl --static
ostechnixserver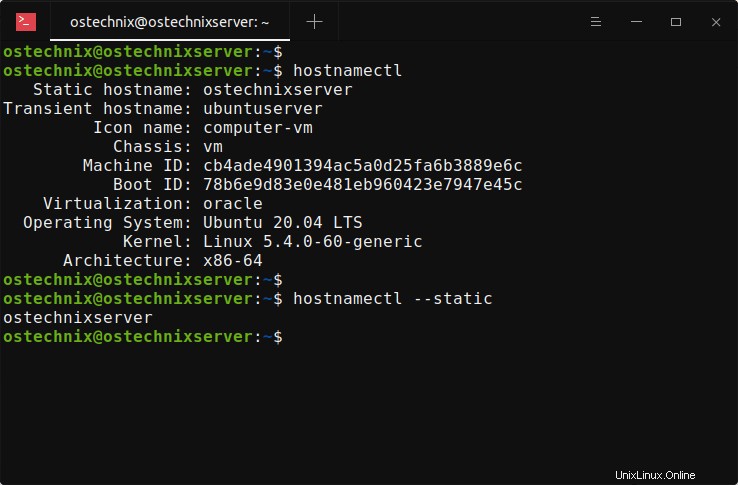
Případně můžete použít hostname příkaz:
$ hostname
ostechnixserver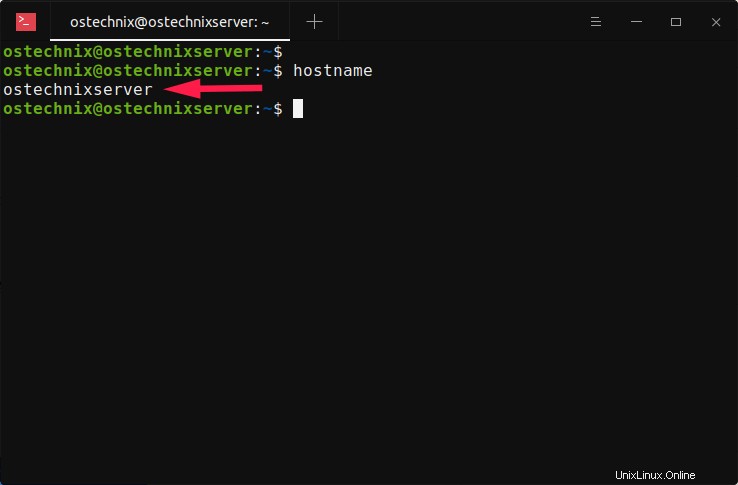
1.2. Nastavte název hostitele Linuxu pomocí příkazu nmcli
nmcli je nástroj příkazového řádku používaný k vytvoření, zobrazení, úpravě, odstranění, aktivaci a deaktivaci sítě
připojení a také ovládání a zobrazení stavu síťového zařízení v operačních systémech Linux.
Chcete-li nastavit název hostitele v systému Linux pomocí příkazu nmcli, postupujte takto:
$ sudo nmcli general hostname ostechnixserver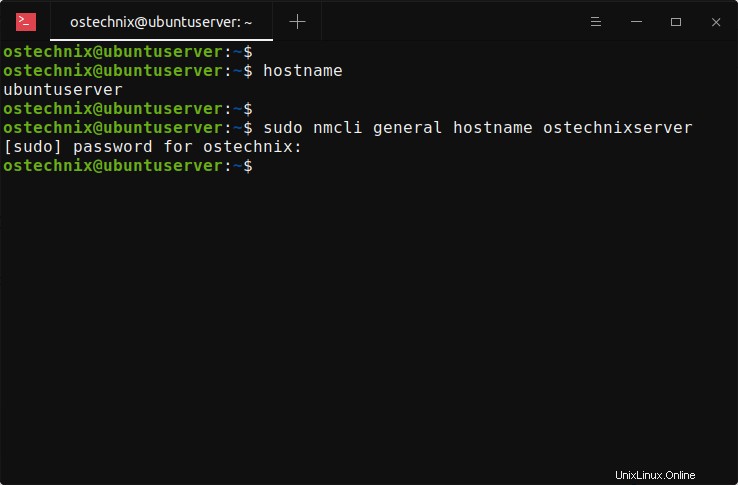
Pro použití změn se odhlaste a znovu přihlaste.
1.3. Změňte název hostitele Linuxu úpravou souboru /etc/hostname
Jak již bylo zmíněno, název počítače je uložen v /etc/hostname soubor ve většině distribucí Linuxu.
Podívejme se na obsah tohoto souboru:
$ cat /etc/hostname
ubuntuserver
Chcete-li změnit název hostitele systému Linux, upravte /etc/hostname soubor s vaším oblíbeným editorem:
$ sudo nano /etc/hostnameNahraďte starý název hostitele novým názvem hostitele podle svého výběru.
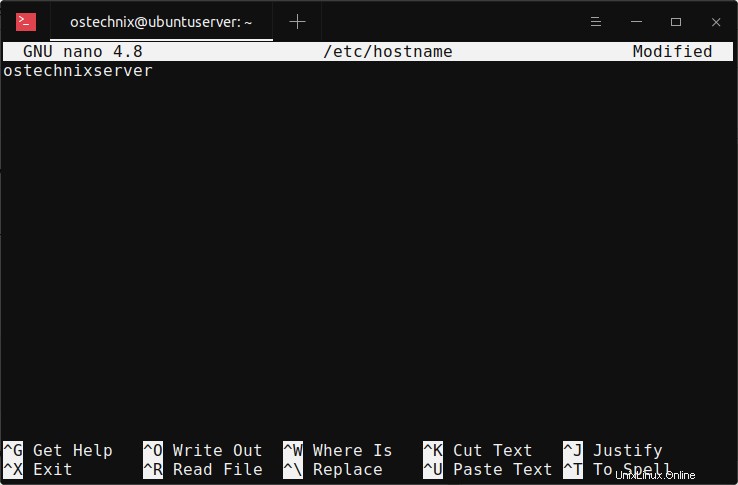
Uložte soubor a zavřete jej. Odhlaste se a znovu se přihlaste, aby se změny projevily.
Případně použijte následující jednořádkový příkaz k aktualizaci názvu hostitele v souboru /etc/hostname:
$ echo "ostechnixserver" > sudo tee -a /etc/hostname1.4. Změňte název hostitele Linuxu pomocí příkazu sysctl
Sysctl se používá k úpravě parametrů jádra za běhu. Dostupné parametry jsou ty, které jsou uvedeny v /proc/sys/ . Pro podporu sysctl v Linuxu je vyžadován Procfs. sysctl můžete použít ke čtení i zápisu sysctl dat.
Chcete-li změnit název hostitele v Linuxu pomocí sysctl příkaz, spusťte:
$ sudo sysctl kernel.hostname=ostechnixserverNahraďte "ostechnixserver" svým vlastním názvem hostitele. Nezapomeňte se odhlásit a znovu přihlásit, abyste použili změny.
1.5. Změňte název hostitele Linuxu pomocí ProcFs
Systém souborů Proc nebo procfs ve zkratce jde o virtuální souborový systém spravovaný linuxovým jádrem. Někdy se také označuje jako systém pseudosouborů procesních informací. Neobsahuje „skutečné“ soubory, ale informace o běhovém systému, jako je systémová paměť, připojená zařízení, konfigurace hardwaru atd. Všechny tyto informace jsou dostupné ve speciálním adresáři s názvem /proc v Linuxu.
Pokud chcete aktualizovat název hostitele, stačí přidat nový název hostitele do /proc/sys/kernel/hostname soubor pomocí příkazu:
$ sudo sh -c "echo 'ostechnixserver' > /proc/sys/kernel/hostname"Pro použití změn se musíte odhlásit a znovu přihlásit.
2. Nastavení nebo změna názvu hostitele v systému Linux z grafického režimu
Tato metoda je určena pro jakoukoli distribuci Linuxu nainstalovanou s desktopovým prostředím GNOME.
Otevřete sekci Nastavení Gnome z Dash.
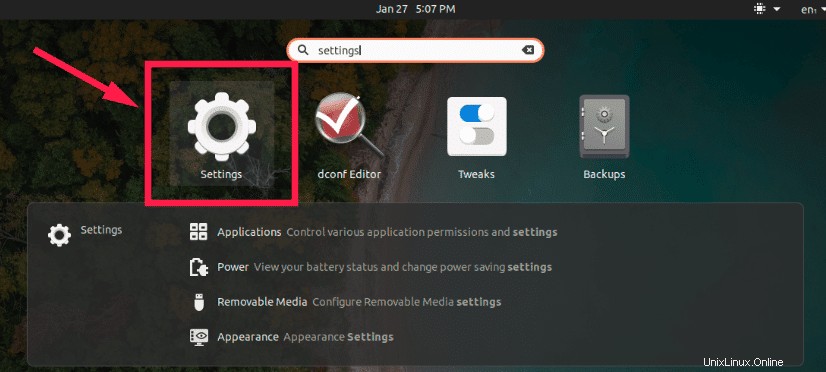
Přejděte na O aplikaci -> Název zařízení . Klikněte na možnost Název zařízení a zadejte nový název hostitele.
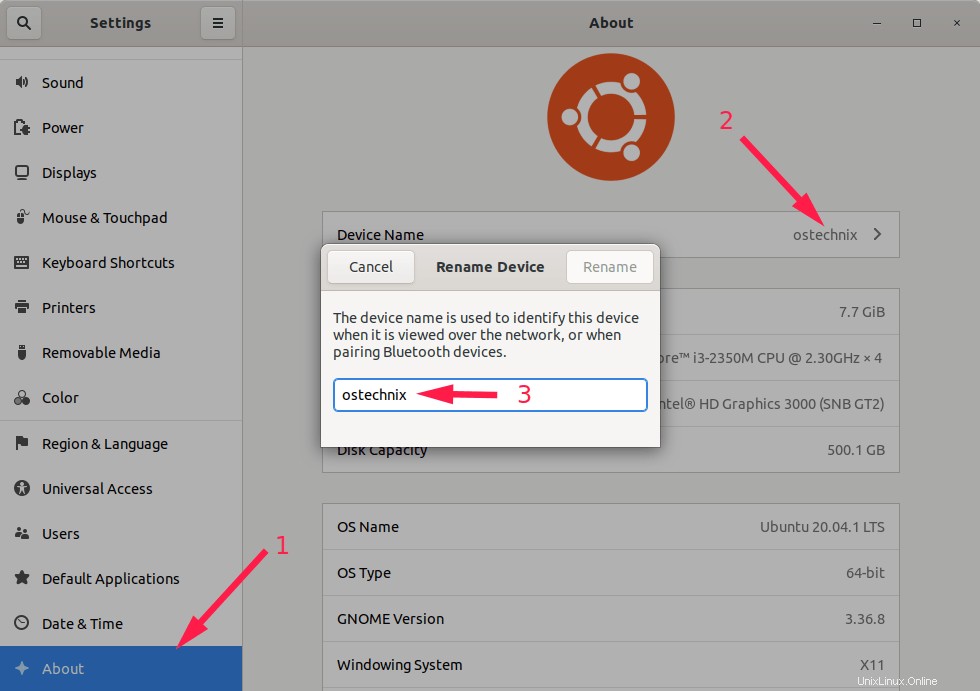
Doufám, že to pomůže.
Související čtení:
- Jak správně změnit uživatelské jméno v systému Linux