V této příručce vám ukážu, jak automaticky deaktivovat touchpad, když je myš připojena k notebookům GNOME Linux.
Všechny notebooky mají touchpad, ale ne každý jej používá jako primární ukazovací zařízení. Někteří uživatelé dávají přednost myši před touchpadem. Protože používání myši je velmi pohodlné a mnohem jednodušší než touchpad.
Díky umístění touchpadu je také náchylný k náhodnému dotyku při psaní. Někdy se moje dlaň nebo zápěstí náhodně dotkne touchpadu a pohne kurzorem myši při psaní. Často se potýkám s touto nepříjemností a je docela nepříjemné, když píšu něco důležitého a kurzor skáče po celé obrazovce a nehraje si s psaním.
Jedním ze způsobů, jak zabránit náhodným dotykům touchpadu během psaní, je deaktivovat touchpad pouze tehdy, když začnete psát . Jakmile přestanete psát, touchpad bude fungovat jako obvykle. Když začnete znovu psát, touchpad nebude fungovat. Upozorňujeme, že touchpad není trvale deaktivován. Jednoduše přestane fungovat, když se chystáte začít psát na klávesnici.
Dalším způsobem, jak se vyhnout náhodnému kliknutí při psaní na notebooku, je pořídit si externí myš a automaticky vypnout touchpad, když je myš připojena. Po odpojení myši bude touchpad fungovat jako obvykle.
V tomto tutoriálu vás provedu kroky k automatické deaktivaci touchpadu, když je připojena externí myš k desktopům GNOME Linux. Tyto metody by měly fungovat na jakékoli distribuci Linuxu, která má desktopové prostředí GNOME. Testoval jsem to na Fedoře 33, 34 a openSUSE tumbleweed. Fungovalo to dobře podle očekávání.
Automaticky deaktivovat touchpad, když je myš připojena k desktopům GNOME
Můžeme deaktivovat touchpad a zabránit náhodnému pohybu kurzoru při psaní pomocí gsettings a dconf-editor. Nejprve uvidíme, jak to udělat pomocí gsettings .
1. Deaktivujte touchpad, když je myš připojena pomocí gsettings
Tato metoda je specificky určena pro distribuce Linuxu, které jsou nainstalovány s GNOME DE.
Chcete-li deaktivovat touchpad, když je myš připojena, spusťte:
$ gsettings set org.gnome.desktop.peripherals.touchpad send-events disabled-on-external-mouse
Po spuštění výše uvedeného příkazu bude touchpad okamžitě deaktivován.
Aktuální nastavení můžete zobrazit příkazem:
$ gsettings get org.gnome.desktop.peripherals.touchpad send-events

Chcete-li myš znovu aktivovat, spusťte:
$ gsettings set org.gnome.desktop.peripherals.touchpad send-events enabled
2. Deaktivujte touchpad, když je myš připojena pomocí dconf-editor
Editor Dconf je grafický prohlížeč a editor vnitřního nastavení aplikace. Umožňuje možnosti úprav, které nejsou v některých rozhraních aplikací vystaveny. Při používání tohoto nástroje buďte opatrní. Pokud nevíte, co děláte, pravděpodobně rozbijete svůj systém.
Dconf-editor je dodáván s předinstalovanými distribucemi Linuxu GNOME. Pro případ, že by z nějakého důvodu chyběl, nainstalujte dconf-editor pomocí vašeho výchozího správce balíčků.
Chcete-li nainstalovat dconf-editor na Arch Linux a jeho varianty, spusťte:
$ sudo pacman -S dconf-editor
Na Debianu, Ubuntu, POP_OS!:
$ sudo apt install dconf-editor
Fedora, RHEL:
$ sudo dnf install dconf-editor
openSUSE:
$ sudo zypper install dconf-editor
Spusťte dconf-editor z nabídky aplikace nebo terminálu spuštěním následujícího příkazu:
$ dconf-editor
Při prvním spuštění se zobrazí varovná zpráva. Pokračujte kliknutím na tlačítko „Budu opatrný“.
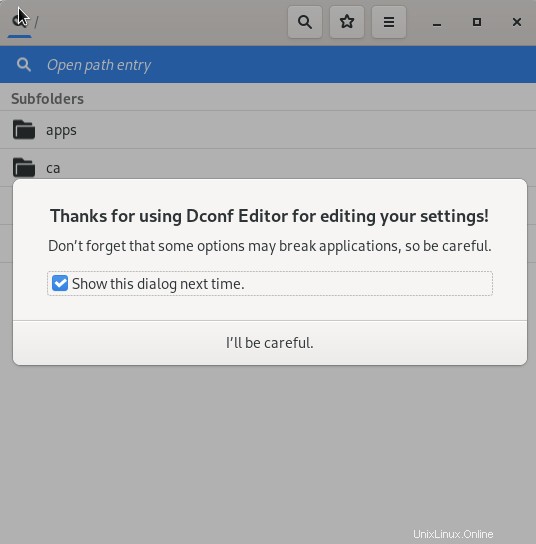
V hlavním rozhraní vyhledejte "Touchpad" . Klikněte na "/org/gnome/desktop/peripherals/touchpad/" složka.
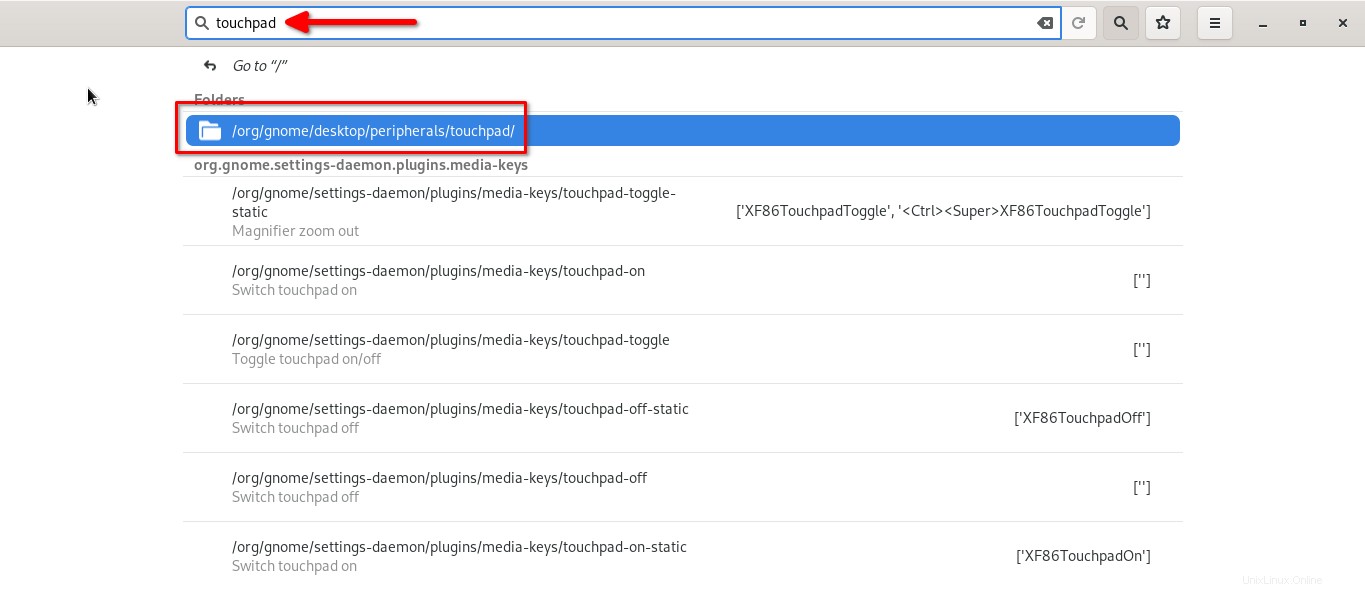
Klikněte na možnost „odeslat události“ v dalším okně:
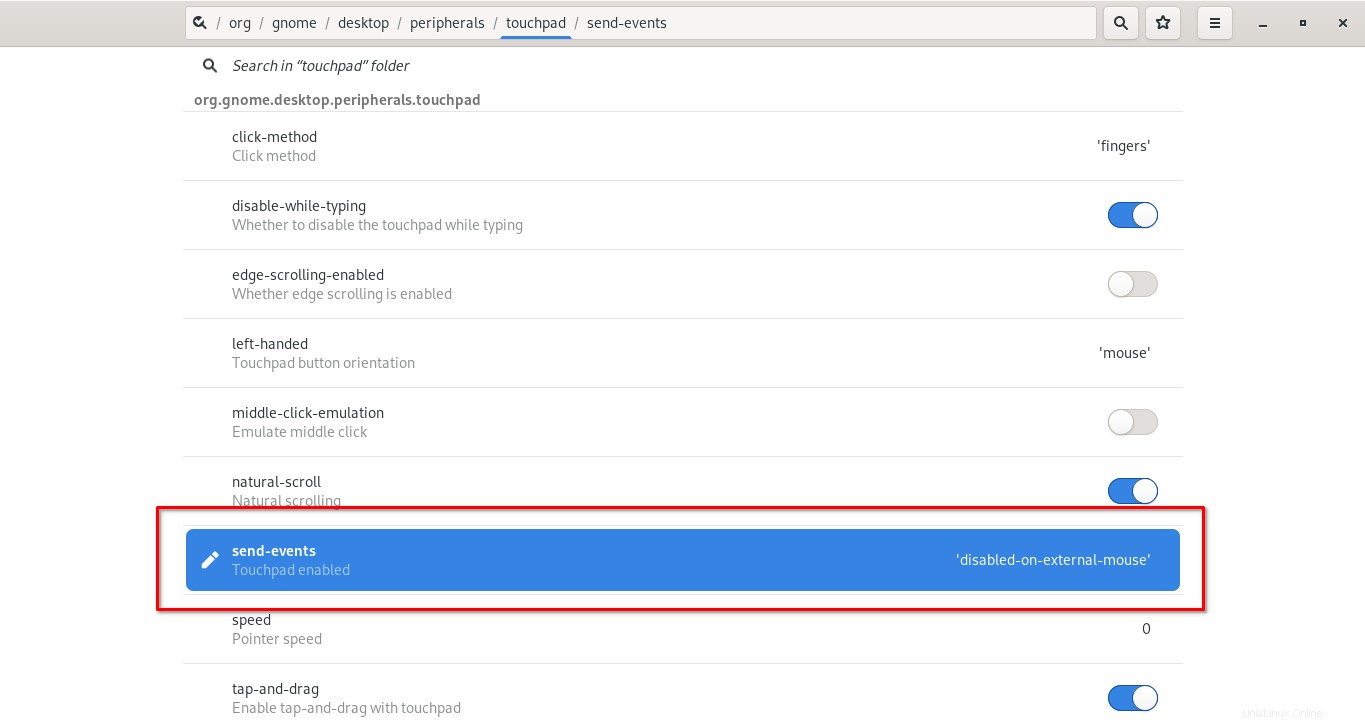
V sekci odesílání událostí klikněte na rozbalovací pole „Vlastní hodnota“ a vyberte možnost „disabled-on-external-mouse“.
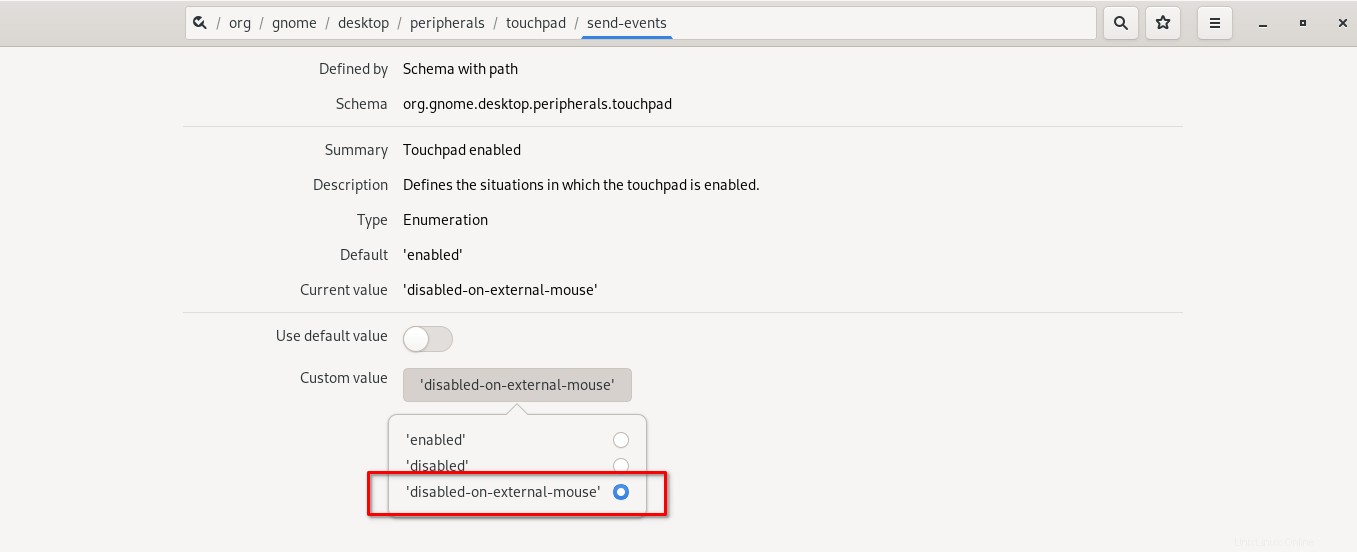
A je to. Od této chvíle bude touchpad automaticky deaktivován, jakmile připojíte myš.
Doufám, že to pomůže.