Dnes se naučíme jeden z užitečných tipů Vim – jak komentovat více řádků najednou v editoru Vim v Linuxu. To se bude hodit, když chcete okomentovat odstavec nebo blok v textovém souboru.
Úvod
Obvykle vkládáme # (hash) nebo // (dvojité lomítko) na začátku řádku pro komentář k tomuto řádku. Co když chcete okomentovat mnoho řádků? Přejděte na každý řádek a přidejte # před každou řadou? Není nutné.
Není potřeba komentovat jeden řádek za druhým. Editory Vi a Vim vám umožňují rychle komentovat a rušit komentáře více řádků najednou.
V této příručce jsem uvedl několik různých způsobů, jak komentovat více řádků v editoru Vim. Všechny zde uvedené kroky jsou testovány na linuxových distribucích Fedora a Ubuntu.
Komentujte více řádků najednou v editoru Vim
Pro účely této příručky budu používat textový soubor s názvem ostechnix.txt . Zde je obsah souboru.
$ cat ostechnix.txt

Existuje mnoho způsobů, jak komentovat více řádků v editoru Vim. Zde jsem uvedl pět metod. Podívejme se na první.
Metoda 1:
Krok 1: Otevřete soubor pomocí editoru vim s příkazem:
$ vim ostechnix.txt
Krok 2: Zvýrazněte řádky, které chcete okomentovat. Chcete-li tak učinit, přejděte na řádek, který chcete okomentovat, a přesuňte kurzor na začátek řádku.
Stiskněte SHIFT+V pro zvýraznění celého řádku za kurzorem. Po zvýraznění prvního řádku stiskněte NAHORU nebo DOWN šipky nebo k nebo j pro zvýraznění dalších řádků jeden po druhém.
Zde je návod, jak budou čáry vypadat po jejich zvýraznění.
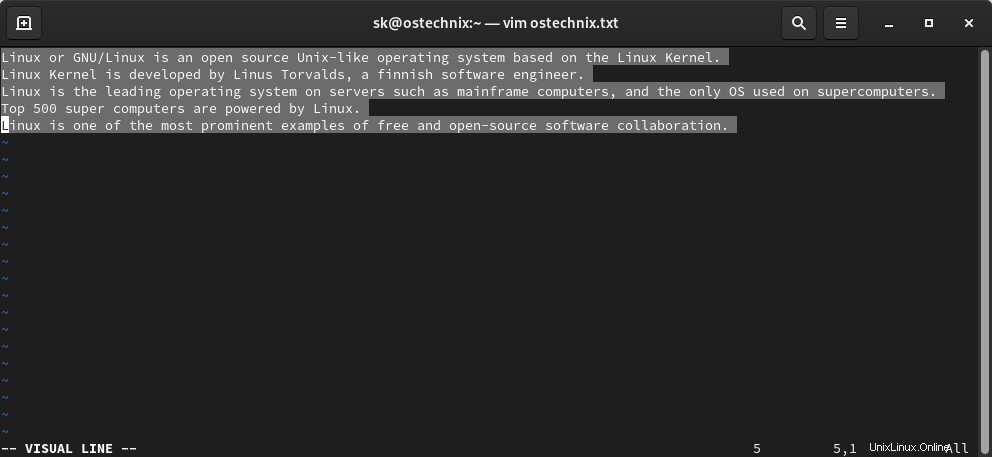
Krok 3: Po zvýraznění řádků, které chcete okomentovat, napište následující a stiskněte ENTER klíč:
:s/^/# /
Pozor na prostor mezi # a poslední lomítko (/ ).
Nyní uvidíte, že vybrané řádky jsou zakomentovány, tj. # symbol je přidán na začátek všech řádků.
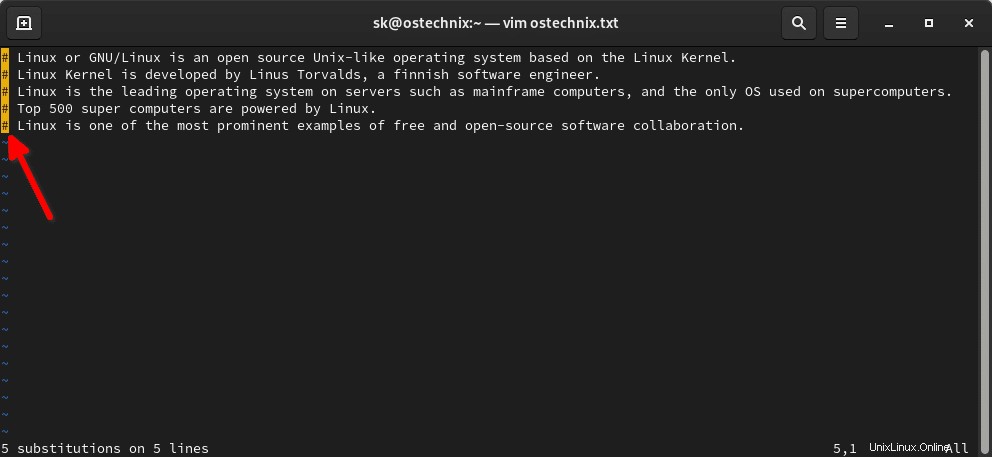
Zde, s znamená "substitution" . V našem případě dosadíme stříšku symbol ^ (na začátku řádku) s # (hash). Jak všichni víme, vložili jsme # před řádek, abyste to okomentovali.
Krok 4: Po zakomentování řádků můžete napsat :w pro uložení změn nebo zadejte :wq pro uložení souboru a ukončení.
Přejděme k další metodě.
Metoda 2:
Krok 1: Otevřete soubor v editoru vim.
$ vim ostechnix.txt
Krok 2: Nastavte čísla řádků zadáním následujícího v editoru vim a stiskněte ENTER.
:set number
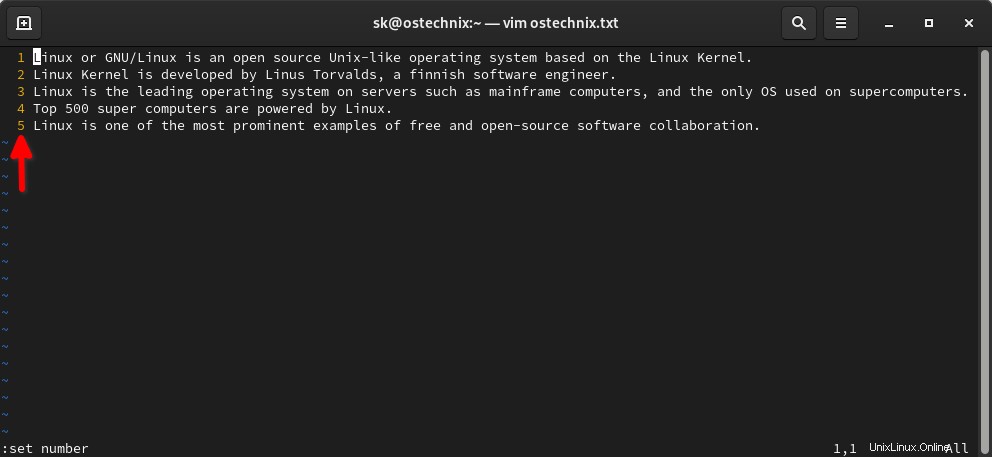
Krok 3: Poté zadejte následující příkaz:
:1,4s/^/#
V tomto případě zakomentujeme řádky z 1 až 4 . Zkontrolujte následující snímek obrazovky. Řádky z 1 až 4 byly okomentovány.
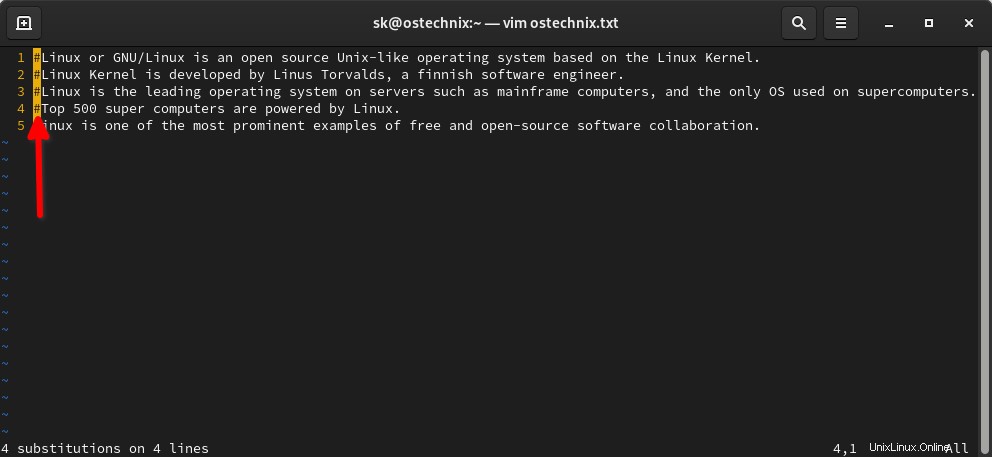
Krok 4: Nakonec zrušte nastavení čísel řádků.
:set nonumber
Krok 5: Pro uložení změn zadejte :w nebo :wq pro uložení souboru a ukončení.
Stejný postup lze použít pro odkomentování řádků v souboru. Otevřete soubor a nastavte čísla řádků, jak je uvedeno v kroku 2. Nakonec zadejte následující příkaz a v kroku 3 stiskněte ENTER:
:1,3s/^#/
Po odkomentování řádků jednoduše odstraňte čísla řádků zadáním následujícího příkazu:
:set nonumber
Pojďme se podívat na třetí metodu.
Metoda 3:
Tato je podobná metodě 2, ale mírně odlišná.
Krok 1: Otevřete soubor v editoru vim.
$ vim ostechnix.txt
Krok 2: Nastavte čísla řádků zadáním:
:set number
Krok 3: Chcete-li řádky okomentovat, zadejte následující.
:1,4s/^/# /
Výše uvedený příkaz zakomentuje řádky od 1 do 4.
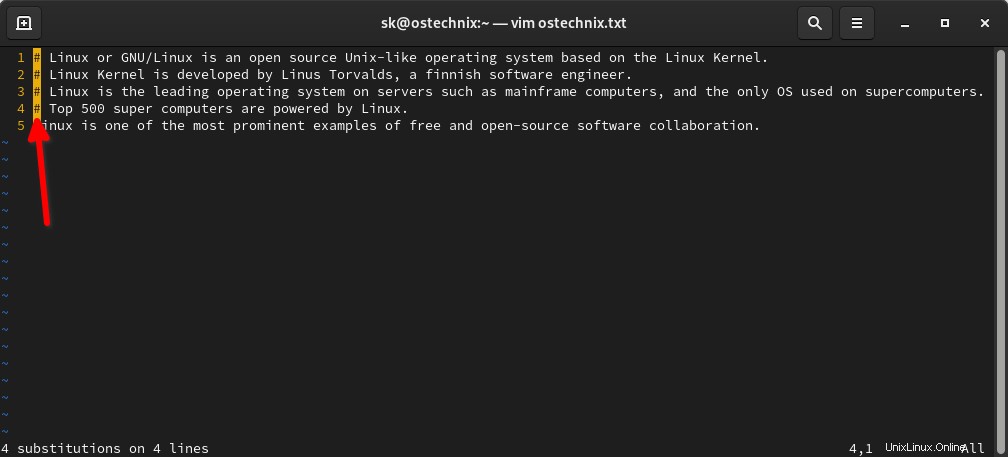
Krok 4: Nakonec zrušte nastavení čísel řádků zadáním následujícího.
:set nonumber
Metoda 4:
Tuto metodu navrhuje jeden z našich čtenářů pan Anand Nande v sekci komentářů níže.
Krok 1: Otevřete soubor v editoru vim:
$ vim ostechnix.txt
Krok 2: Přejděte na řádek, který chcete okomentovat. Stiskněte Ctrl+V pro vstup do ‘Visual block’ režimu.
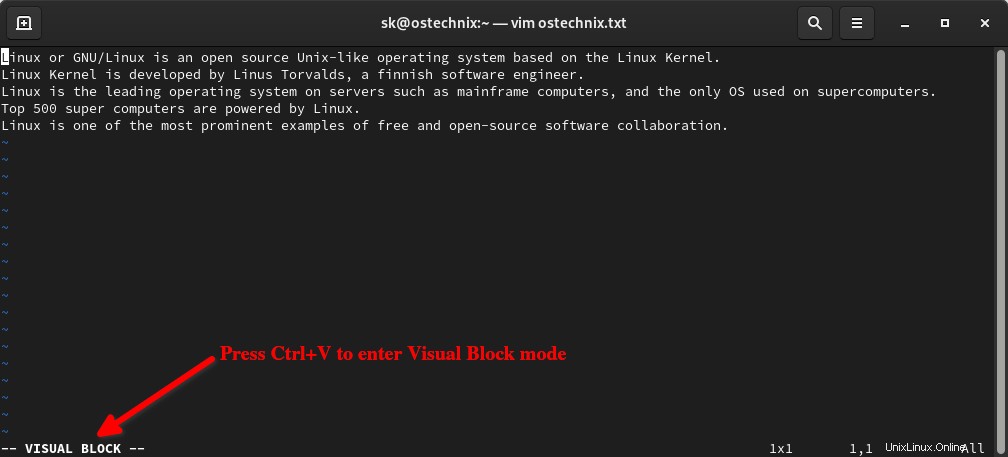
Krok 3: Stiskněte UP nebo DOWN šipku nebo písmeno k nebo j na klávesnici vyberte všechny řádky, které chcete v souboru okomentovat.
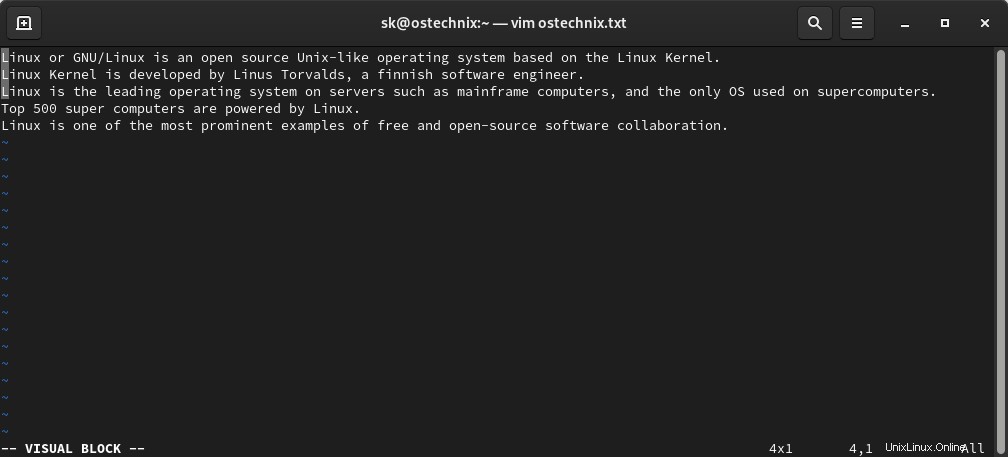
Krok 4: Stiskněte Shift+i zadejte do INSERT režimu. Tím umístíte kurzor na první řádek.
Krok 5: A poté vložte # (stiskněte Shift+3 ) před vaším prvním řádkem.
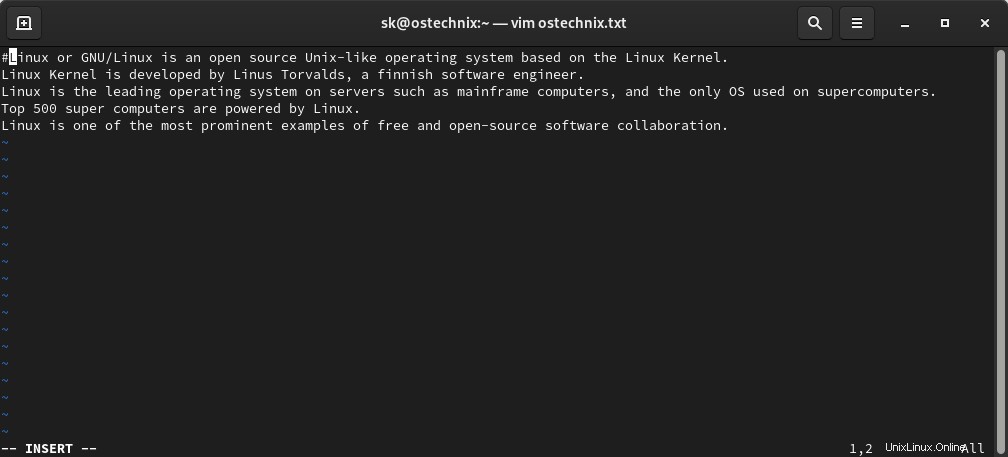
Krok 6: Nakonec stiskněte ESC klíč. Tím se vloží # na všech ostatních vybraných linkách.
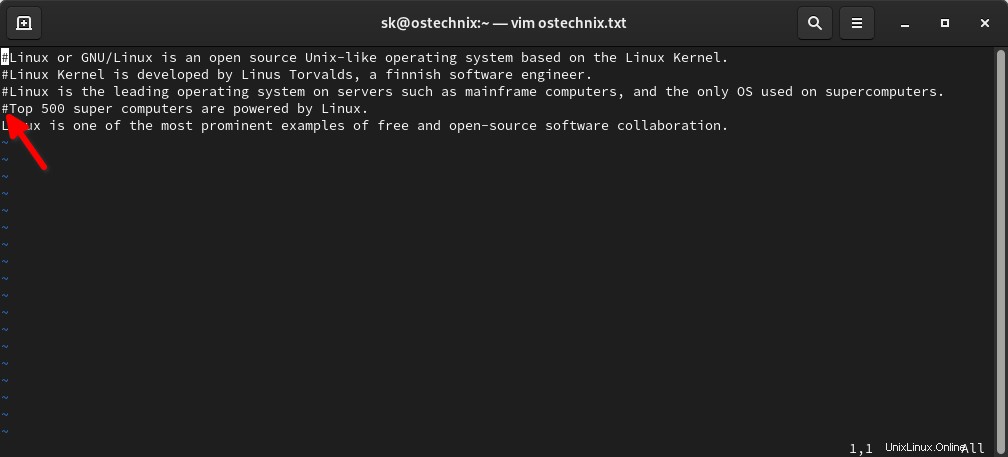
Jak vidíte na výše uvedeném snímku obrazovky, všechny ostatní vybrané řádky včetně prvního řádku jsou zakomentovány.
Metoda 5:
Tuto metodu navrhuje jeden z našich příznivců na Twitteru a přítele Mr. Tim Chase . Můžeme dokonce cílit na řádky, které mají být komentovány pomocí regex . Jinými slovy, můžeme okomentovat všechny řádky, které obsahují konkrétní slovo.
Krok 1: Otevřete soubor v editoru vim.
$ vim ostechnix.txt
Krok 2: Zadejte následující a stiskněte klávesu ENTER:
:g/\Linux/s/^/# /
Výše uvedený příkaz zakomentuje všechny řádky, které obsahují slovo "Linux" . Nahraďte "Linux" se slovem dle vlastního výběru.
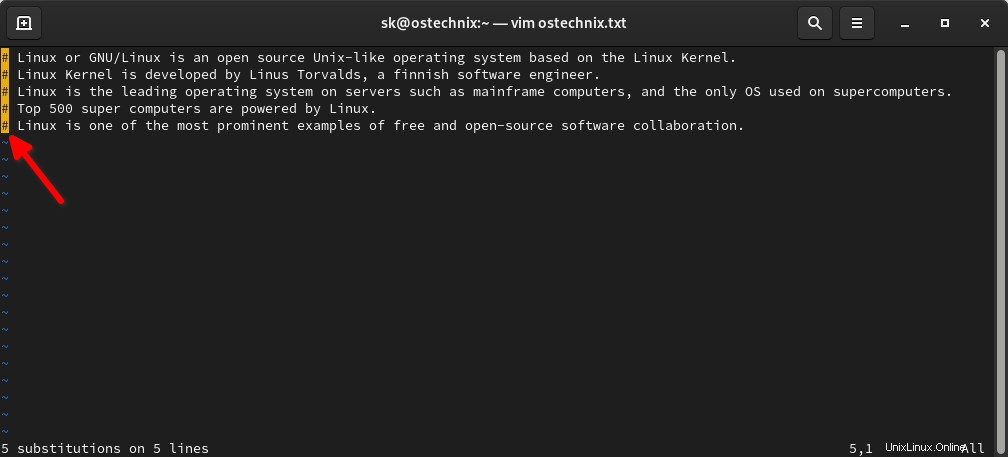
Jak vidíte ve výše uvedeném výstupu, všechny řádky mají slovo "Linux" , proto jsou všechny zakomentovány.
A to je zatím vše. Doufám, že to bylo užitečné. Pokud znáte jinou metodu, než jsou zde uvedené metody, dejte mi prosím vědět v sekci komentářů níže. Zkontroluji a přidám je do průvodce.
Podívejte se také do sekce komentářů níže. Jeden z našich návštěvníků se podělil o dobrého průvodce používáním Vimu.
Související čtení:
- Jak upravit více souborů pomocí editoru Vim