Každý, kdo pracoval na oddělení podpory, má tuto zkušenost:někdy, bez ohledu na to, jak popisné jsou vaše pokyny a jakkoli stručné jsou vaše příkazy, je sdílení obrazovek pro všechny zúčastněné jednodušší a rychlejší. Stejně tak každý, kdo někdy udržoval server umístěný v hlučném a chladném datovém centru – nebo na druhé straně města nebo na celém světě – ví, že vzdálený prohlížeč je často nejsnazší metodou pro zobrazení vzdálených obrazovek.
Linux je skvěle možné spravovat bez zobrazení grafického uživatelského rozhraní, ale to neznamená, že máte spravovat svůj box tímto způsobem. Pokud potřebujete vidět plochu počítače, před kterým nejste fyzicky, existuje pro tuto práci spousta nástrojů.
Bariéry
Polovina bitvy o úspěšné sdílení obrazovky je dostat se do cílového počítače. To je samozřejmě záměrné. mělo by je obtížné se dostat do počítače bez výslovného souhlasu.
Obvykle existují až 3 blokády pro přístup ke vzdálenému počítači:
- Síťový firewall
- Brána firewall cílového počítače
- Nastavení sdílení obrazovky
Konkrétní instrukce, jak se dostat přes každou bariéru, je nemožná. Každá síť a každý počítač je nakonfigurován jedinečně, ale zde jsou některá možná řešení.
Bariéra 1:Síťový firewall
Síťový firewall je vstupní bod LAN cílového počítače, často součástí routeru (ať už jde o zařízení od poskytovatele internetových služeb nebo dedikovaný server v racku). Abyste mohli projít firewallem a přistupovat k počítači vzdáleně, musí být váš síťový firewall nakonfigurován tak, aby byl přístupný příslušný port pro protokol vzdálené plochy, který používáte.
Nejběžnějším a nejuniverzálnějším protokolem pro sdílení obrazovky je VNC.
Pokud je síťový firewall na linuxovém serveru, ke kterému máte přístup, můžete obecně povolit průchod VNC provozu pomocí firewall-cmd , nejprve získáním vaší aktivní zóny a poté povolením provozu VNC v této zóně:
$ sudo firewall-cmd --get-active-zones
example-zone
interfaces: enp0s31f6
$ sudo firewall-cmd --add-service=vnc-server --zone=example-zone
Pokud vám nevyhovuje povolit veškerý provoz VNC do sítě, přidejte rozšířené pravidlo do firewalld aby byl povolen provoz VNC pouze z vaší IP adresy. Například při použití příkladu adresy IP 93.184.216.34 je pravidlo pro povolení provozu VNC:
$ sudo firewall-cmd \
--add-rich-rule='rule family="ipv4" source address="93.184.216.34" service name=vnc-server accept'
Chcete-li zajistit, že byly provedeny změny brány firewall, znovu načtěte pravidla:
$ sudo firewall-cmd --reload
Pokud překonfigurování sítě není možné, přečtěte si část „Sdílení obrazovky prostřednictvím prohlížeče.“
[ Bezplatné stažení:cheat pro pokročilé příkazy systému Linux. ]
Bariéra 2:Firewall počítače
Většina osobních počítačů má vestavěné brány firewall. Uživatelé, kteří dbají na bezpečnost, mohou aktivně spravovat svůj firewall. Jiní však svému výchozímu nastavení blaženě důvěřují. To znamená, že když se pokoušíte získat přístup k jejich počítači za účelem sdílení obrazovky, může jejich brána firewall blokovat příchozí požadavky na vzdálené připojení, aniž by si to uživatel uvědomoval. Váš požadavek na zobrazení jejich obrazovky může úspěšně projít síťovým firewallem, jen aby byl tiše zrušen firewallem cílového počítače.
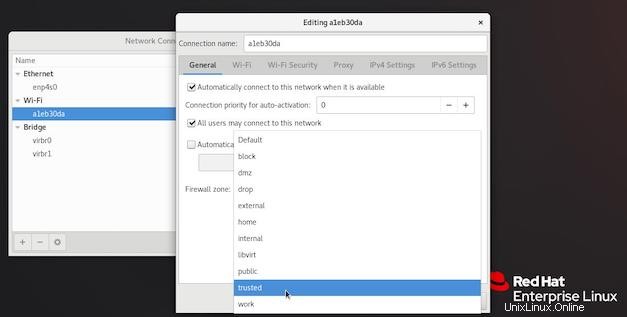
Chcete-li tento problém vyřešit, požádejte uživatele, aby buď snížil firewall, nebo na Fedoře a RHEL umístil svůj počítač do důvěryhodné zóny. Udělejte to pouze po dobu trvání relace sdílení obrazovky. Případně je nechte přidat jedno z pravidel, které jste přidali do síťového firewallu (pokud váš uživatel používá Linux).
Restartování je jednoduchý způsob, jak zajistit vytvoření instance nového nastavení brány firewall, takže je to pravděpodobně ten nejjednodušší další krok pro vašeho uživatele. Zkušení uživatelé mohou místo toho znovu načíst pravidla brány firewall ručně:
$ sudo firewall-cmd --reload
Pokud uživatel přepíše výchozí bránu firewall svého počítače, nezapomeňte ukončit relaci tím, že mu dáte pokyn, aby znovu povolil výchozí zónu brány firewall. Nenechávejte za sebou otevřené dveře!
Bariéra 3:Nastavení sdílení obrazovky počítače
Chcete-li sdílet obrazovku jiného počítače, na cílovém počítači musí být spuštěn software pro vzdálenou plochu (technicky jde o server vzdálené plochy , protože tento software naslouchá příchozím požadavkům). Jinak se nemáte k čemu připojit.
Některé plochy, jako je GNOME, poskytují možnosti sdílení obrazovky, což znamená, že nemusíte spouštět samostatnou aplikaci pro sdílení obrazovky. Chcete-li aktivovat sdílení obrazovky v GNOME, otevřete Nastavení a vyberte Sdílení z levého sloupce. V části Sdílení klikněte na Sdílení obrazovky a zapněte jej:
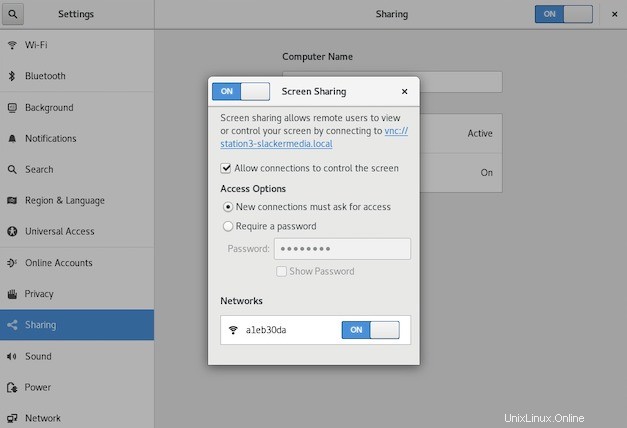
Prohlížeče na vzdálené ploše
Existuje celá řada prohlížečů vzdálené plochy. Zde jsou některé z nejlepších možností.
Prohlížeč vzdálené plochy GNOME
Aplikace GNOME Remote Desktop Viewer má kódové označení Vinagre. Je to jednoduchá aplikace, která podporuje více protokolů, včetně VNC, Spice, RDP a SSH. Rozhraní Vinagre je intuitivní, a přesto tato aplikace nabízí mnoho možností, včetně toho, zda chcete cílový počítač ovládat nebo jej pouze prohlížet.
Pokud Vinagre ještě není nainstalován, přidejte jej pomocí správce balíčků vaší distribuce. Na Red Hat Enterprise Linux a Fedoru použijte:
$ sudo dnf install vinagre
Chcete-li otevřít Vinagre, přejděte na Aktivity na ploše GNOME a spusťte Prohlížeč vzdálené plochy . Jakmile se otevře, klikněte na Připojit tlačítko v levém horním rohu. V části Připojit v zobrazeném okně vyberte protokol VNC. V Hostitel zadejte IP adresu počítače, ke kterému se připojujete. Pokud chcete místo toho použít název hostitele počítače, musíte mít zavedenou platnou službu DNS nebo Avahi nebo položky v /etc/hosts . Nepřipojujte před svůj záznam uživatelské jméno.
Vyberte další preferované možnosti a poté klikněte na Připojit .
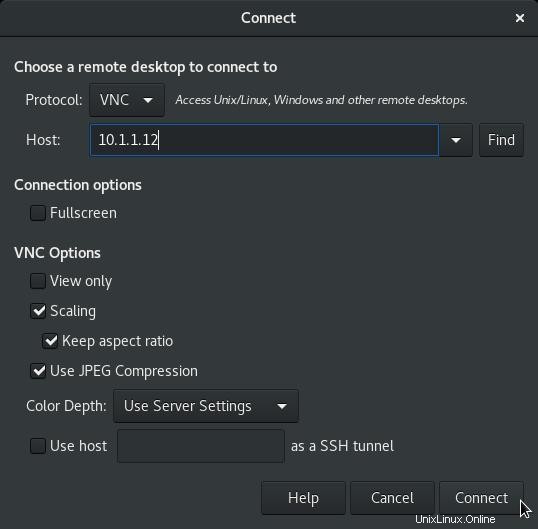
Pokud používáte Prohlížeč vzdálené plochy GNOME jako aplikaci na celou obrazovku, přesuňte myš do horního středu obrazovky a odkryjte další ovládací prvky. Nejdůležitější je ukončit režim celé obrazovky tlačítko.
Pokud se připojujete k virtuálnímu počítači Linux, můžete místo toho použít protokol Spice. Spice je robustní, lehký a přenáší zvuk i video, obvykle bez znatelného zpoždění.
TigerVNC a TightVNC
Někdy nejste na počítači se systémem Linux, takže Prohlížeč vzdálené plochy GNOME není k dispozici. Jako obvykle má open source odpověď. Ve skutečnosti má open source několik odpovědí, ale dvě populární jsou TigerVNC a TightVNC, které jsou oba multiplatformní prohlížeče VNC. TigerVNC nabízí samostatné stahování pro každou platformu, zatímco TightVNC má univerzálního klienta Java.
Oba tito klienti jsou jednoduchí, s dalšími možnostmi pro případ, že je budete potřebovat. Výchozí hodnoty jsou obecně přijatelné. Aby se tito konkrétní klienti připojili, vypněte nastavení šifrování pro integrovaný server VNC GNOME (s kódovým označením Vino) takto:
$ gsettings set org.gnome.Vino require-encryption false
Tato úprava musí být provedena na cílovém počítači před pokusem o připojení, buď osobně nebo přes SSH.
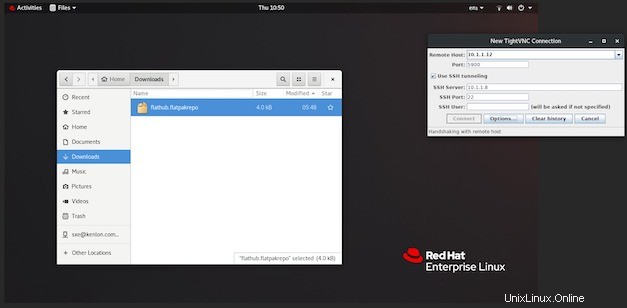
Použijte možnost pro tunel SSH, abyste zajistili, že vaše připojení VNC bude plně šifrováno.
Sdílení obrazovky prostřednictvím prohlížeče
Pokud rekonfigurace sítě nepřipadá v úvahu, další možností je sdílení na platformě pro online schůzku nebo spolupráci. Nejlepší open source platforma je pro to Nextcloud, která nabízí sdílení obrazovky přes obyčejný starý HTTPS. Bez výjimek brány firewall a bez nutnosti dalšího šifrování poskytuje aplikace Talk od Nextcloud video a audio chat a navíc sdílení na celé obrazovce pomocí technologie WebRTC.
Tato možnost vyžaduje instalaci Nextcloud, ale vzhledem k tomu, že se jedná o nejlepší open source groupwarový balíček, pravděpodobně stojí za to se na něj podívat, pokud již nějakou instanci nespouštíte. Nextcloud si můžete nainstalovat sami, nebo si můžete zakoupit hosting od Nextcloud.
Chcete-li nainstalovat aplikaci Talk, přejděte do obchodu s aplikacemi Nextcloud. Vyberte Sociální sítě a komunikace kategorii a poté vyberte Talk plugin.
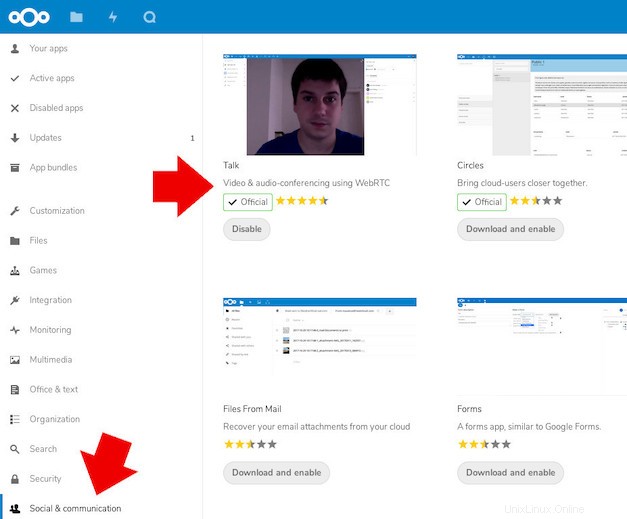
Dále přidejte uživatele pro vlastníka cílového počítače. Požádejte je, aby se přihlásili do Nextcloud, a poté klikněte na Talk aplikace v levém horním rohu okna prohlížeče.
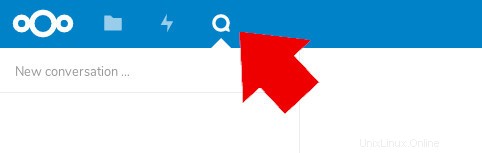
Když se svým uživatelem zahájíte nový chat, bude prohlížeč vyzván, aby povolil oznámení z Nextcloud. Ať už přijmou nebo odmítnou, rozhraní Nextcloud je upozorní na příchozí hovor v oznamovací oblasti v pravém horním rohu.
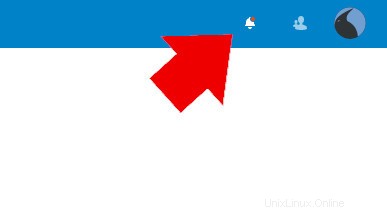
Jakmile budete v hovoru se vzdáleným uživatelem, požádejte ho, aby klikl na Obrazovku sdílení ve spodní části okna chatu.
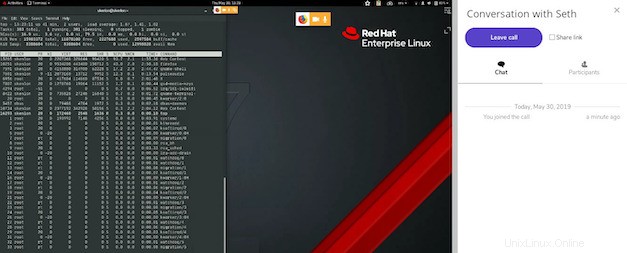
Vzdálené obrazovky
Sdílení obrazovky může být snadný způsob podpory, pokud plánujete dopředu, aby jej vaše síť a klienti podporovali z důvěryhodných zdrojů. Začleňte VNC do svého plánu podpory včas a pomocí sdílení obrazovky pomozte svým uživatelům zlepšit se v tom, co dělají.