top všichni známe , systémový monitor v reálném čase, který ukazuje využití vašeho linuxového hardwaru a síťových zdrojů. Jako top alternativní příkaz, atop také poskytuje systémovým administrátorům přehled o systému v reálném čase a také umožňuje anatomický pohled na to, které procesy nejvíce využívají CPU, paměť, úložiště nebo síť.
Podívejme se na použití atop pro analýzu výkonu serveru Linux.
Výhody na vrcholu
Atop je ASCII, celoobrazovkový monitor výkonu, který může zaznamenávat a hlásit aktivitu všech serverových procesů. Jedna funkce, která se mi opravdu líbí, je atop zůstane aktivní na pozadí pro dlouhodobou analýzu serveru (ve výchozím nastavení až 28 dní). Mezi další výhody patří:
- Zobrazuje využití zdrojů všemi procesy, včetně těch, které jsou uzavřeny nebo dokončeny.
- Monitoruje vlákna v rámci procesů a ignoruje procesy, které se nepoužívají.
- Akumuluje využití zdrojů pro všechny procesy a uživatele se stejným jménem.
- Zvýrazňuje důležité zdroje pomocí barev (červená).
- Přidává nebo odebírá sloupce podle změny velikosti okna zobrazení.
- Zahrnuje I/O disku a využití sítě.
- Používá
netatopmodul jádra pro monitorování TCP, UDP a šířky pásma sítě.
Jakmile atop se spustí, ve výchozím nastavení zobrazuje aktivitu systému pro CPU, paměť, swap, disky a síť v 10sekundových intervalech. Kromě toho můžete pro každý proces a vlákno analyzovat využití CPU, spotřebu paměti, diskové I/O, prioritu, uživatelské jméno, stav a dokonce i výstupní kódy:
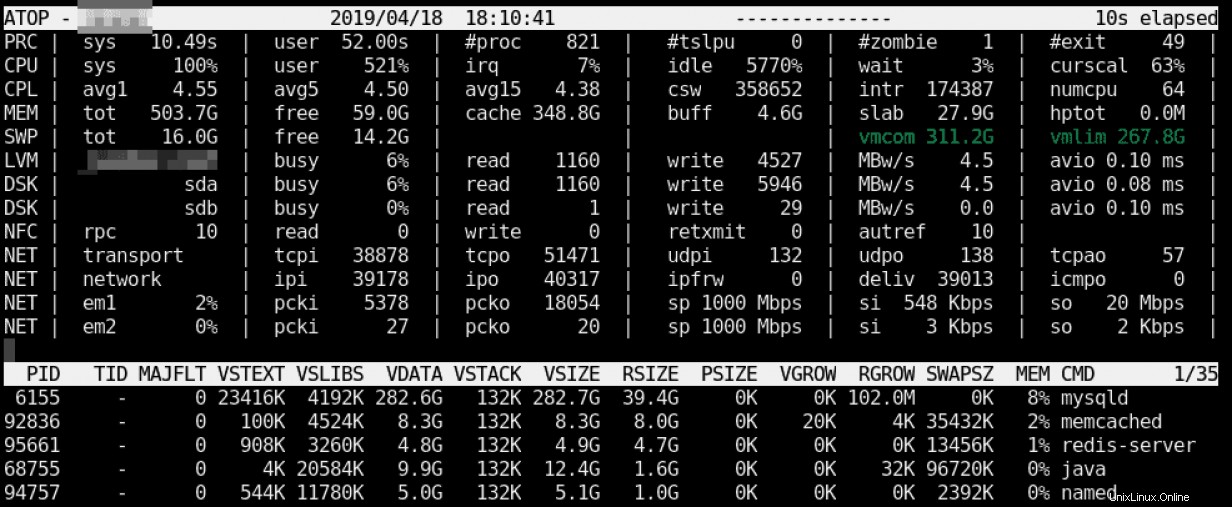
Instalace nahoře na Red Hat Enterprise Linux/CentOS/Fedora Linux
[Chcete vyzkoušet Red Hat Enterprise Linux? Stáhněte si jej nyní zdarma.]
Nejprve nainstalujte a povolte úložiště Extra Packages for Enterprise Linux (EPEL). Pokud si nejste jisti, jak to udělat, viz řešení Red Hat #308983. Po dokončení tohoto úkolu můžete nainstalovat atop :
yum install atop
Spusťte jej podobně jako top pomocí:
atop
Použití nahoře
Pokud jde o použití atop , dobré místo, kde začít, je přečíst si manuálové stránky:
man atop
Užitečné atop spouštěcí příkazy zahrnují:
| Příkaz | Popis |
|---|---|
atop -1 | Spustit s celkovými průměrnými hodnotami za sekundu. |
atop -a | Spouštět pouze s aktivními procesy. |
atop -c | Spusťte pomocí příkazového řádku pro každý proces. |
atop -d | Spustit s informacemi o disku. |
atop -m | Spustit s informacemi o paměti. |
atop -n | Spustit s informacemi o síti. |
atop -s | Spustit s informacemi o plánování. |
atop -v | Spuštění s různými informacemi (např. PPID, uživatel nebo čas). |
atop -y | Spustit s jednotlivými vlákny. |
Jednou atop běží, stisknutím následujících klávesových zkratek seřadíte procesy:
| Klávesová zkratka | Popis |
|---|---|
a | Seřadit podle nejaktivnějších zdrojů. |
c | Vrátit se k řazení podle spotřeby CPU (výchozí). |
d | Seřadit v pořadí podle aktivity disku. |
m | Seřadit podle využití paměti. |
n | Seřadit v pořadí podle síťové aktivity. |
Čtení nad přehledy a protokoly
Ve výchozím nastavení je po instalaci atop démon zapisuje snímky do komprimovaného souboru protokolu (např. /var/log/atop/atop_20140813 ). Tyto soubory protokolu lze číst pomocí:
atop -r </full/path/to/atop/log/file>
Jakmile otevřete soubor protokolu (např. atop -r /var/log/atop/atop_20140813 ), poté použijte t pro posun vpřed v 10minutových intervalech a T vrátit se. Konkrétní časy můžete analyzovat stisknutím b a poté zadejte čas. Výše uvedené klávesové zkratky fungují také v tomto režimu:a , c , d , m a n .
S atopsar můžete používat zkratky . Například pomocí parametru -c 30 5 s atopsar vygeneruje zprávu o aktuálním využití CPU po dobu pěti minut (10krát s intervaly 30 sekund):
atopsar -c 30 5
Pomocí příznaku -A s návratem všech dostupných přehledů.
atopsar -A
Tento výstup však můžete omezit na konkrétní časové okno pomocí začátku (-b ) a konec (-e ) příznaky:
atopsar -A -b 11:00 -e 11:15
Zabalení
atop má několik dobrých výhod a jedinečných vlastností , jak je uvedeno výše. Osobně se mi líbí, jak atop umožňuje izolovat a analyzovat využití procesoru, spotřebu paměti, I/O úložiště atd. pro každý proces a vlákno.
Přesto někteří z nás budou i nadále preferovat top nebo htop a oba jsou to skvělé nástroje. Po přečtení tohoto článku doufám, že více lidí také přidá nebo bude nadále používat atop jako jeden z jejich nástrojů pro analýzu a odstraňování problémů v Linuxu.