Poznámka redakce:Tento článek byl napsán v době, kdy byl James Brigman členem programu Red Hat Accelerator.
Téměř každá užitečná práce, kterou by člověk chtěl dělat se systémem Linux, vyžaduje síťové rozhraní. Chcete procházet web, sledovat YouTube, streamovat video, zvuk nebo soubory? Vše se děje přes síťové rozhraní. Distribuce Linuxu založené na RPM využívající Gnome mají několik základních způsobů konfigurace síťového rozhraní. V tomto článku popisuji tři způsoby. Všechny konfigurační metody vyžadují zadání sad čísel, které umožňují fungování síťového rozhraní.
Chcete-li definovat věci jako IPv6, názvy hostitelů nebo servery DNS, budete potřebovat tři základní číselné informace, abyste minimálně nakonfigurovali síťové rozhraní tak, aby fungovalo přes IPv4 a další. Tento článek popisuje naprosté minimum pro IPv4. Tyto tři základní číselné kusy jsou:
IP adresa: Jedinečné číslo definující přístupový bod k vašemu síťovému rozhraní. Má tvar:xxx.xxx.xxx.xxx, kde „xxx“ jsou tři nebo méně čísel mezi 0 a 255. Je možné, že toto číslo bude čistě vymyšlené, ale obvykle má tvar, který pracuje s další tři čísla. Pokud používáte domácí router s DHCP, což je typická výchozí konfigurace, router „přidělí“ IP adresu vašemu síťovému rozhraní. Číslo nebudete muset vůbec zadávat.
Brána: Jedinečné číslo přiřazené síťovému rozhraní na „druhém konci drátu“, přes který musí váš počítač komunikovat. Opět má obecný formát xxx.xxx.xxx.xxx a má formu, která funguje také s dalšími dvěma čísly. Pokud používáte domácí směrovač, vygeneruje toto číslo váš domácí směrovač, protože je to brána, přes kterou komunikujete s okolním světem.
Maska sítě: Nejedinečné číslo, které definuje samotnou síť. Toto číslo lze vygenerovat automaticky, ale někdy je vyžadováno metodou, kterou používáte ke konfiguraci rozhraní. Má také formát xxx.xxx.xxx.xxx.
Všimněte si, že nebudu rozebírat jak z těchto čísel; Jen vám říkám, že jsou potřeba ke konfiguraci síťového rozhraní. Přeskočím to, abyste mohli přejít k pointě článku:Tři způsoby konfigurace síťových rozhraní. V každém případě čísla, která používám, budou reálná čísla použitelná v systému, který jsem použil při psaní tohoto článku. Ke generování obrázků jsem použil CentOS 8, ale vše, co zde vidíte, je stejné ve Fedoře a Red Hat Enterprise Linux.
Při instalaci
Instalační program Anaconda vás vyzve ke konfiguraci sítě a bez poskytnutí těchto čísel instalačnímu programu nemůžete instalaci dokončit. Zde je úvodní obrazovka s názvem „Network &Host Name“ ve sloupci zcela vpravo, třetí výběr dolů:
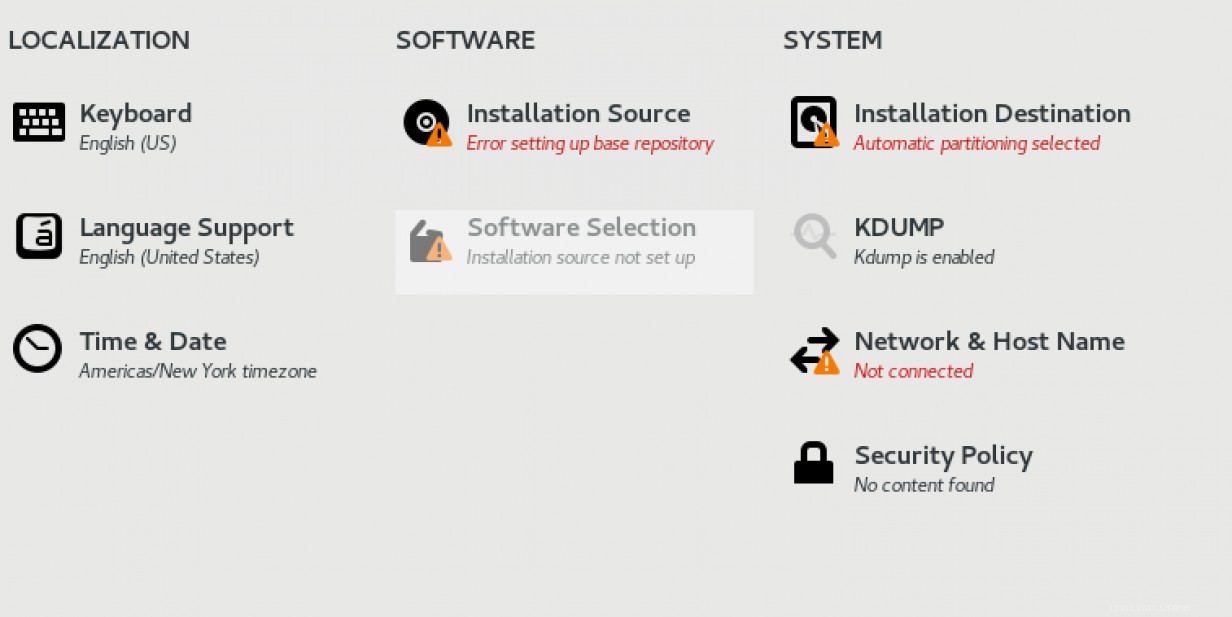
Po výběru „Network &Host Name“ se zobrazí následující obrazovka:
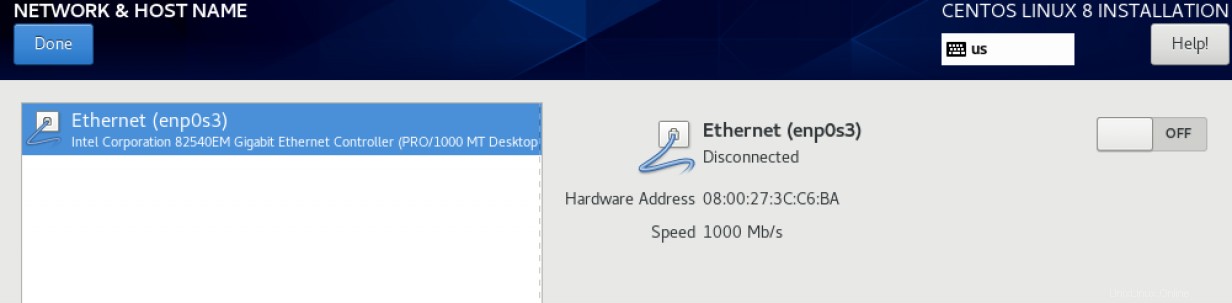
Instalační program automaticky identifikoval jedno dostupné ethernetové rozhraní a vybral ho pro konfiguraci. Text vedle vybraného rozhraní je systémový název rozhraní, stav připojení, hardwarová adresa (zjištěná ze systému, nezadáváme) a rychlost (také zjištěná ze systému).
Co dělat v tomto případě? Jednoduše přepněte tlačítko ethernetového připojení z OFF na ON a uvidíte, co se stane:
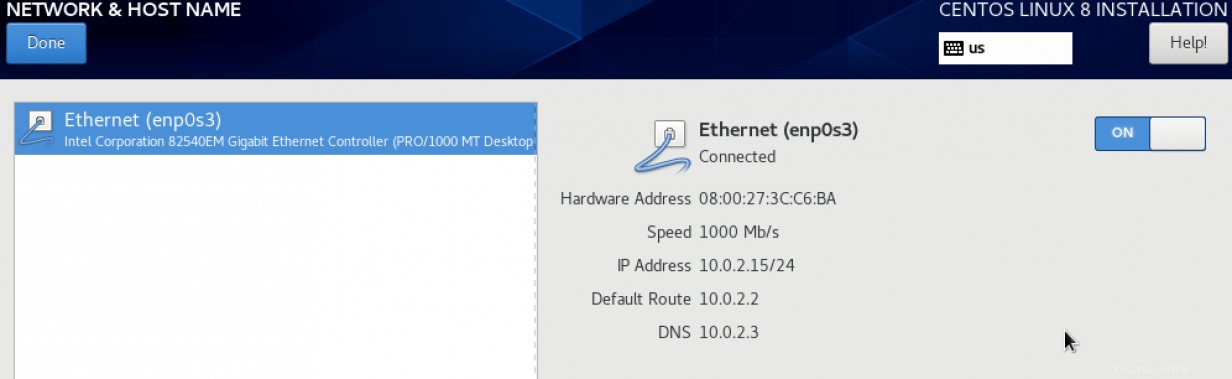
Když to uděláte, zobrazí se informace o síti : IP adresa, Výchozí trasa a DNS. Tato čísla byla přijata z DHCP, protože když přesunete tlačítko ethernetového připojení do polohy ZAPNUTO, instalační technik se dotáže DHCP a registruje systém pomocí DHCP. DHCP je protokol dynamické konfigurace hostitele. Vaše síť je nyní nakonfigurována a váš systém je připojen k místní síti a volitelně k internetu.
Z plochy
Pokud pracujete se systémem Linux pomocí GUI, můžete konfigurovat síťové rozhraní pomocí ikony v pravém horním rohu obrazovky. Funkce této ikony je velmi podobná oknům „TV Set“ v pravém dolním rohu obrazovky na hlavním panelu desktopového systému Windows.
Můžete se také zeptat:„Jak jste se dostali tak daleko, když jste neměli nakonfigurovanou síť? V tomto případě předpokládejme, že nám DHCP poskytl naši počáteční IP adresu, ale z nějakého důvodu musíte tyto parametry upravit. Klikněte na ikonu Síť v pravém horním rohu plochy Linux GNOME:

Kliknutím na ikonu Síť se otevře dialogové okno:
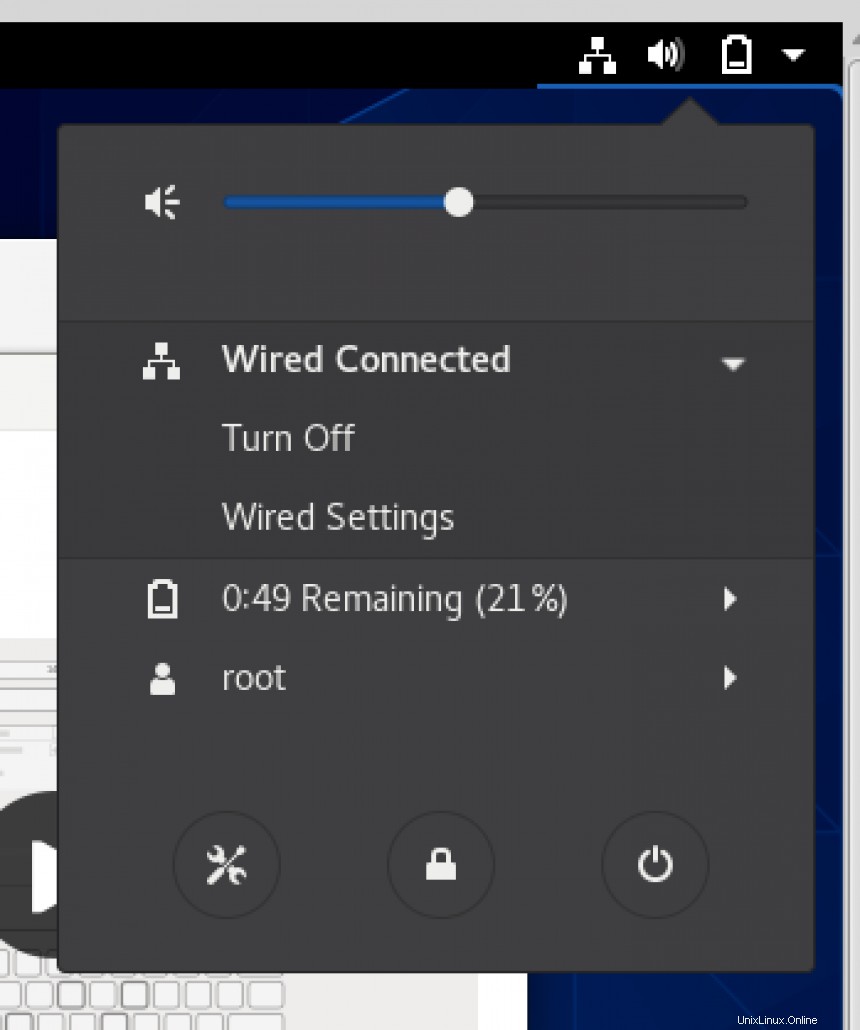
Výběrem možnosti „Wired Settings“ se otevře vyskakovací okno:
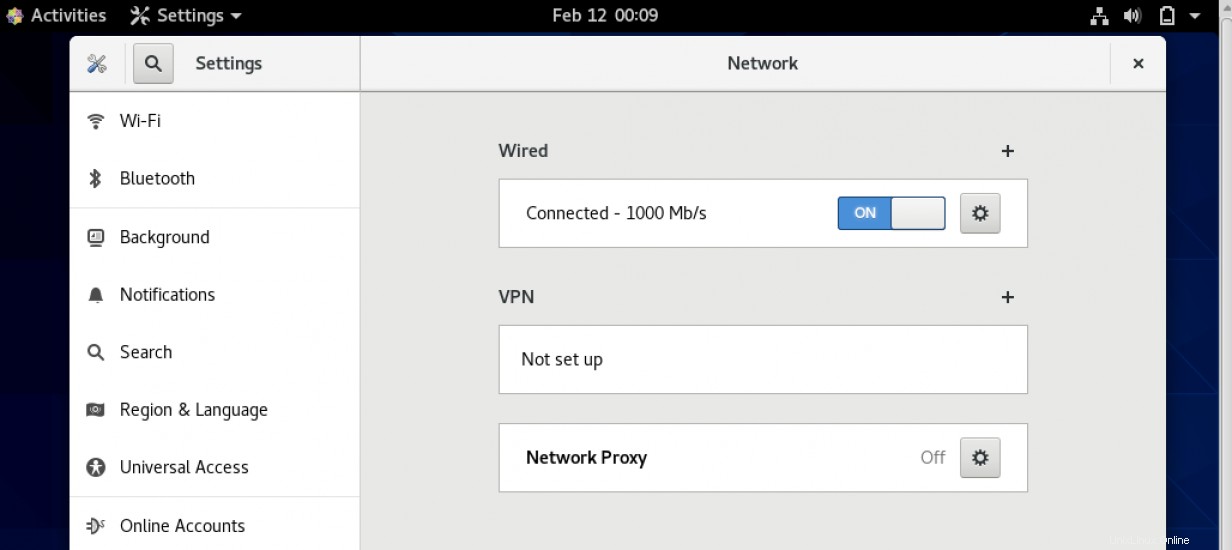
Je tu opět tlačítko ON/OFF a v tomto případě je v poloze ON. Výběr zařízení zobrazí síťová čísla, která byla přiřazena (stále DHCP) síťovému rozhraní. Naše tři čísla poznáte jako adresu IPv4, Výchozí cestu a DNS.
Pokud kliknete na IPv4, uvidíte, že vaše stará známá čísla byla přidělena vašemu síťovému rozhraní od DHCP.
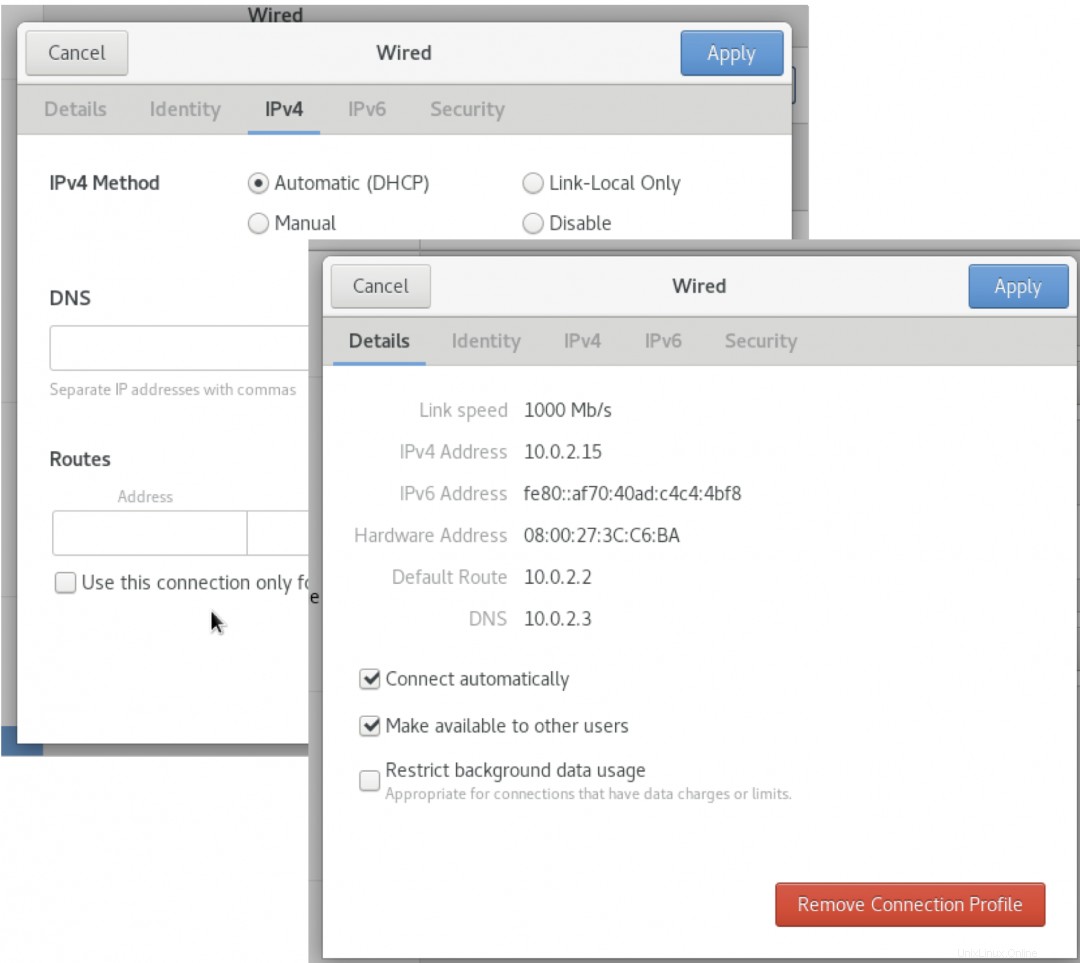
Parametry definované v těchto grafických nástrojích musí žít v souboru, který vidíte. Tento soubor je /etc/sysconfig/network-scripts/ifcfg-enp0s3 . Je řízen zařízením pro správu sítě nmcli . Relevantní informací je zde použití DHCP, které se používá ke sběru těchto tří důležitých síťových čísel. Tato čísla nejsou zaznamenána v /etc/sysconfig/network-scripts/ifcfg-enp0s3 soubor. Níže je uveden důležitý parametr:
BOOTPROTO="dhcp"
Tato položka znamená, že při každém spuštění tohoto systému bude shromažďovat informace o své síti ze serveru DHCP. Pamatujte však, že systém tato čísla neukládá do souboru – uchovává je v paměti RAM a nastavuje konfiguraci síťového rozhraní při každém spuštění systému.
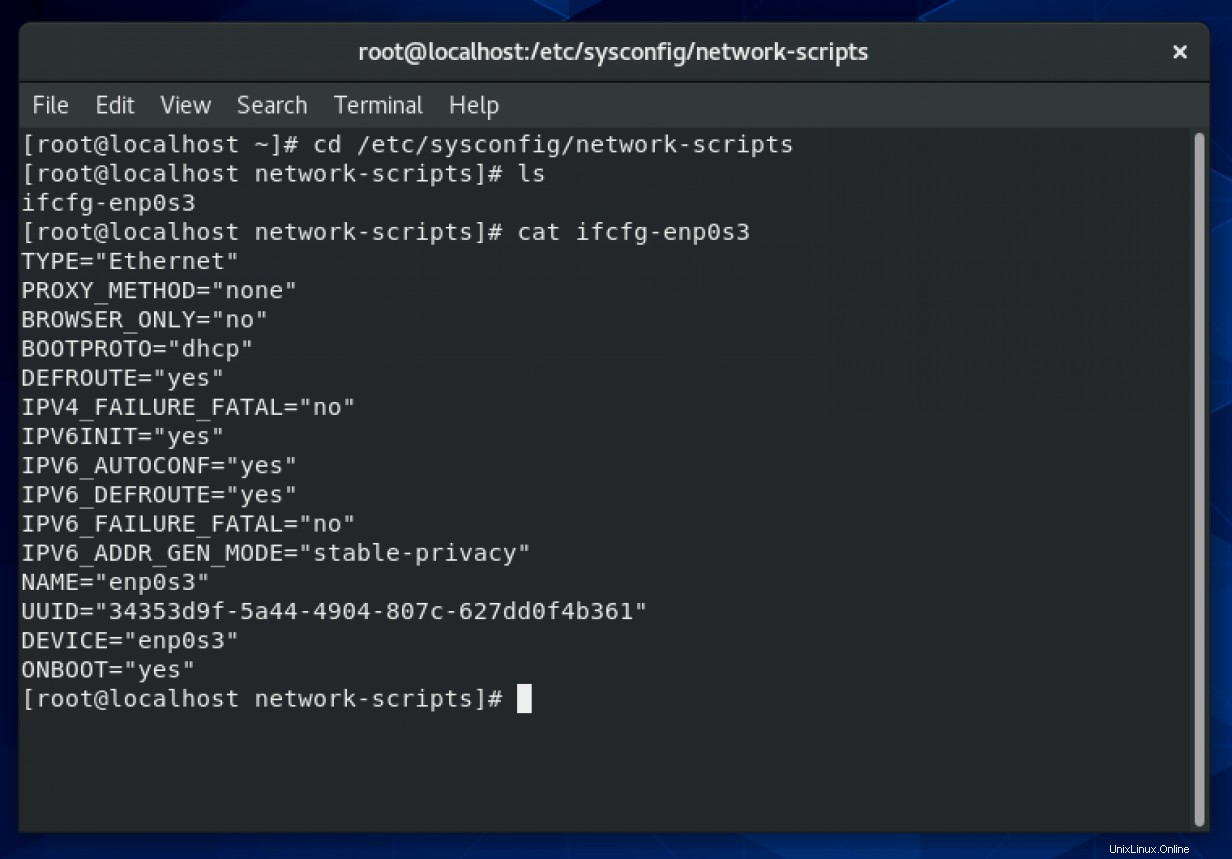
Jak opravit problém "localhost"?
Pokud ponecháte svůj systém Linux bez názvu, znamená to, že získá výchozí název hostitele „localhost.localdomain“. Nechcete sestavit více než jeden systém s tímto výchozím názvem hostitele. Pokud máte více systémů se stejným názvem, můžete na tyto systémy v síti odkazovat pouze pomocí IP adresy a název systému se stane nepoužitelným.
Pro DHCP můžete nastavit DHCP_HOSTNAME v ifcfg-enp0s3 soubor. Upravte soubor a přidejte následující řádek:
DHCP_HOSTNAME=unicorn.mystical.com
Pro tento článek používám CentOS8/RHEL8. Síť nelze restartovat pomocí systemctl, protože network.service je zastaralá. Ve verzi 8 použijte nmcli restartujte síť.
$ sudo nmcli networking off
$ sudo nmcli networking on
Opusťte okno terminálu, protože jste jej spustili před nastavením DHCP_HOSTNAME , stále zobrazuje localhost jako název hostitele. Měli byste vidět následující:
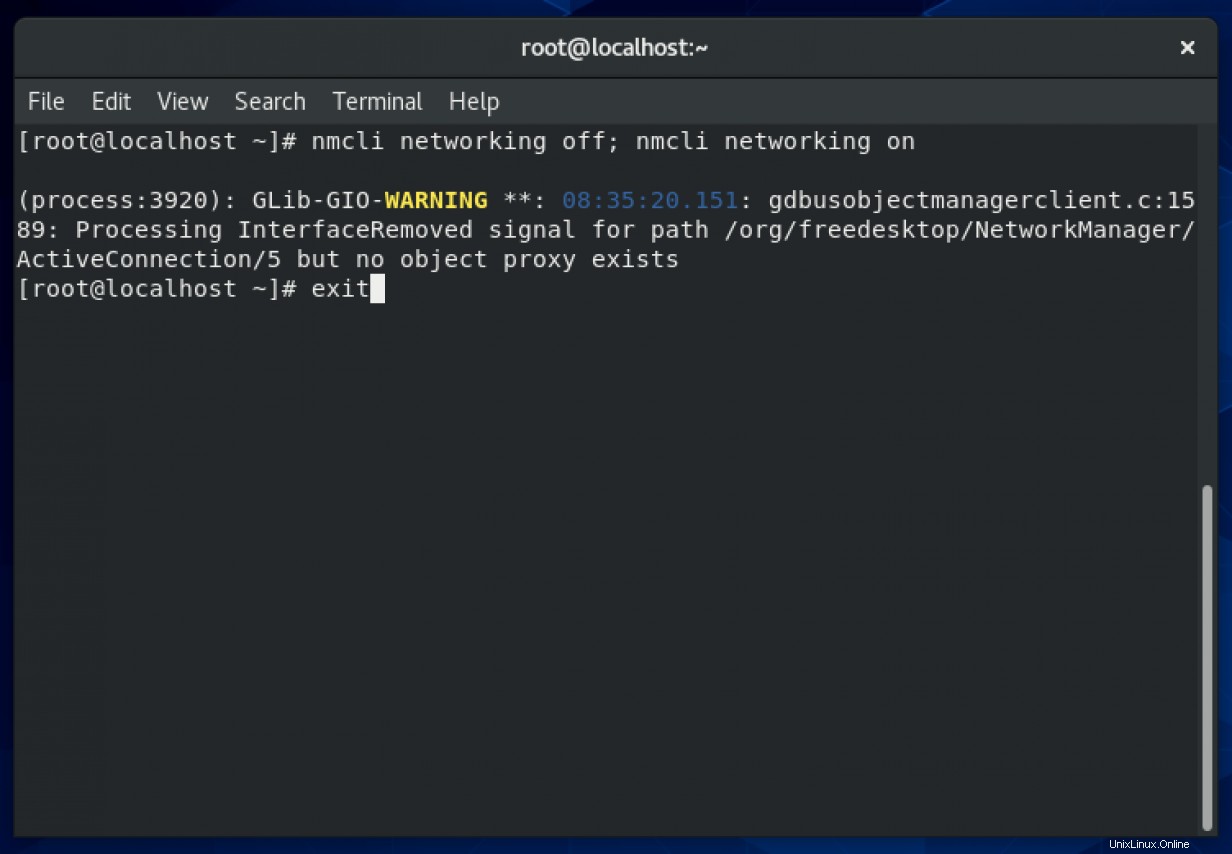
A po ukončení a restartu okna:
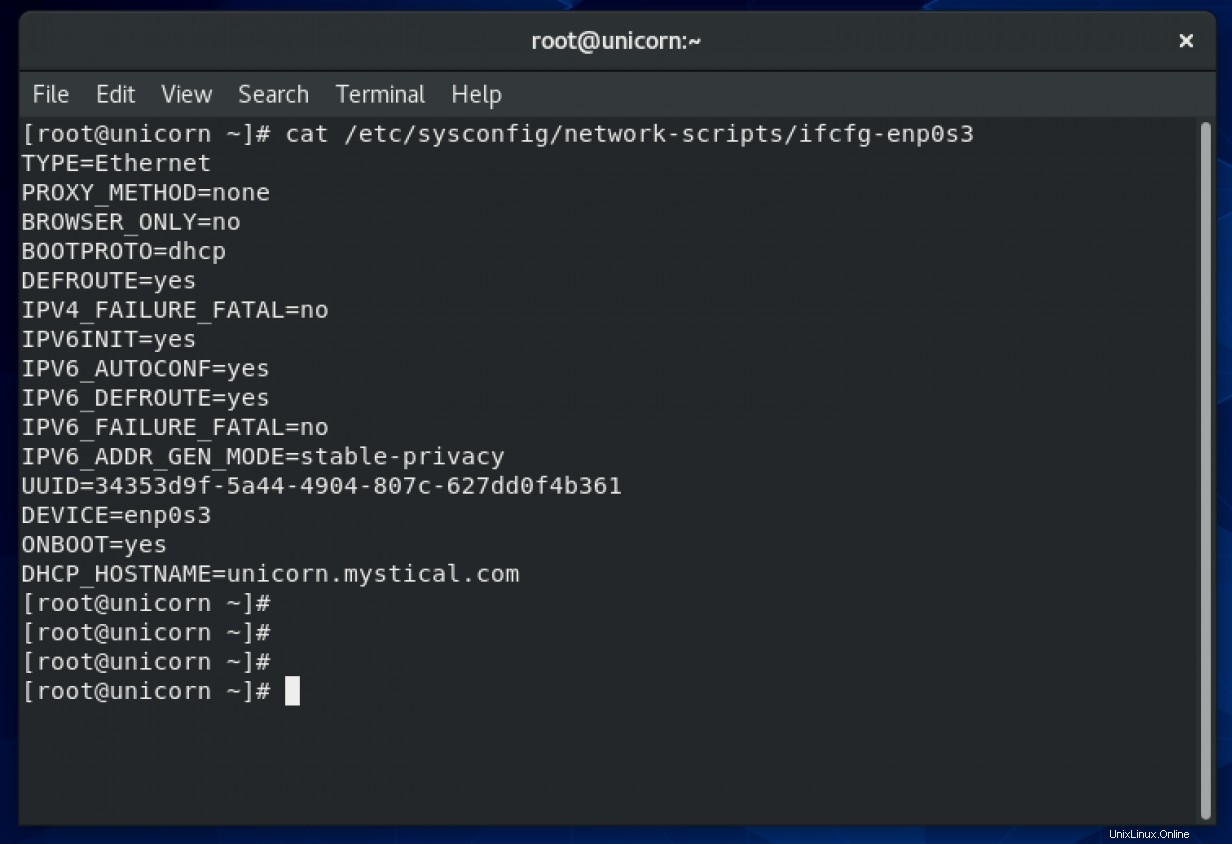
Existuje několik dalších způsobů, jak nastavit název hostitele (není třeba to Google). Tyto informace najdete přímo zde na Povolit Sysadmin. Přečtěte si prosím tento podrobný článek na téma Povolit Sysadmin od Setha Kenlona:"7 způsobů, jak nastavit název hostitele ve Fedoře, CentOS nebo Red Hat Enterprise Linux."
Další informace o konfiguraci síťových rozhraní v CentOS8/RHEL8:
- Konfigurace a správa sítě
- Přehled metod konfigurace sítě Průvodce návrhem systému
Chcete více o tématech týkajících se sítí? Podívejte se na tento cheat pro sítě Linux.