Výzvy minulého roku nám umožnily dělat věci jinak, včetně způsobu, jakým se člověk učí prostřednictvím online školení a testování vašich dovedností prostřednictvím certifikačních zkoušek. Tyto iniciativy pro vlastní růst vám nadále pomáhají dále rozvíjet vaše znalosti a kariéru jako správci systému. Tyto příležitosti také pozitivně ovlivňují vaše organizace. V některých oblastech existuje mnoho způsobů, jak skládat zkoušky Red Hat.
V loňském roce společnost Red Hat zahájila vzdálené certifikační zkoušky v reakci na vyvíjející se pandemickou situaci. V minulosti jsem absolvoval několik zkoušek Red Hat v místním testovacím centru. Přes prázdniny. Absolvoval jsem také dálkové zkoušky v bezpečí svého pracovního stolu a ve vzdálené kanceláři. Mohu říci, že vzdálená zkouška je velmi podobná tradičním zkouškám na místě, s několika dalšími kroky k nastavení vašeho prostředí a zajištění rychlosti připojení, která splňuje minimální požadavky.
V tomto článku vás provedu mými skutečnými zkušenostmi, které vám pomohou připravit se, poradit vám s některými věcmi, které potřebujete vědět, a nastavit si zkouškové prostředí pro bezstarostný zkouškový den na dálku. Místo toho, abych diskutoval o všech podrobnostech, podělím se o několik tipů, běžné problémy, schválené pracovní nastavení, které jsem měl, a hlavní zkušenost s vyšetřením.
Zarezervujte si zkoušku předem
Pěkně popořádku. Když si zakoupíte voucher na zkoušku, získáte přístup na stránku plánovače zkoušek Red Hat. Kompletní sada pokynů a odkazů bude zaslána na váš registrovaný e-mail. Poté si můžete vybrat, jak zkoušky složíte.
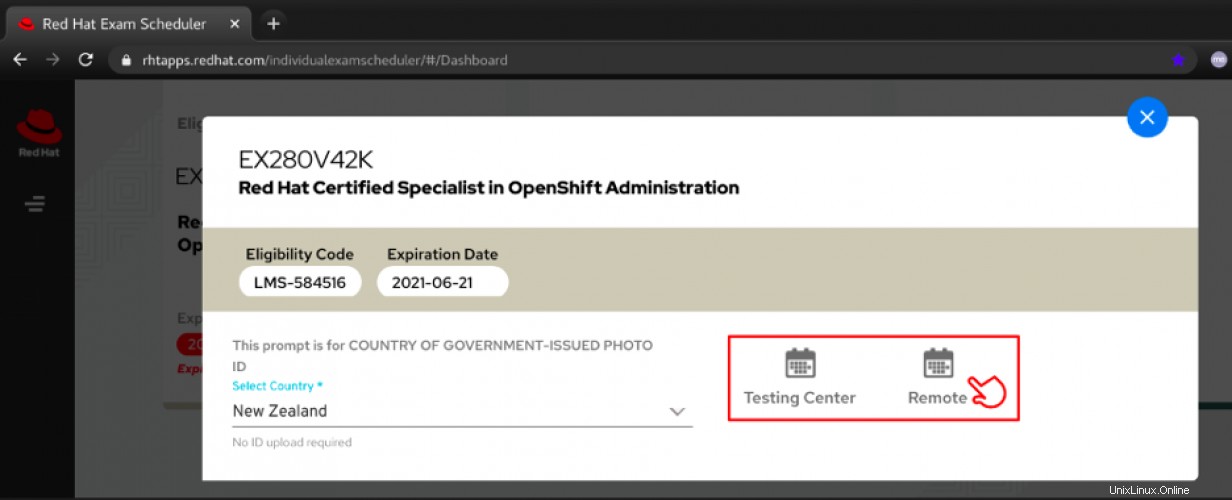
Tipy :U některých oblíbených vzdálených zkoušek může trvat až měsíc, než bude k dispozici další časový úsek.
- Ujistěte se, že si naplánujete tempo studia a rezervujte si zkoušky předem. Zkoušku můžete bezplatně zrušit do 24 hodin od plánovaného termínu zkoušky.
- Pokud se cítíte připraveni, sledujte stránku plánovače, protože dochází ke zrušení a možná si budete moci zarezervovat slot na dřívější datum.
- Po potvrzení obdržíte úplnou sadu pokynů a častých dotazů pro přípravu na zkoušku. Poznamenejte si přihlašovací údaje, které jste použili k rezervaci, protože se budou používat při skutečné zkoušce.
[ Také by se vám mohlo líbit: Jak se připravit na zkoušku Red Hat Certified Professional (RHCP) ]
Základní kontrolní seznam – systémové požadavky
Abyste měli představu o tom, co potřebujete mít, ilustroval jsem dvě schválená nastavení, která jsem měl během dvou zkoušek, které jsem absolvoval z různých vzdálených míst. Úplný seznam systémových požadavků vám poskytne podrobné informace.
Nastavení 1:Nastavení zavřeného notebooku, externího monitoru a externí klávesnice
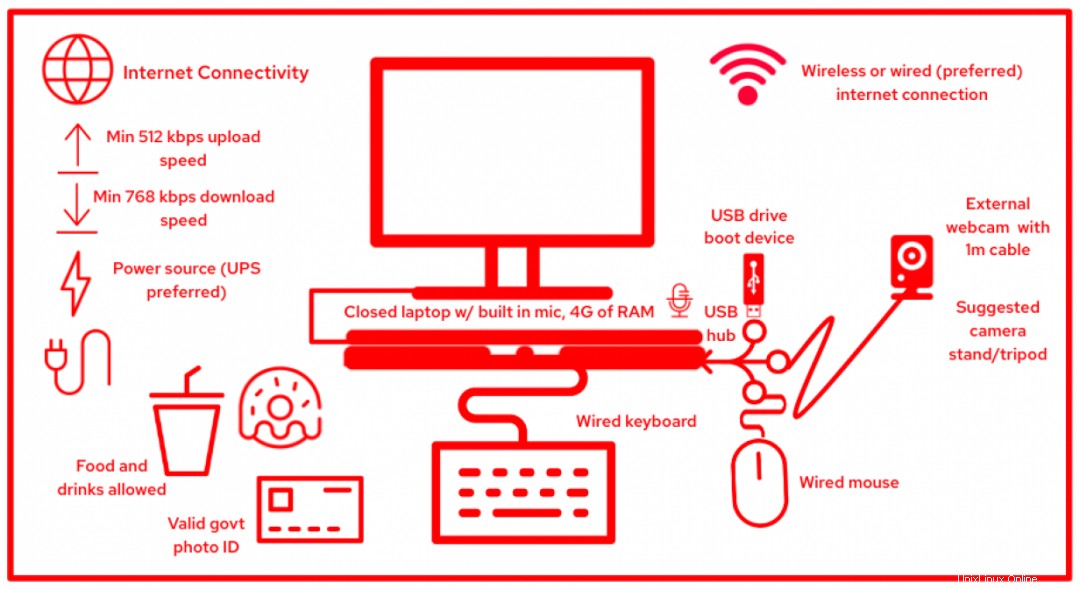
Umístění :Vzdálený kancelářský stůl - Wellington, Nový Zéland. Toto byly jediné položky na mém stole během zkoušky, jak je zkontroloval a schválil vzdálený proktor.
- Laptop – Lenovo T590, 4 GB RAM + 4 GB volného místa na disku (pro uložení spouštěcího obrazu ISO disku USB). Vestavěný mikrofon a reproduktor byly pro požadavky dostačující. Vyhoví téměř každý počítač – Red Hat podporuje mnoho systémů s architekturou X86_64bitové kompatibilní s Intel.
- Externí monitor – Máte povolen pouze jeden aktivní monitor. při použití externího monitoru musí být víko notebooku zavřené.
- Drátová klávesnice a myš – Potřeboval jsem kabelovou klávesnici, protože můj notebook byl v tomto nastavení zavřený a bezdrátová periferní zařízení nejsou povolena.
- USB rozbočovač – Jeden je povolen pro připojení dalších periferních zařízení.
- Webová kamera/externí kamera s alespoň 1metrovým kabelem – Toto je požadavek, protože budete muset přesunout kameru po vyšetřovacím pracovišti kvůli kontrole proktora. Používal jsem Logitech C922. Připevnil jsem ho na mini stativ tak, jak by měl být umístěn, abyste během zkoušky viděli vás a vaše ruce na klávesnici. Upozorňujeme, že bezdrátové kamery, IP kamery, kamery mobilních telefonů atd. nejsou povoleny.
- Spouštěcí jednotka USB flash pro vzdálenou zkoušku – pokyny k jejímu vytvoření jsou uvedeny v dalších krocích. Budete potřebovat 8GB USB disk, USB 2.0 nebo vyšší. Zjistil jsem, že 4GB disk je dostačující a funguje na skutečném testu bez problémů.
- Připojení k internetu – pro toto nastavení jsem použil wifi v kanceláři. Minimální rychlosti:Odesílání:512 kbps, stahování:768 kbps. Pokud je to možné, doporučuji použít kabelové připojení. Během této zkoušky jsem byl dvakrát odpojen, ale dokázal jsem se zotavit.
- Vládou vydaný průkaz totožnosti s fotografií – Toto by nemělo vypršet. Budete to muset ukázat na začátku zkoušky.
- Jídlo a pití – Jídlo a pití si smíte dát. Měl jsem sklenici vody, sušenky a čokoládovou tyčinku.
- Zdroj napájení – Ujistěte se, že je váš notebook plně nabitý. Pro externí monitor, síťová zařízení a počítač doporučuji použít UPS (nepřerušovaný zdroj napájení).
- Mobilní telefon – Měli byste jej mít připravený, ale vypnutý a uložený mimo váš stůl. Pokud budete odpojeni a potřebujete být kontaktováni proktorem, můžete to zapnout. Číslo, které jste uvedli ve formulářích, by mělo být pro tento telefon.
Nastavení 2:Nastavení notebooku (bez externího monitoru a klávesnice)
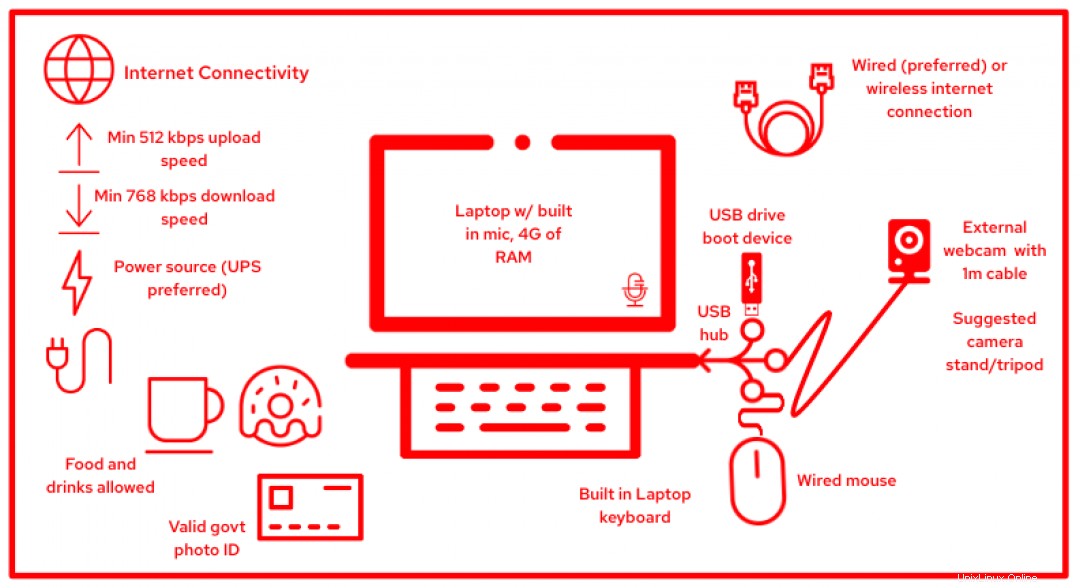
Umístění :Domácí stůl, úschovna - Metro Manila, Filipíny.
Byl jsem na dovolené a mohl jsem udělat zkoušku u svého stolu v úložišti. Používal jsem pouze svůj šikovný notebook samotný. Všechny ostatní položky stolu jsou v mém nastavení stejné se třemi výjimkami:
- Tentokrát jsem neměl žádný externí monitor a žádnou externí klávesnici, protože nebyly k dispozici. Cvičil jsem a zvykl jsem si na práci na svém notebooku, takže jsem neměl žádné problémy s dostupným místem na 15palcové obrazovce a klávesnicí na notebooku ve skutečný den zkoušky.
- Po zkušenostech z mé první vzdálené zkoušky jsem také použil kabelové připojení k internetu. Všechno bylo hladké, jak jsem doufal.
- Tentokrát jsem měl na stole kávu, mléčné koláče a čokoládové tyčinky.
Přijatelné kombinace nastavení
Kromě dvou nastavení, která jsem použil výše, jsou to další alternativní nastavení, která můžete použít:
- Pouze obrazovka notebooku, externí webová kamera, integrovaná klávesnice a touchpad.
- Obrazovka notebooku, externí webová kamera, integrovaná klávesnice a kabelová externí myš.
- Stolní počítač s jedním monitorem, externí webovou kamerou, kabelovou klávesnicí a kabelovou myší.
- Laptop se zavřeným víkem, externí monitor, externí webová kamera, kabelová klávesnice a kabelová myš.
Další aspekty pracovního prostoru a místnosti:
- Vyberte si klidné místo, kde nebudete během zkoušky rušeni a rozptylováni.
- Vyčistěte stěny a vybranou oblast od všech poznámek, tabulí a písemností.
- Odpojte všechna ostatní zařízení, gadgety a zařízení, která nebudete používat.
- Vyčistěte svůj skutečný pracovní prostor od jakéhokoli nepořádku a jakékoli formy psacích potřeb. Na vašem stole mohou být pouze schválené položky.
- Uvědomte si, že pokud skenování místnosti neprojde během prohlídky proktora, nebudete moci pokračovat a budete muset změnit termín.
Prostředí vzdálené zkoušky
Příprava zaváděcího zařízení USB
Nyní, když znáte minimální nastavení, které potřebujete, je čas pracovat na ISO bootování z USB disku. Chcete-li vstoupit do prostředí zkoušky, budete muset spustit svůj notebook nebo počítač z tohoto disku USB.
Tipy:
- Připravte si to předem, abyste mohli předem spustit testy kompatibility a odstraňovat problémy s nastavením. Stejný USB disk můžete znovu použít při svých budoucích vyšetřeních, pokud Red Hat neaktualizuje bootovací ISO obraz.
- Používejte 8GB USB 2.0 flash disk podle doporučení. Všimněte si, že veškerý obsah bude vymazán. Použil jsem 4GB flash disk, když jsem zapomněl přinést počáteční 8GB disk, který jsem použil při své první zkoušce.
Postupy pro Windows, macOS a Fedoru jsou zdokumentovány v průvodci PDF zde. Použil jsem svůj notebook RHEL 8 a udělal jsem toto (platí také pro RHEL 7):
1. Zde si stáhněte bootovací ISO obraz na váš místní pevný disk.
2. Připojte jednotku USB a použijte lsblk příkaz k identifikaci názvu zařízení (může být sda , sdb nebo sdc ). Je to sda v tomto příkladu.

Upozornění: Ujistěte se, že jste zachytili správný název zařízení a pokračujte k dalšímu kroku opatrně. Spuštění dd na nesprávném cílovém disku smaže jeho obsah, dokonce i na místním disku vašeho počítače.
3. Spusťte dd příkaz jako sudo uživatele a na výzvu zadejte své heslo.
$ sudo dd if=/home/<user>/Downloads/<ISO_image_file> of=/dev/sdX bs=512k 
Tento proces může trvat až 20 minut v závislosti na rychlosti vašich USB portů a disku (pro mě byl dokončen za méně než pět minut). Nevyjímejte disk, dokud není proces dokončen. Vrátíte se do příkazového řádku a po dokončení uvidíte shrnutí podobné tomu výše. Můžete také použít ps příkaz k zajištění, že neexistují žádné další dd běžící úlohy.
4. Odpojte jednotku USB a znovu ji připojte. Při spuštění lsblk byste měli vidět bod připojení znovu.

5. Nyní jste připraveni ke spuštění z této jednotky USB.
Spuštění testovacího prostředí
Než restartujete počítač a zavedete systém pomocí jednotky USB, doporučuji vám připojit všechna periferní zařízení a ověřit, že fungují správně. To má zaručit, že budou detekovány v dalších krocích testování kompatibility.
Tipy :Získejte přístup k externí webové kameře prostřednictvím aplikací pro videokonference a před restartováním terminálu se ujistěte, že je výchozí. Při mém počátečním testu kompatibility se můj fotoaparát automaticky nastavil na fotoaparát mého notebooku. Totéž platí pro vaši myš, externí klávesnici atd. Když je připojujete k rozbočovači USB, ujistěte se, že jsou správně detekovány.
Postupy se mohou lišit v závislosti na vašem počítači. Podívejte se prosím do průvodce ve formátu PDF zde, kde najdete postup, který se vás týká. Spustil jsem svůj notebook Lenovo RHEL z jednotky USB pomocí následujících kroků:
1. Před zavedením z jednotky USB se ujistěte, že všechna periferní zařízení fungují.
2. Restartujte počítač a přerušte spouštění, abyste se dostali do spouštěcí nabídky. Stisk kláves se může lišit v závislosti na vašem hardwaru. Tyto informace budou normálně blikat na obrazovce při startu systému. Pro mě jsem stiskl Enter a F12 .
3. Šipkou dolů přejděte na spouštěcí zařízení USB flash disku a vyberte Enter . Zobrazí se vám spouštění vzdáleného testu Red Hat.
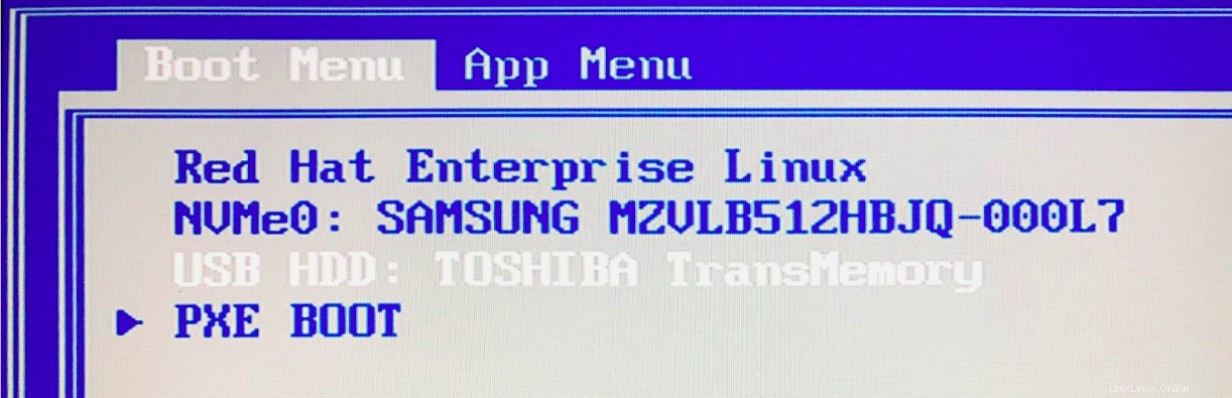
4. Klikněte na OK na uvítací zprávě. Následuje okno Nastavení.
5. Všimněte si, že pokud neprojde testy kompatibility, musíte se vrátit na tuto stránku Nastavení, abyste mohli změnit kterékoli z těchto nastavení.
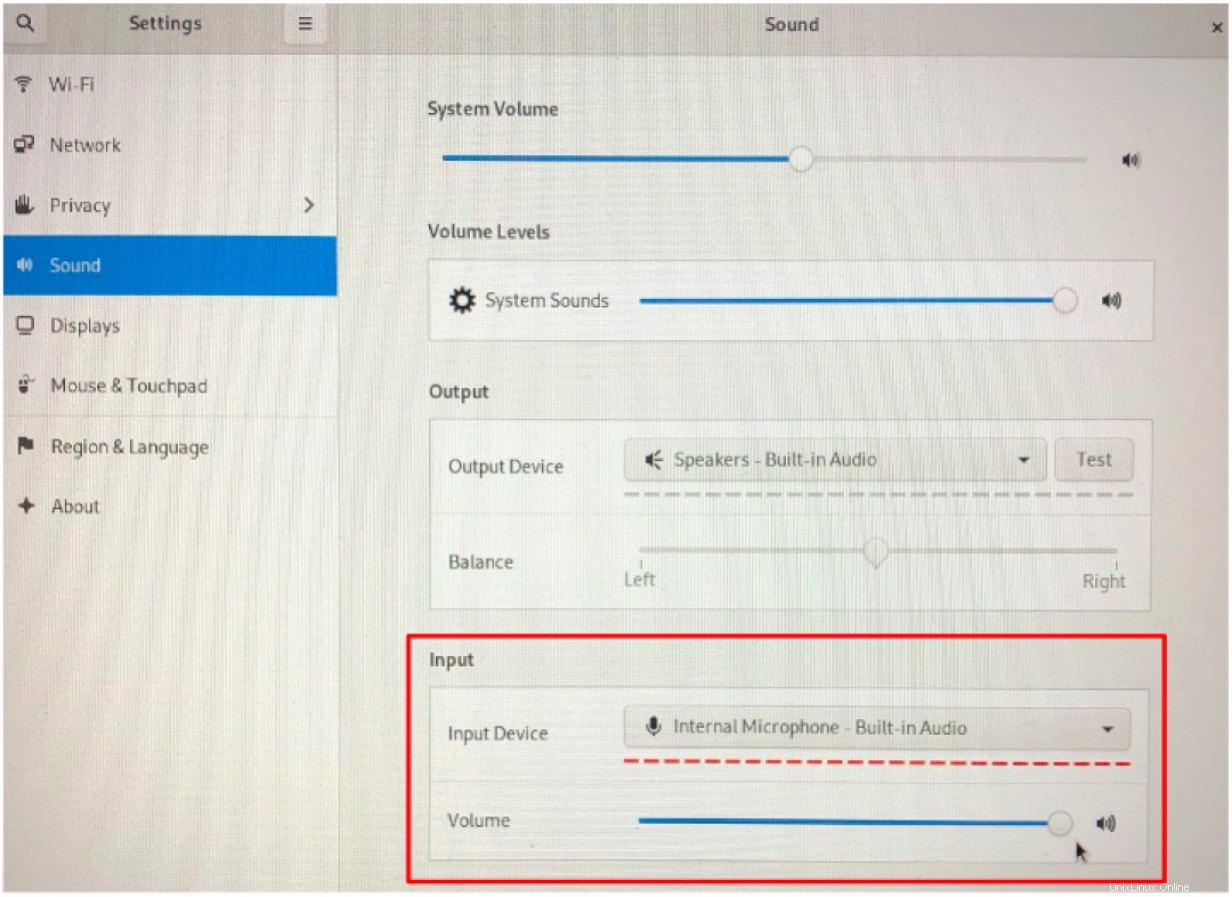
- Síť – Zkontrolujte, zda je vaše kabelové připojení v pořádku a rozpoznáno. Pokud používáte bezdrátové připojení, přejděte na kartu wifi. Připojte se k bezdrátovému směrovači pro přístup k internetovému připojení. Pokud váš router není uveden v seznamu, nemusí být kompatibilní s prostředím USB vzdáleného vyšetření.
- Zvuk – Ujistěte se, že se zobrazuje System Volume. Maximalizoval jsem to. Vyberte vhodné vstupní mikrofonní zařízení a také maximální hlasitost vstupu. To obvykle selže v testech kompatibility, pokud není správně nakonfigurováno.
- Obrazovky – Externí monitor vyberte pouze v případě, že jej plánujete používat, protože máte povoleno používat pouze jednu aktivní obrazovku.
6. Zkontrolujte zbývající nastavení a zavřete okno pomocí X pokračujte.
7. Klikněte na OK pokračovat v procesu registrace.
Spuštění kontroly systému
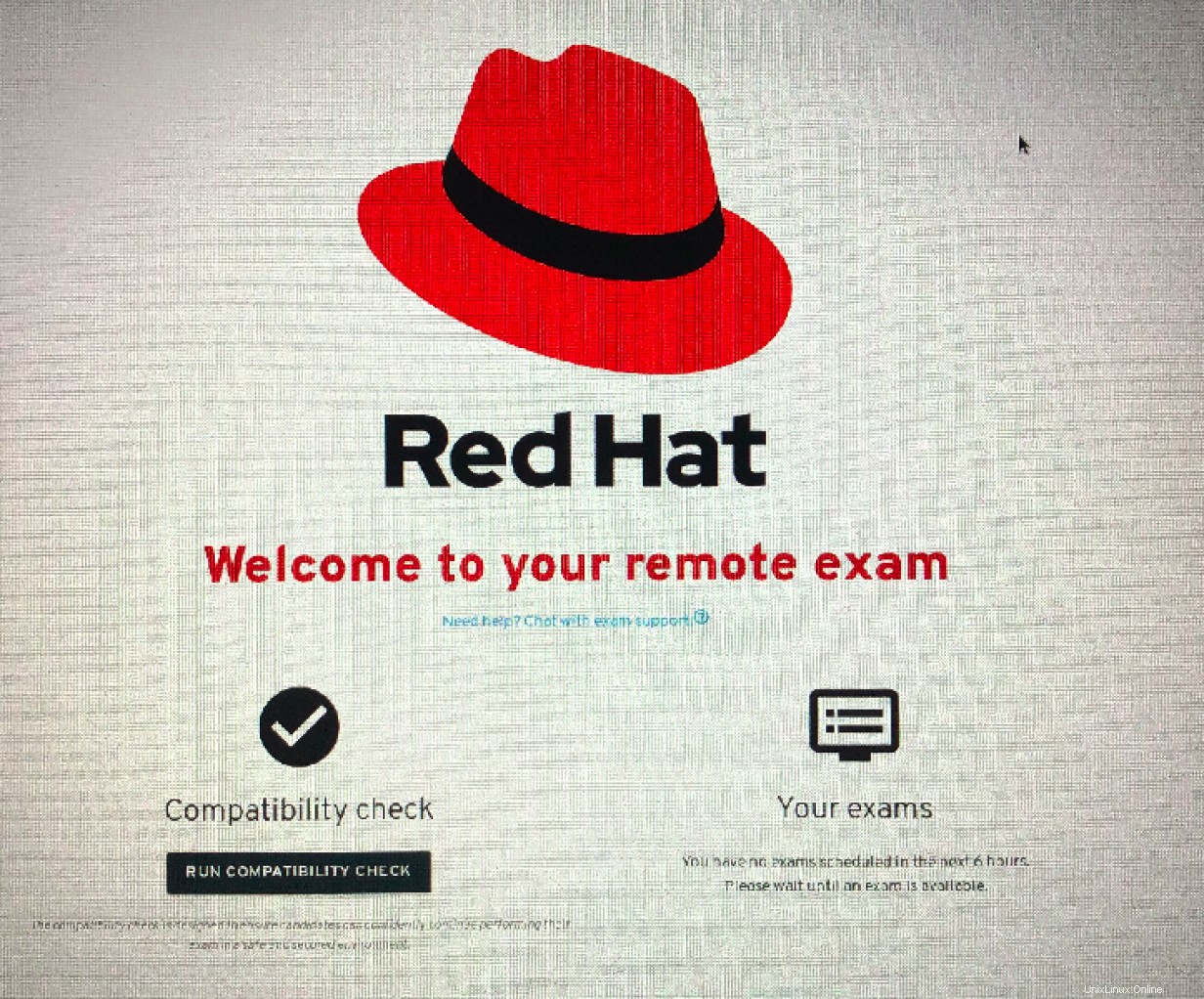
Chcete-li zahájit proces registrace, budete se muset přihlásit pomocí účtu Red Hat, který jste použili k naplánování zkoušky. Ujistěte se, že máte po ruce své přihlašovací údaje. Zobrazí se uvítací obrazovka a zvolíte spuštění kontroly kompatibility. Kontroly jsou seskupeny následovně:
Živá kontrola kompatibility USB
- Pokud jste správně vytvořili spouštěcí zařízení z jednotky USB, mělo by to být ve výchozím nastavení v pořádku.
- Budete vyzváni, abyste jako další vybrali své časové pásmo.
Kontrola kompatibility sítě
- Tento krok zkontroluje rychlost vašeho internetového připojení.
- Pokud používáte vysokorychlostní internet, neměl by to být problém.
- Můžete se rozhodnout to několikrát spustit, abyste zkontrolovali konzistenci Wi-Fi/připojení.
Kontrola kompatibility hardwaru
- Kontrola mikrofonu obvykle selže, pokud není správně nakonfigurována jako v předchozím kroku 4.b
- Pokud to selže i nadále, musíte znovu zavést systém a upravit nastavení vstupního mikrofonu.
Kontrola kompatibility streamování
- Vaše externí webová kamera možná není správně připojena.
- Před spuštěním počítače z jednotky USB nejprve otestujte externí kameru pomocí videohovoru/aplikací.
- Toto může projít pomocí fotoaparátu vašeho notebooku, nezapomeňte to spustit se zapnutou externí kamerou.
Na konci uvidíte souhrn všech kontrol. Než budete pokračovat ve skutečné zkoušce, musíte vyřešit všechny neúspěšné kontroly. Doporučuji provést tento postup několikrát před datem zkoušky – dlouho před dnem zkoušky, abyste měli jistotu, že bude čas vyřešit případné problémy, které se mohou objevit. Problémy s hardwarem nebo domácí sítí jsou největším důvodem, proč kandidáti nemohou skládat zkoušky v určený čas. Bylo by skvělé, kdybyste mohli spouštět kontroly během srovnatelných hodin vašeho rozvrhu zkoušek, abyste mohli simulovat rychlost připojení k internetu.
Zkouška
Nyní byste měli být uvolnění a sebevědomí v nastavení zkoušky, abyste se mohli soustředit na skutečný test. Přihlaste se 30–60 minut před časem zkoušky, abyste spustili závěrečnou kontrolu kompatibility. Vaše naplánovaná zkouška bude také k dispozici na hlavní uvítací stránce poblíž skutečného času zahájení.
Úkoly před zkouškou
Jakmile přistoupíte k aktuální zkoušce, časovač se nespustí.
- Musíte vyplnit několik formulářů a smluvních podmínek.
- Proktor zkoušky vás přivítá v chatovacím poli v pravém dolním rohu a provede vás dalšími kroky.
- Vaše ruce budou zkontrolovány na kameře. Nenoste žádné další doplňky a pomůcky. Povoleny jsou pouze snubní prsteny.
- Proktor vás požádá, abyste posunuli externí kameru o 360 stupňů uvnitř místnosti, včetně stropu, pod stolem a na zadní straně vašich terminálů.
- Konečná poloha vaší kamery bude na boku, takže vaše ruce a klávesnice jsou jasně viditelné.
- Jakmile bude vše schváleno, váš proktor zahájí vaši zkoušku.
Trvání zkoušky a přestávky
Po spuštění skutečné zkoušky se spustí časovač zkoušky.
- Pokud během prvních 30 minut narazíte na nějaké problémy se sítí a nemůžete je vyřešit, můžete požádat o přerušení zkoušky a přeplánování.
- Po jedné hodině, kdy začnou hodiny zkoušky, máte povolenou přestávku na toaletu v délce až 10 minut. Zkouška nebude pozastavena a časovač relace nebude počítat se ztrátou času v důsledku přestávek, takže se ujistěte, že se postaráte o své osobní potřeby, než začnou hodiny.
Skutečný test
Stejný standard platí pro vzdálenou zkoušku a individuální zkoušku na místě.
- Před zahájením testu se ujistěte, že jste si přečetli všechny informace v prohlížeči.
- Otázky se obvykle zobrazují v prohlížeči. Po dokončení můžete otázky označit a vrátit se k položkám, které jste vynechali nebo si jimi nejste jisti.
- Jak možná víte, všechny zkoušky Red Hat jsou založeny na výkonu a zahrnují skutečnou praktickou aplikaci vašich znalostí. Nejsou zde žádné otázky objektivního typu.
- Byly chvíle, kdy jsem zaznamenal prodlevu, když jsem přesouval nebo přetahoval různá okna prohlížeče nebo terminály, takže jsem se tomu vyhýbal, jak jen to šlo, a otevíral jsem více oken.
- Za zmínku také stojí, že v prostředí zkoušky nelze obecně kopírovat a vkládat, takže si osvojte svou rychlou klávesnici.
- Pokud dojde k odpojení od sítě, počkejte, až se obnoví. Proktor vám pomůže v případě, že bude potřebovat znovu spustit prostředí vaší vzdálené plochy zkoušky z místa, kde jste skončili.
- Testujte svá řešení, kdykoli můžete.
Další tipy a připomínky:
- Neexperimentujte ani nedělejte věci jinak v den skutečné zkoušky. Držte se toho, co jste vyzkoušeli a nacvičili.
- Totéž platí s vaším jídlem, denními zvyky a rituály.
- Ujistěte se, že jste v souladu s ostatními lidmi doma nebo ve své kanceláři, aby vás při skládání zkoušky nerušili.
- Zajistěte, abyste se u svého pracovního stolu a židle cítili uvolněně a pohodlně, protože většina zkoušek může trvat čtyři hodiny.
Výsledky vyšetření
Výsledky zkoušek byste měli obdržet do tří pracovních dnů, ale na základě zkušeností jsem výsledky dostal do 30 minut od skládání vzdálených zkoušek. E-mail s výsledky se bude týkat vašich skóre u každého z cílů zkoušky, ale nebude podrobně popisovat každou otázku zkoušky. To vám dá dobrou představu o tom, na které oblasti zkoušky se musíte zaměřit v případě, že budete potřebovat zkoušku opakovat.
[ Bezplatný online kurz:Technický přehled Red Hat Enterprise Linux. ]
Poslední slova
Absolvování praktické zkoušky na dálku Red Hat může zpočátku znít odlišně a skličující, ale dokázal jsem, že je to jednoduché. Kroky byly poměrně snadné a máte všechny věci, které potřebujete k nastavení vzdálené pracovní stanice. Ještě lepší je, že jakmile dokončíte zkoušku, vše je znovu použitelné pro vaše úspěšné. Díky tomu budete pohodlnější, uvolněnější a jistější při vzdáleném prosazování certifikací systémového administrátora Red Hat Certified Professional – to vše z bezpečí vašeho domova nebo kanceláře. Pro vaši referenci je zde k dispozici také video tutoriál.
Odkazy :
Školení Red Hat:Způsoby testování
Odkazy na rychlé reference pro vzdálené zkoušky :
- Příprava na zkoušku Red Hat Remote
- Diskusní fórum pro vzdálené zkoušky
- Vzdálená podpora chatu na zkoušku
- Nejčastější dotazy ke vzdáleným zkouškám
- Zvláštní žádost o ubytování