V předchozím článku jsme viděli, jak roztočit virtuální stroj pomocí vagrant. V tomto článku se zaměříme na přizpůsobení souboru vagrant podle našich požadavků a podíváme se na důležité příkazy pro práci s vagrantem.
Vytvořte nový adresář projektu Vagrant
Dovolte mi vytvořit novou složku projektu „vagrant_testing “ a pod tímto během vagantní init příkaz k nastavení nového projektu.
$ mkdir ~/vagrant_testing $ vagrant init -m "ubuntu/focal64"
Z obrázku níže můžete vidět, že jsem vytvořil minimální konfigurační soubor pomocí -m vlajka s vagrant init příkaz.
$ cat Vagrantfile
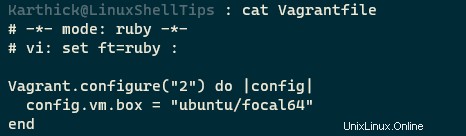
Nyní upravíme a přidáme do našeho souboru tulák následující parametry.
# -*- mode: ruby -*-
# vi: set ft=ruby :
Vagrant.configure("2") do |config|
config.vm.box_check_update = false
config.vm.allow_hosts_modification = true
config.vm.define "ubuntu" do |vmbox|
vmbox.vm.box = "ubuntu/focal64"
vmbox.vm.define "Ubuntu"
vmbox.vm.hostname = "shelltips-vagrant"
vmbox.vm.network "public_network", bridge: "Intel(R) Dual Band Wireless-AC 7265", ip: "192.168.1.100"
vmbox.vm.synced_folder ".", "/vagrant/", disabled: true
vmbox.vm.synced_folder "/home/karthick/shelltips", "/vagrant/shelltips", disabled: false
vmbox.vm.provider "virtualbox" do |vmvbox|
vmvbox.memory = "2048"
vmvbox.cpus = 2
end
end
end
Dovolte mi vysvětlit použití všech těchto parametrů.
config.vm.box_check_update =false | Vypnout kontrolu aktualizací během spouštění |
config.vm.allow_hosts_modification =true | Povolit tulákovi aktualizovat soubor /etc/hosts |
vmbox.vm.box =“ubuntu/focal64” | Box, který si musíte stáhnout a použít |
vmbox.vm.define „Ubuntu“ | Název virtuálního počítače. Pokud název nedefinujete, bude přiřazeno „Výchozí“. |
vmbox.vm.hostname =“shelltips-vagrant” | Nastavení názvu hostitele pro váš virtuální počítač |
vmbox.vm.synced_folder ., „/vagrant“, vypnuto:true vmbox.vm.synced_folder “/home/karthick/shelltips”, “/vagrant/shelltips”, zakázáno:false | Nastavení synchronizované složky. Vypnutí výchozí synchronizované složky a přidání mé vlastní složky. Musíte nastavit „disabled:true/false“ pro zapnutí nebo vypnutí sdílených složek. |
vmbox.vm.network “public_network”, bridge:“Intel(R) Dual Band Wireless-AC 7265", ip:"192.168.1.100" | Nastavení mé virtuální sítě do režimu přemostěného adaptéru a přiřazení IP adresy. Virtualbox má pět různých síťových režimů a můžete si vybrat, který vám vyhovuje případ. |
vmbox.vm.provider “virtualbox” do |vmvbox| | Definování jader paměti a CPU pro můj virtuální počítač |
Teď, když spustím tulák příkaz nakonfiguruje můj virtuální počítač podle vlastního parametru, který jsem deklaroval v souboru vagrant.
SSH to Vagrant Virtual Machine
Chcete-li se nyní připojit k virtuálnímu počítači, jednoduše spusťte „vagrant ssh “příkaz. Pokud máte více počítačů, můžete se ke konkrétnímu počítači připojit pomocí jeho ID nebo názvu. Tyto informace můžete získat z globálního stavu příkaz.
$ vagrant ssh $ vagrant ssh [id|name]
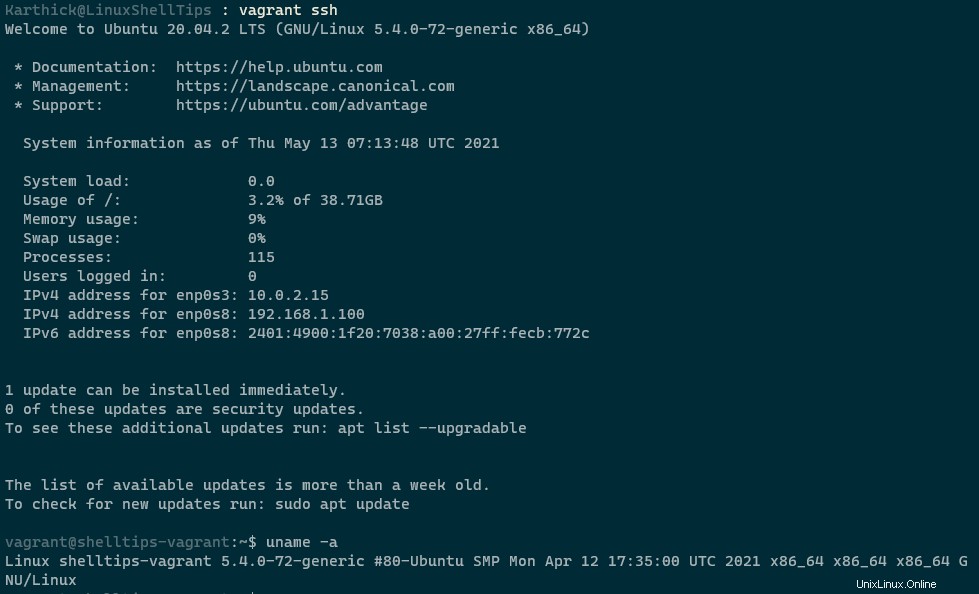
Aktualizuje se také název hostitele a vytvoří se také adresa IP uvedená v souboru vagrant.
$ ip a s $ hostname
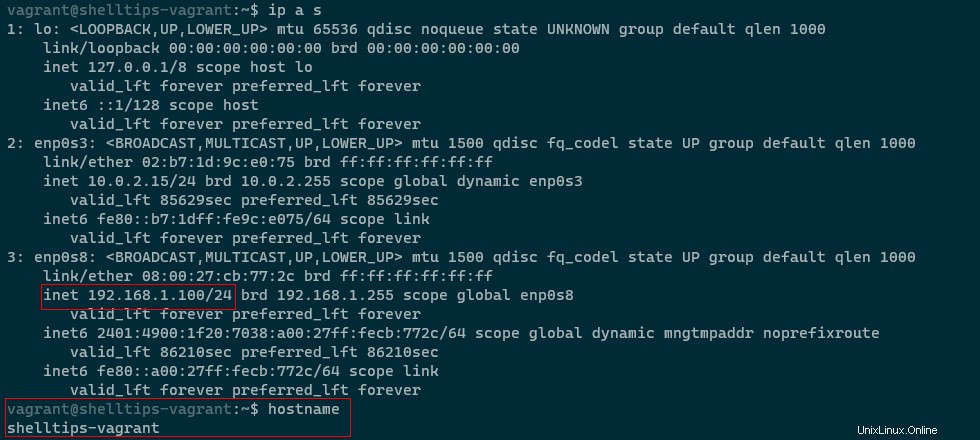
Jakmile je váš virtuální stroj vagrant zapnutý, můžete přejít do správce GUI vašeho virtuálního boxu a ověřit, zda všechny konfigurace odpovídají definované hodnotě.
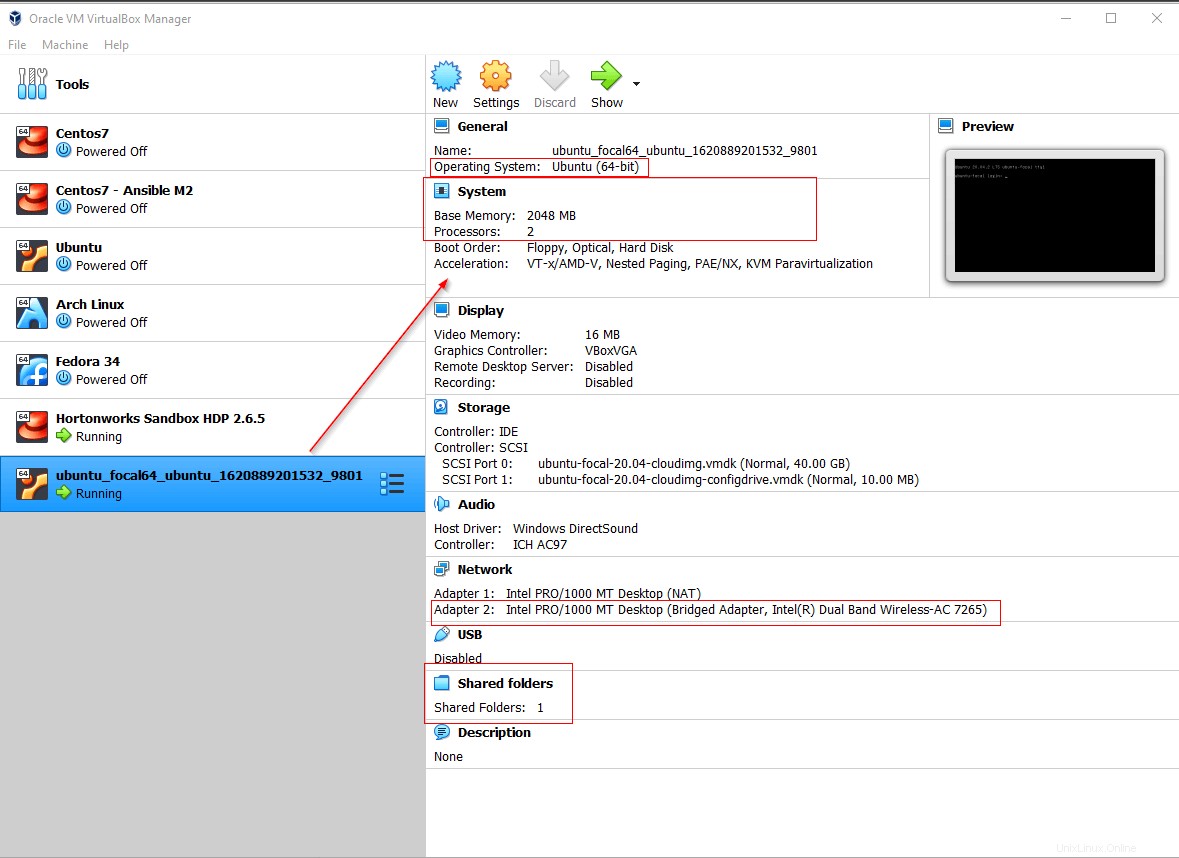
Nyní, pokud chcete pro svůj virtuální počítač povolit ověřování na základě hesla, spusťte ve svém virtuálním počítači následující příkaz. Tím se nastaví ověřování hesla na hodnotu true.
$ sudo sed -i "/^[^#]*PasswordAuthentication[[:space:]]no/c\PasswordAuthentication yes" /etc/ssh/sshd_config $ sudo service sshd restart
Nyní místo spouštění vagrant ssh , můžete spustit tradiční příkaz pro připojení ssh.
$ ssh [email protected] ⇒ Bridged Network $ ssh vagrant@localhost -p 2222 ⇒ Nat Network

Chcete-li zastavit běžící virtuální počítač, spusťte následující příkaz.
$ vagrant halt ⇒ Gracefully shutdown the VM $ vagrant suspend [name|id] ⇒ Put the Machine into a suspended state $ vagrant resume [name|id] ⇒ Resume the suspended VM
Nyní máte běžící stroj. Pokud se náhle rozhodnete změnit jakýkoli parametr ve vašem konfiguračním souboru tulák, musíte znovu načíst počítač.
$ vagrant reload
Příkaz vagrant reloads elegantně stáhne virtuální počítač a spustí virtuální počítač s novými konfiguracemi, pokud existují.
Aktualizace Vagrant Box
Můžete zkontrolovat, zda je vaše schránka aktuální, spuštěním následujícího příkazu.
$ vagrant box outdated --global ==> check for an outdated version of all boxes in your machine

Chcete-li stáhnout aktualizace, spusťte následující příkaz. Zde je důležité poznamenat, že aktualizace nebudou aplikovány na aktuální box, který používáte. Musíte zničit vaši aktuální krabici a roztočit novou staženou aktualizovanou krabici.
$ vagrant box update --box ubuntu/focal64 --provider Virtualbox
Zničte krabici tuláků
Chcete-li zničit krabici tuláků, spusťte vagrant zničit příkaz, který smaže všechny soubory včetně obrazů disků, ale nesmaže staženou krabici z vagrantského webu.
$ vagrant destroy [name|id]

Odstraňte Vagrant Box
Chcete-li odstranit tulákovou krabici, spusťte:
$ vagrant box remove ubuntu/focal64

V příštím článku se podíváme na to, jak používat shell provizory a automatizovat nasazení vašich tuláků.