V Linuxu existuje mnoho způsobů, jak dosáhnout jednoho úkolu. Aby to bylo přesné, existuje mnoho příkazů pro získání stejných informací. Když začnete používat distribuci Linuxu, měli byste vědět, jak získat informace o distribuci, verzi jádra, architektuře atd.
V tomto článku se dozvíte, jak získat verzi linuxového jádra, název distribuce a informace související se systémem pomocí různých nástrojů příkazového řádku.
Jak používat příkaz uname
uname je jedním ze snadno použitelných a užitečných příkazů, které jsou součástí všech distribucí Linuxu. Může vám poskytnout informace, jako je architektura jádra, operační systém, informace související se strojem. Zkuste spustit nápovědu nebo manuálovou stránku, abyste získali další informace o příkazu uname.
$ man uname$ uname -aLinux karthick-Mint 5.4.0-26-generic #30-Ubuntu SMP Po 20. dubna 16:58:30 UTC 2020 x86_64 x86_64 x86_64 GNU/Linux
Důležitou informací, kterou můžete z tohoto příkazu získat, jsou informace o vašem kernelu.
$ uname -r -v5.4.0-26-generic #30-Ubuntu SMP Po 20. duben 16:58:30 UTC 2020
Jak používat příkaz hostnamectl
hostnamectl příkaz je dodáván s systemd, který se používá nejen k získání informací souvisejících s hostitelem, ale můžete také nastavit název hostitele vašeho počítače. Pomocí hostnamectl můžete získat informace jako název hostitele, verze jádra, architektura, informace o operačním systému.
$ hostnamectl Statický název hostitele:karthick-Mint Název ikony:počítač-laptop Podvozek:laptop ID stroje:b76cc7b1bbdc489e93909d2043031de8 ID spouštěcího systému:fb01179430ac4c0faf96856ff0a2adbc Operační systém:Linux-88ic Arch-4pre Linux 20 Ker.6Jak používat soubor os-release k získání informacíKaždá distribuce je dodávána se souborem, který obsahuje informace související s distribucí. Například v redhat můžete najít informace z /etc/redhat-release . Podobně můžete získat informace týkající se distribuce z /etc/os-release soubor.
$ cat /etc/os-release NAME="Linux Mint"VERSION="20 (Ulyana)"ID=linuxmintID_LIKE=ubuntuPRETTY_NAME="Linux Mint 20"VERSION_ID="20"HOME_URL="https://www.linuxmint.com/"SUPPORT_URL="https:/ /forums.ubuntu.com/"BUG_REPORT_URL="http://linuxmint-troubleshooting-guide.readthedocs.io/en/latest/"PRIVACY_POLICY_URL="https://www.linuxmint.com/"VERSION_CODENAME=ulyanaUBUNTU_CODENAME=focalK získání informací souvisejících s distribucí můžete také použít příkaz lsb_release.
Jak používat Neofetch k získání informací o systému
Neofetch je jedním z nejlepších nástrojů, které mohou získat informace týkající se vašeho systému. Na rozdíl od jiných příkazů, o kterých jsme hovořili v předchozí části, tento příkaz nemusí být ve výchozím nastavení dostupný ve vašich distribucích Linuxu.
Chcete-li nainstalovat Neofetch ve své distribuci Linuxu použijte následující příkazy.
$ sudo apt-get install neofetch [Na Debian/Ubuntu &Mint]$ sudo dnf install neofetch [Na RHEL/CentOS &Fedora]$ sudo zypper install neofetch [Na openSUSE]$ sudo pacman -S neofetch [Na Arch Linux ]Po instalaci jednoduše spusťte:
$ neofetch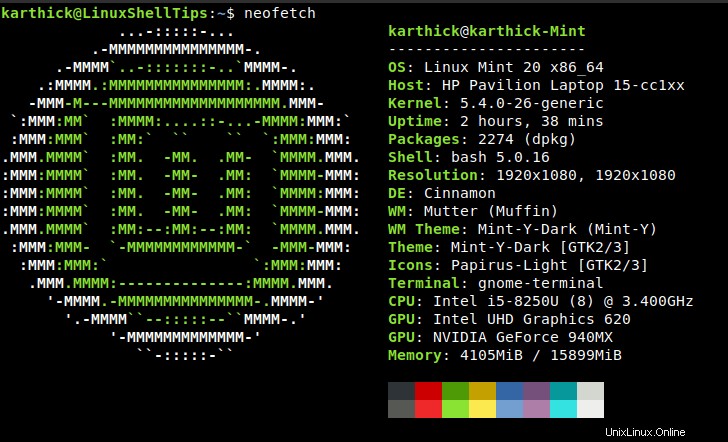
Získejte informace o systému Linux pomocí grafických nástrojů
Každá plocha má sekci, která zobrazuje systémové informace. Níže jsou informace z mé plochy Cinnamon.
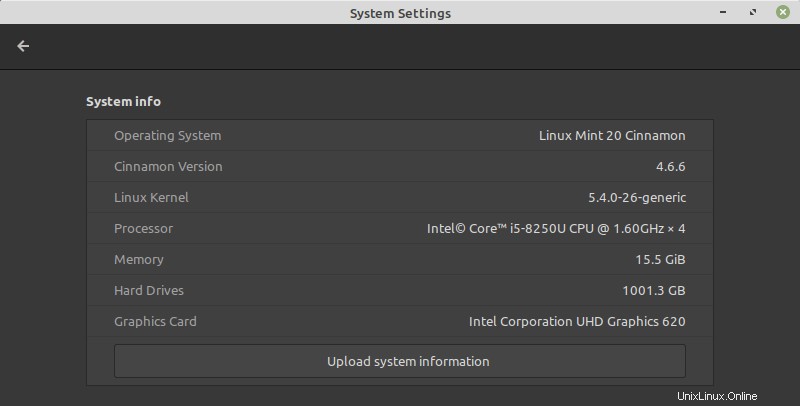
Pokud pracujete v podnikové síti, budete mít přístup pouze k příkazovému řádku, ale ne k desktopům. V takovém případě se musíte spokojit s používáním všech nástrojů dostupných z cli, abyste získali požadované informace.
To je pro tento článek vše. Udělejte si pohodlí pomocí příkazů uvedených v článku, které vám pomohou při práci s jakoukoli distribucí Linuxu.
Vydán Manjaro Linux 21.0 – Stáhněte si ISO obrazy DVD Jak používat příkaz Declare v Linux Bash ShellLinux