OBS Studio je aplikační software pro uživatele Linuxu, kteří vždy toužili vlastnit a upravovat svůj vlastní server pro streamování videa z pohodlí své distribuce operačního systému Linux nebo serveru.
OBS Studio je bezplatný software s otevřeným zdrojovým kódem, který znamená, že jakmile je plně nainstalován do operačního systému Linux, máte svobodu jej prozkoumávat ke své spokojenosti, aniž byste se museli starat o věci, jako je obnovení vypršené softwarové licence.
[ Také by se vám mohlo líbit:Jak nainstalovat Jellyfin Media Server v Ubuntu, Debianu a Mintu ]
Proto tento serverový software pro streamování videa nabízí optimální výkon při zachycování, nahrávání a živého streamování souvisejících s vašimi aktuálními/cílenými mediálními soubory.
Funkce OBS Studio Prime
Některé z OBS Studio Mezi hlavní funkce softwaru serveru pro streamování videa patří následující:
- Uživatelské rozhraní Modular Dock – Tato funkce umožňuje přizpůsobit/přeuspořádat rozvržení aplikace podle vašich preferencí.
- Zjednodušený panel nastavení – Pomocí této funkce lze vaše vysílání nebo záznam škálovat/vylepšit díky mnoha dostupným možnostem konfigurace.
- Možnosti přizpůsobení – Možnosti konfigurace OBS jsou výkonné a snadno použitelné. Také úprava jeho konfiguračních vlastností nevyžaduje žádné úsilí.
- Směšovač zvuku – Jeho audio mixer je velmi intuitivní a vybavený filtry pro jednotlivé zdroje, jako je zisk, potlačení šumu a šumová brána.
- Vlastní přechody – Umožňuje OBS Studio plynule přepínat mezi scénami (po neomezeném nastavení scén).
- Míchání videa a zvuku – Míchání a zachycování videa/audia probíhá v reálném čase bez ztráty aspektu vysokého výkonu. Odtud je vysoce životaschopné vytvářet vícenásobné zdrojové scény ze snímacích karet, oken prohlížeče, obrázků, webových kamer, textu a oken.
Také OBS Studio použití není omezeno pouze na osobní projekty, ale je také ideální pro vytváření profesionálních produkcí díky různým a přizpůsobitelným přechodům, nastaveným klávesovým zkratkám, režimu studia a funkcím více zobrazení.
Instalace OBS Studio v Linuxu
Pro optimální výkon OBS Studia musí být váš systém Linux aktuální software, který se chystáme nainstalovat.
$ sudo dnf update && sudo dnf upgrade -y [On RHEL/CentOS/Fedora and Rocky Linux/AlmaLinux] $ sudo apt update && sudo apt upgrade -y [On Debian, Ubuntu and Mint] $ sudo zypper refresh && sudo zypper update -y [On OpenSUSE] $ sudo pacman -Syu [On Arch Linux]
Dále budete muset nainstalovat v4l2loopback-dkms modul pro podporu virtuální kamery a poté nainstalujte OBS Studio pomocí následujících příkazů v příslušných distribucích Linuxu.
Nainstalujte OBS Studio v Linuxu založeném na Red Hat/Fedora
OBS Studio je součástí RPM Fusion úložiště, takže jej musíte nainstalovat pomocí následujících příkazů:
$ sudo dnf install https://download1.rpmfusion.org/free/fedora/rpmfusion-free-release-$(rpm -E %fedora).noarch.rpm https://download1.rpmfusion.org/nonfree/fedora/rpmfusion-nonfree-release-$(rpm -E %fedora).noarch.rpm $ sudo dnf install obs-studio $ sudo dnf install xorg-x11-drv-nvidia-cuda [For NVIDIA Hardware] $ sudo dnf install xorg-x11-drv-nvidia-340xx-cuda [For Older Card]
Nainstalujte OBS Studio v Linuxu založeném na Debianu/Ubuntu
OBS Studio je součástí výchozích úložišť, takže jej musíte nainstalovat pomocí následujících příkazů:
$ sudo apt install v4l2loopback-dkms $ sudo apt install ffmpeg $ sudo add-apt-repository ppa:obsproject/obs-studio $ sudo apt update $ sudo apt install obs-studio -y
Nainstalujte OBS Studio do Arch Linuxu/Manjaro
$ sudo pacman -Sy v4l2loopback-dkms $ sudo pacman -S obs-studio
Nainstalujte OBS Studio do OpenSUSE
$ sudo zypper install v4l2loopback-kmp-default $ sudo zypper ar -cfp 90 http://ftp.gwdg.de/pub/linux/misc/packman/suse/openSUSE_Tumbleweed/ packman [For openSUSE Tumbleweed] $ sudo zypper ar -cfp 90 'https://ftp.gwdg.de/pub/linux/misc/packman/suse/openSUSE_Leap_$releasever/' [For openSUSE Leap] $ sudo zypper dup --from packman --allow-vendor-change $ sudo zypper in obs-studio
Nainstalujte si OBS Studio do Gentoo
$ sudo emerge media-video/obs-studio
Spuštění OBS Studio v Linuxu
Spusťte OBS Studio z nabídky Aplikace .
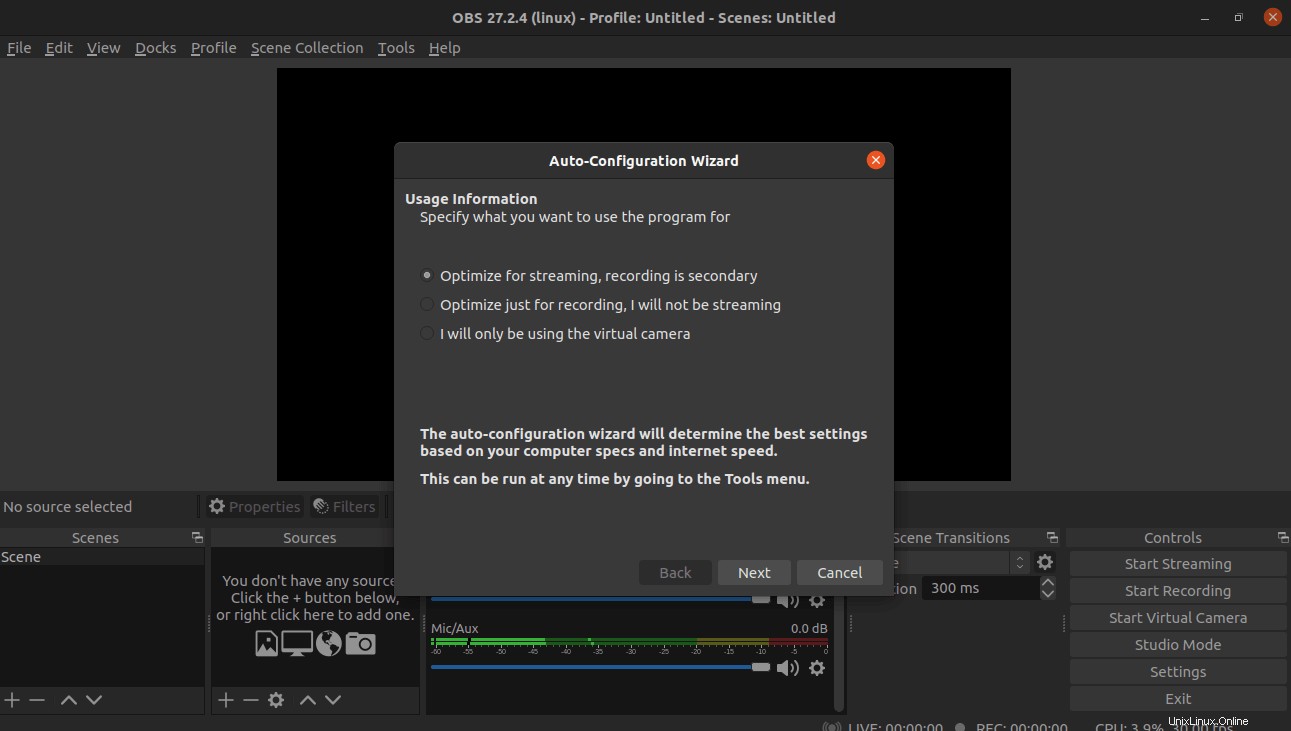
Po potvrzení informací o použití klikněte na Další…
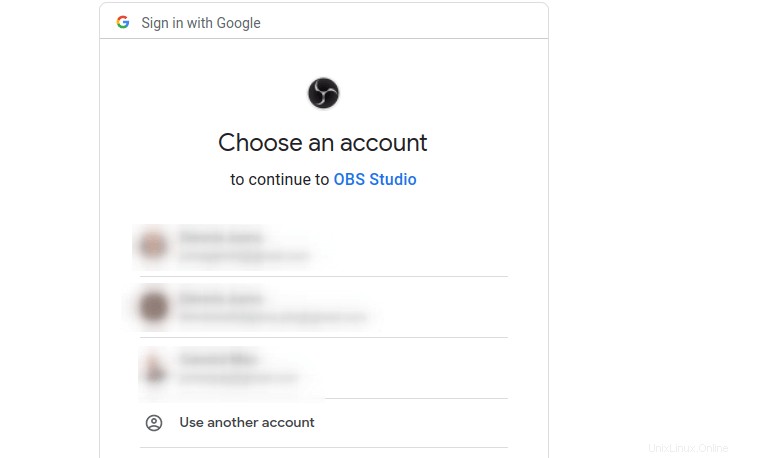
Vyberte preferované nastavení videa a klikněte na Další.
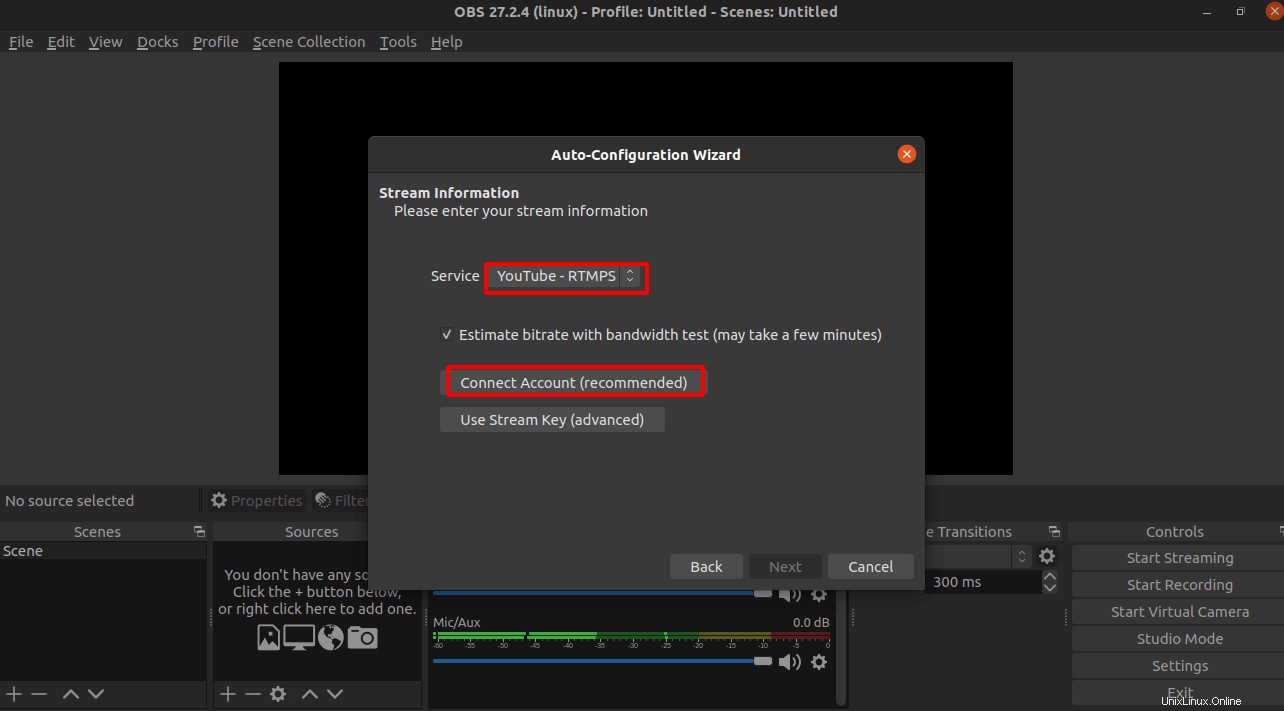
Nakonfigurujte informace o streamu v závislosti na streamovací službě, kterou chcete používat.
Chcete-li například streamovat prostřednictvím YouTube streamovací službu, klikněte na Připojit účet a budete přesměrováni do webového prohlížeče, kde dokončíte Nastavení účtu.
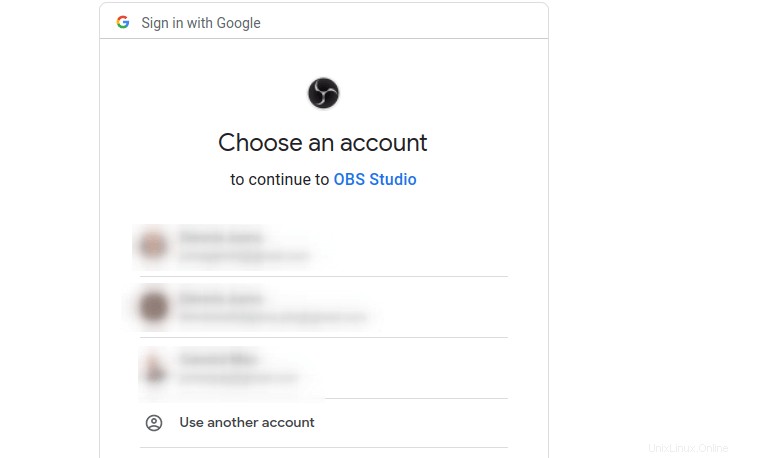
Udělte OBS potřebné oprávnění k přístupu.
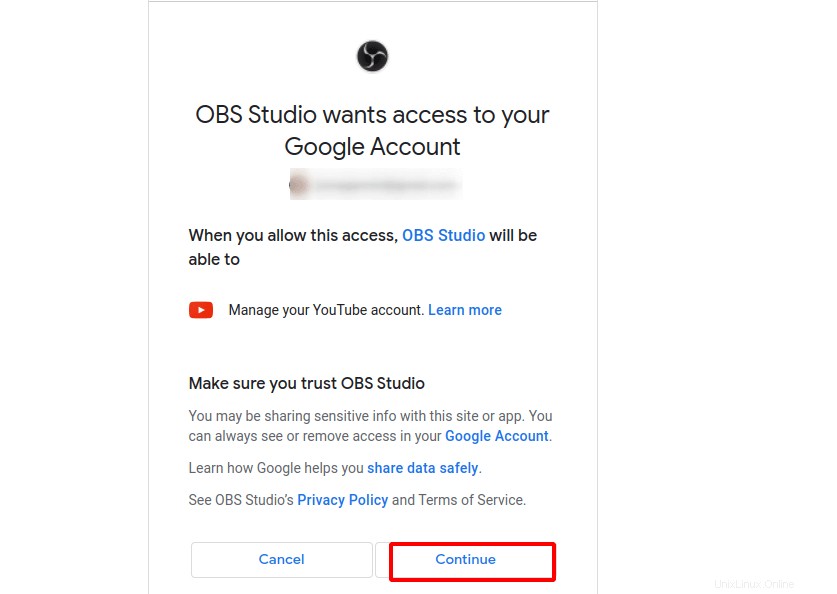
Budete přesměrováni zpět do OBS a poté klikněte na Další otevřete průvodce automatickou konfigurací podle obrázku.
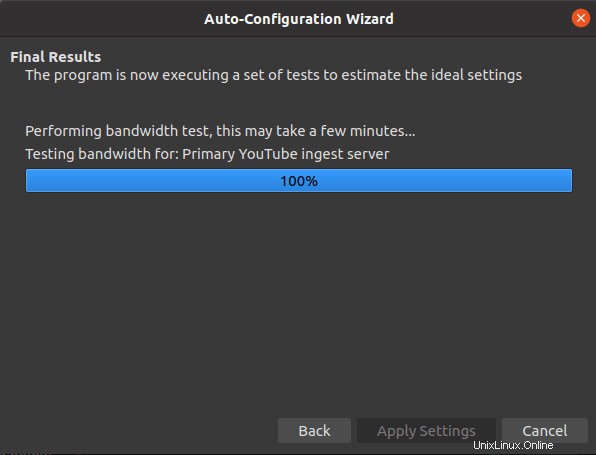
Použijte životaschopná zjištěná nastavení streamování.
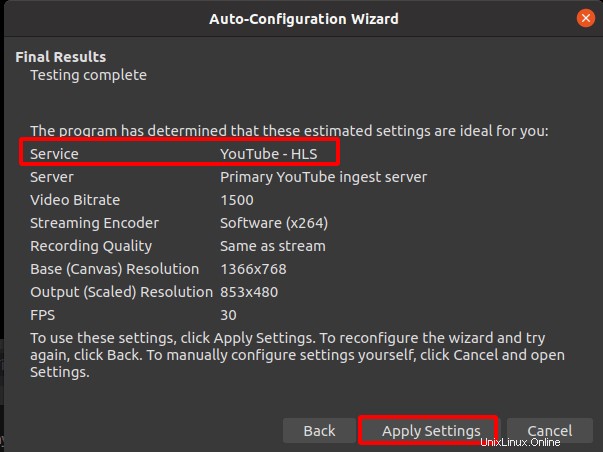
Zobrazí se vám následující snímek obrazovky.
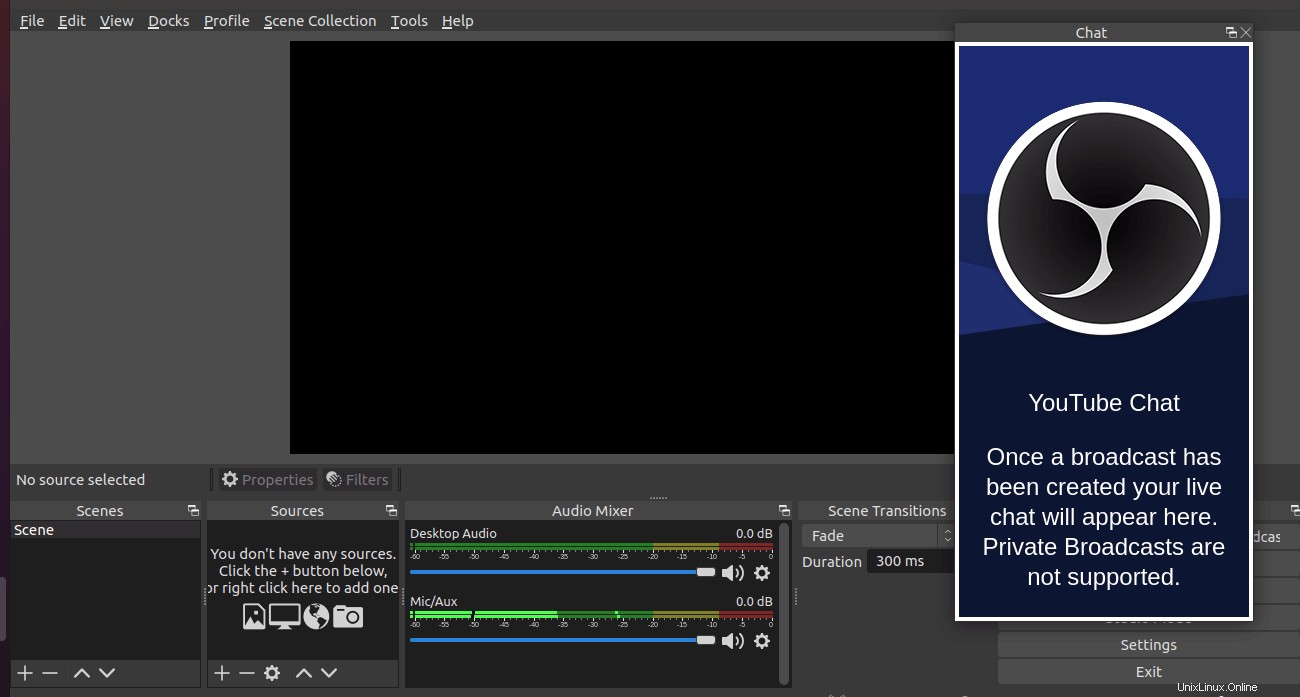
Zavřete chat YouTube Okno úplně vpravo. Přejděte na Zdroje a klikněte na + pro spuštění vašich streamů.
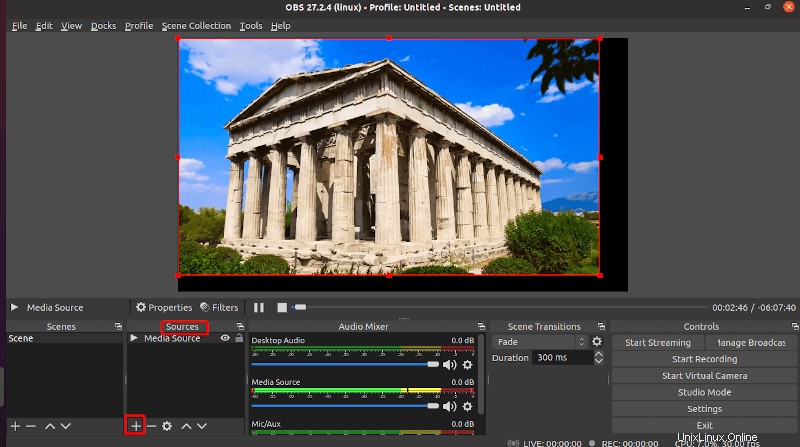
V OBS Studiu je více než dost funkcí k prozkoumání.
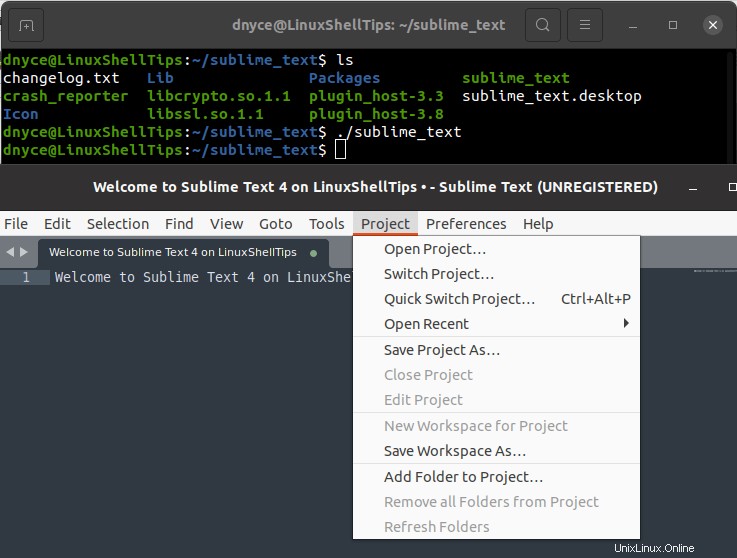
S tímto článkem byste měli být schopni udělat více než jen vytvářet video streamy v OBS Studio .