Dnes bych se rád odpoutal od své nedávné šablony výukových programů Windows-to-Linux, které se zaměřily na ukázku toho, jak nainstalovat, konfigurovat a používat různé programy, obvykle navržené nebo určené pouze pro Windows, pomocí rámců jako je VÍNO. To, o čem dnes budeme diskutovat, je šťavnaté téma správy disků a jednotek.
Kromě aplikací je třeba počítat s daty. A data jsou důležitá pro všechno. Věci se stanou ještě komplikovanějšími, když vezmeme v úvahu zásadní rozdíly mezi Windows a Linuxem. První používá NTFS a data jsou organizována na jednotkách (C:, D:atd.). Linux ukládá vše pod jeden strom souborového systému (root, /) a používá různé formáty souborového systému (jako ext4), i když si poradí s NTFS. Co tedy dává, když se snažíte přesunout své věci? Tento tutoriál je úhledným návrhem pro ty, kteří hledají pořádek, jednoduchost a jasnost.
Předběžné čtení
Tento průvodce nemůže žít v izolaci. Existují některé tvrdé fyzikální zákony, které musíme dodržovat. Za prvé, pokud nevíte nic o správě disků a/nebo jednotek, souborových systémech a podobně, tento článek opravdu není pro vás. Potřebujete základní základ těchto principů. Buďme realisté. Tento článek je pro nerdy, i když ty s malými praktickými zkušenostmi s Linuxem (zatím).
To znamená, že zde jsou některé moje články, které byste si měli přečíst, než se pustíte dál:
Výukový program rozdělovacího softwaru GParted
Konečný průvodce Linuxem pro nováčky ve Windows
Stejné stejné, ale odlišné
Dobře, teď, když známe žargon a technické detaily, pojďme diskutovat o scénáři. Řekněme, že máte počítač se systémem Windows se dvěma fyzickými disky a celkem pěti diskovými oddíly. Předpokládejme, že rozložení je následující:
- Jednotka C:\ – Windows a základní soubory operačního systému, programové soubory, uživatelská data.
- D:\ drive – Instalace her (například Steam).
- E:\ jednotka – Data uživatele (soubory, filmy, hudba, dokumenty atd.) NEJSOU uložena ve složce Moje dokumenty a podobně.
- Jednotka F:\ (na druhém disku) – Používá se pro zálohování; zde se uživatelská data zkopírují jednou týdně.
- Jednotka H:\ (na druhém disku) – Používá se pro nedůležité věci (stahování, nezpracovaná videa atd.).
Nyní předpokládejme, že vlastník počítače s následujícím uspořádáním disků má zájem přejít na Linux. Takže to, co dělají, je následující:
Znovu rozdělují své disky – konkrétně zmenšují jednotku H:\ a poté na uvolněném (a nyní prázdném) místě vytvoří řadu nových oddílů. Zde pak nainstalují distribuci Linuxu. Nyní používají systém s duálním spouštěním a když počítač zapnou nebo jej restartují, zobrazí se jim nabídka, která jim umožňuje vybrat, zda pokračovat v prostředí Linuxu nebo Windows.
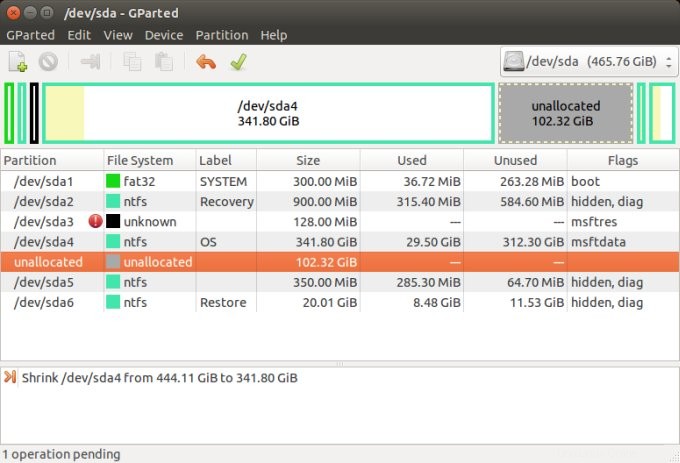
Jak můžete vidět, nastínil jsem tento a spíše podobné scénáře ve svých různých článcích o duálním spouštění, jako je ten, na který se odkazuje výše, a také v průvodcích Windows 7 a Ubuntu a Windows 7 a CentOS. To by vám mělo poskytnout dobrý referenční bod pro podobné dobrodružství a také vám umožní získat představu o tom, jak by vypadaly počáteční rozdíly ve správě disků v Linuxu.
Nyní má uživatel systém se dvěma operačními systémy. Je tu však problém. Převážná část dat stále zůstává ve Windows a/nebo je uložena/uchovávána na jednotkách Windows, naformátovaných pomocí souborového systému NTFS. Zde je několik otázek:
- Může uživatel přistupovat k datům systému Windows?
- Může uživatel upravit data systému Windows?
- Může uživatel migrovat data z disků Windows do nativních souborových systémů Linux na jiných oddílech?
- Může uživatel převést (pokud chce) souborové systémy NTFS na nativní linuxové?
Tak na ně odpovězme, ano!
- Linux umí číst souborové systémy NTFS bez velkých problémů. Většina distribucí to nativně podporuje.
- Podobně může Linux zapisovat do souborových systémů NTFS. Ne všechny distribuce však tuto schopnost mají. Řešením tohoto problému je instalace utility NTFS-3g, která nabízí potřebnou funkcionalitu. Například v distribucích Red Hat, jako je CentOS nebo AlmaLinux nebo Rocky Linux:
sudo dnf nainstalovat ntfs-3g ntfsprogs
- Uživatel může migrovat data, ale ve výše uvedeném scénáři prostě nemusí být dostatek místa na nově vytvořených linuxových oddílech pro uložení všech věcí Windows, včetně dat, záloh a dalších bitů. informací.
- Konverze souborových systémů je riskantní operace, která může vést ke ztrátě dat. Nikdy by to nemělo být provedeno bez úplné a ověřitelné zálohy dat. Ale pokud na to přijdete, pokud máte zálohu, můžete také naformátovat oddíly pomocí nativního souborového systému a zkopírovat data.
Neprůhlednost správy disku
Řešením nedostatku místa na disku a/nebo snadné cesty k migraci dat je pak prezentovat data Windows uvnitř systému Linux, ale způsobem, který bude snadno rozpoznatelný a zároveň umožní praktické zálohování dat. Abych vysvětlil, co tím myslím, zvažte následující:
V Linuxu se všechny cesty překládají na jeden kořen (/). Například /home/igor by byl bod připojení k domovskému adresáři uživatele jménem "igor". Ale fyzické mapování tohoto adresáře může být kdekoli. Může to být jiný oddíl, jiný disk, dokonce i jiný systém (v síti). Například:
- Kořenový souborový systém (/) je přípojný bod pro /dev/sda1 (první oddíl na prvním disku).
- home/igor je adresář a ne samostatný přípojný bod. Data jsou uložena na /dev/sda1 (stejný disk).
- Případně by se cesta /home/igor mohla přeložit na /dev/sda2 nebo /dev/sdc7 nebo dokonce sdílení NFS, CIFS nebo Samba.
To znamená, že pokud uživatel připojí disky Windows, budou v Linuxu prezentovány jako součást jediného kořenového souborového systému a nebudou nutně rozeznatelné od jiných umístění nebo cest. Znovu například:
Většina systémů Linux připojí vyměnitelná, externí nebo jiná zařízení než Linux pod /run/media nebo /media. Pokud tedy pod těmito umístěními uvidíte dva adresáře, ať už se jmenují jakkoli, nebudete je nutně schopni rozlišit. Jedním může být interní oddíl Windows naformátovaný na NTFS a další může být USB disk naformátovaný na FAT32.
Poté řešení
Chcete-li tento problém vyřešit, používám následující metodu:
- Vytvářím nový adresář nejvyšší úrovně v kořenovém adresáři s názvem jednotky (/drives).
- Uvnitř vytvářím adresáře, které budou sloužit jako přípojné body pro disky Windows, s písmeny jako identifikátory. Například /drive/C bude použit jako přípojný bod pro jednotku C:\ a /drive/E bude použit jako přípojný bod pro jednotku E:\ a tak dále.
- Vytvářím pravidla trvalého připojení pro disky Windows v /etc/fstab (více o tom brzy). To znamená, že při spuštění systému budou jednotky Windows připojeny jako zapisovatelná zařízení a prezentovány jako adresáře v umístění /drives nejvyšší úrovně.
Co tato metoda zajišťuje?
Tento přístup má mnoho užitečných výhod:
- Umožňuje jasné a viditelné oddělení mezi cestami pouze pro Linux nebo čistě pro Linux a cestami pro Windows.
- Nesměšuje všechna zařízení/oddíly mimo Linux v obecných adresářích.
- Spouštění zálohovacích skriptů zajišťuje, že se nezkopíruje ani nezazálohuje vše, ale pouze to, co potřebujete. Pokud provádíte úplnou zálohu svého systému Linux a máte připojené další souborové systémy a disky, nemusíte je nutně zahrnout do zálohy a nechcete, aby bylo nutné počítat s každou „neznámou“ cestou. .
Zde je návod, jak to udělat
Podle našeho předchozího příkladu je prvním krokem zjistit, jak Linux „vidí“ interní pevné disky a jak identifikuje jednotky Windows. Opět zde potřebujete trochu odborných znalostí. Pro výstup seznamu zařízení a jejich oddílů můžete použít nástroje příkazového řádku, jako je fdisk. Předpokládejme následující:
- /dev/sda1 – jednotka C:\
- /dev/sda2 – jednotka D:\
- /dev/sda3 - jednotka E:\
- /dev/sdb1 – jednotka F:\
- /dev/sdb2 – jednotka H:\
- /dev/sdb3 – kořenový adresář systému Linux (/)
- /dev/sdb4 – Linux swap
- /dev/sdb5 – domovská stránka systému Linux (/home)
Vytvořte cestu nejvyšší úrovně /drives a adresáře pod ní (pouze pro jednotky Windows):
sudo mkdir /drives
sudo mkdir /drives/C
sudo mkdir /drives/D
...
Nyní jako root nebo sudo vytvořte zálohu souboru /etc/fstab a poté jej upravte v textovém editoru (např. nano):
sudo cp /etc/fstab /home/"váš uživatel"/fstab-backup
sudo nano /etc/fstab
V textovém editoru přidejte přípojné body na disky Windows.
/dev/sda1 /drives/C ntfs-3g defaults,locale=utf8 0 0
/dev/sda2 /drives/D ntfs-3g defaults,locale=utf8 0 0
...
Co tady máme?
- Uvedeme skutečné zařízení/oddíl, který chceme připojit.
- Uvedeme bod připojení.
- Uvádíme souborový systém – v tomto případě používáme ovladač souborového systému ntfs-3g (umožňuje nám přístup pro čtení/zápis).
- Uvádíme možnosti připojení – abychom to zjednodušili s výchozími hodnotami a kódováním UTF8.
- Poslední dvě pole (dump a fsck) jsme nastavili na 0, takže jsou vyloučena z klasických operací Linuxu.
Zde je skutečný příklad z jednoho z mých systémů:
#
# / byl během instalace na /dev/nvme0n1p5
# /boot/efi byl na /dev/nvme0n1p1 během instalace
UUID=7f4087e7-e572-44fd-a4a1-7489099937a0 / chyby ext4=remount-ro 0 1
UUID=C05A-951D /boot/efi vfat umask=007 br />/swapfile none swap sw 0 0
/dev/nvme0n1p3 /drives/C ntfs-3g defaults,locale=utf8 0 0
První tři nekomentované položky jsou položky připojení pro linuxové souborové systémy, včetně kořenového adresáře (/), /boot/efi, který je vyžadován na systémech UEFI (zobrazuje také souborový systém VFAT), a odkládacího souboru, nikoli odkládacího oddílu.
Čtvrtá položka je přidání jednotky Windows. Upozorňujeme, že identifikátor zařízení není /dev/sdaXY, ale je to /dev/nvmeXnYp3. Důvodem je, že systém má pevný disk NVMe a systém Linux jej identifikuje odlišně od zařízení IDE/SATA/SCSI. Ale pro všechny praktické účely je zápis stejný.
To, co máme, je první (0) sběrnice NVMe, první (1) zařízení, třetí (3) oddíl. Znovu se prosím podívejte na mé dřívější příručky o správě pevného disku a také na tutoriál GRUB, protože označení zařízení a diskových oddílů se liší. A tak ve výše uvedeném příkladu připojíme náš oddíl Windows, v podstatě třetí oddíl na disku NVMe, pod /drives/C.
Abyste viděli efekt, nemusíte restartovat, jednoduše vše znovu připojte:
sudo mount -a
Nyní budou vaše disky Windows připojeny k odpovídajícím cestám a můžete vidět data. Dalším krokem je usnadnit používání a přístup k připojeným datům.
Správce souborů a jednotky Windows
Pokud chcete použít data z GUI (ne z příkazového řádku), můžete udělat následující trik:
- Ve svém domovském adresáři vytvořte symbolické odkazy na připojené jednotky.
- Přesněji řečeno, symbolicky propojte každou jednotku (písmeno) se složkou, která má smysluplný identifikátor, jako jsou názvy jednotek Windows.
ln -s /drives/C ~/Windows
Výše uvedený příkaz vytvoří symbolický odkaz ve vašem domovském adresáři. Windows se namapují na /drives/C, což je bod připojení k jednotce C:\. Když tedy ve správci souborů Linux kliknete na složku Windows, zobrazí se vám obsah jednotky Windows.
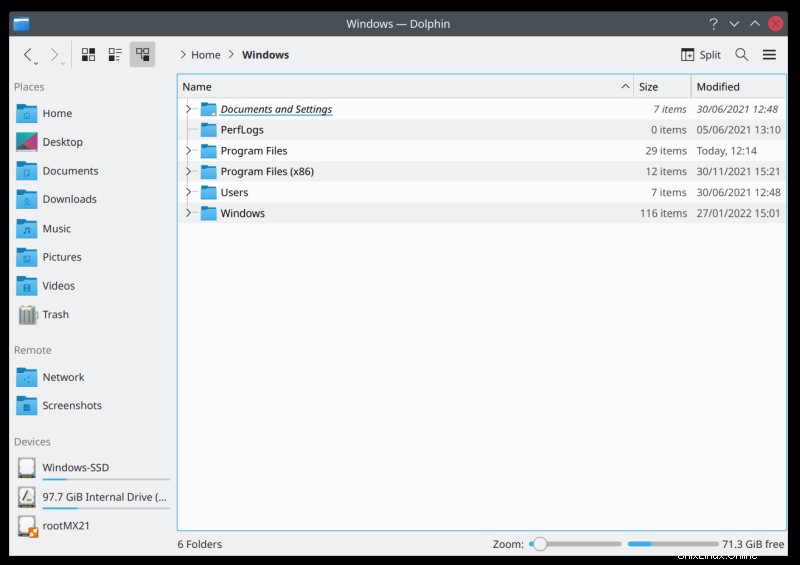
Nyní můžete jít o krok dále a vytvořit zástupce těchto jednotek. Například v prostředí Plasma desktop můžete přidat zástupce na postranní panel, takže Windows se mapují na /drives/C, Hry se mapují na /drives/D, Data se mapují na /drives/E a tak dále. Dalším krokem je potenciální přidání úloh zálohování do toku, ale to je téma na jiný tutoriál.
Závěr
Můj tutoriál není svatý grál správy dat. Daleko od toho. Poskytuje však elegantní návrhy na běžné problémy, kterým mohou lidé čelit při přechodu z Windows na Linux. Poskytuje způsob, jak prezentovat data Windows viditelným a intuitivním způsobem. Nezahrnuje žádné destruktivní operace. Umožňuje pohodlné zálohování a oddělení dat. A nabízí lidem zvyklým na pracovní postup Windows, aby se pomalu přizpůsobili novému prostředí, aniž by museli slevit ze známých vodítek nebo zavedených pracovních postupů.
Díky jednotkám pouze pro Windows namontovaným v jejich vlastní cestě, symbolickým odkazům, které vám poskytují pohodlný přístup pomocí nástrojů GUI, a logickému mapování byste nyní měli mít dobrý a pevný základ pro svou migraci. Dalším krokem je ujistit se, že jsou vaše důležitá data zálohována. Protože data bez záloh jsou jen tragédie, která teprve čeká. Tomu, stejně jako mnoha dalším praktickým každodenním tipům, se budeme věnovat v navazujících článcích. Prozatím se trochu zamyslete nad datovým schématem, které jsem nastínil výše. A zůstaňte naladěni na další průvodce nastavením programu. Uvidíme se brzy.