Problémy a problémy s používáním desktopů Linuxu mají mnoho podob a forem. Pak zjistíte, že máte monitor, který nabízí rozlišení HD (nebo vyšší), zobrazený pouze na relativně malém plátně pixelů, např.:notebook, a získáte zcela novou sadu problémů a výzev.
Už pár let se peru s tématem HD displejů, HD škálování a tak. Moje první setkání bylo v roce 2014 s mým notebookem IdeaPad Y50-70, který má 4K 15,6palcový displej. Tu a tam Unity zvládlo škálování v pořádku, lépe než Windows 8.1. Rychle vpřed k mému Slimbooku Pro2. Zde se věci staly poměrně vážnými, protože jsem tento notebook začal používat ke každodenní produktivní práci. Ve skutečnosti je plazmový desktop skutečně jediným prostředím, které nabízí opravdu dobré výsledky škálování. Otázkou tedy je, jestli dáváte přednost Gnome, jaké možnosti máte oproti HD škálování?
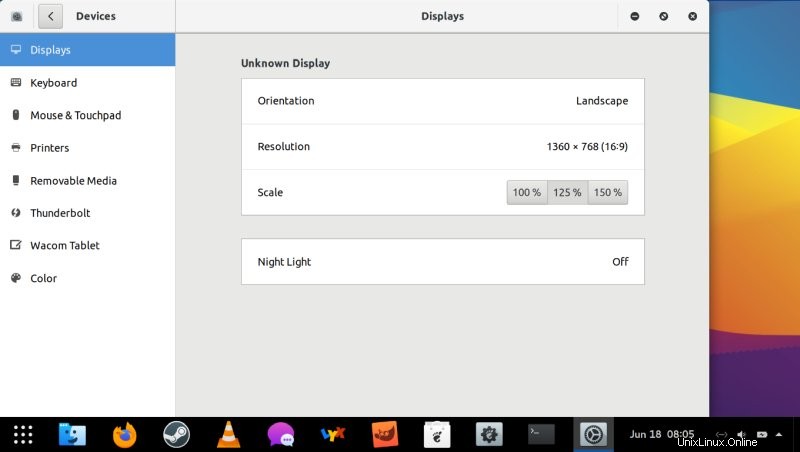
Volby celých čísel a změna velikosti písma
Velký problém se změnou měřítka displeje v Gnome je ten, že ve výchozím nastavení má uživatel na výběr pouze mezi standardním 100% měřítkem a supersized 200%. Možná to funguje dobře pro řekněme 4K displeje, ale u čehokoli jiného je konečný výsledek malý až VELKÝ. Alternativou je upravit velikost a měřítko písma.
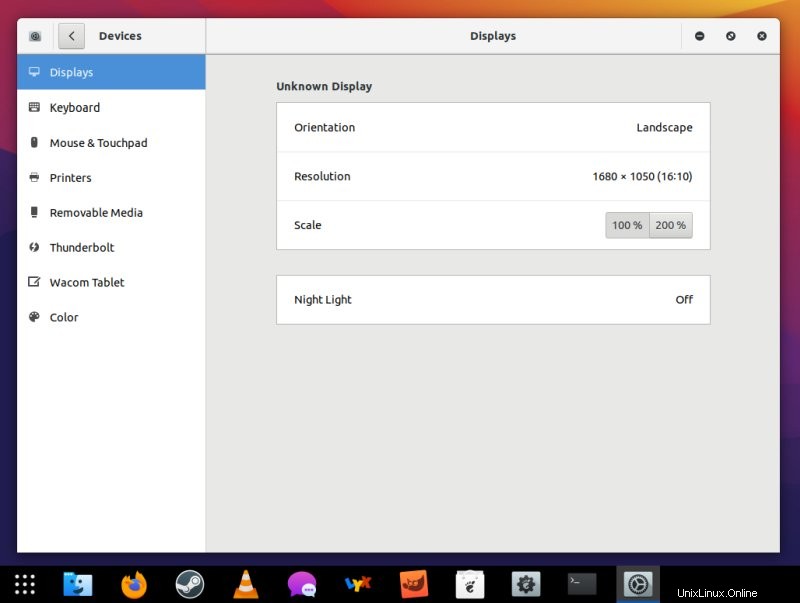
Zadejte Gnome Tweaks
Abyste mohli změnit nastavení písma, potřebujete Gnome Tweaks – není k dispozici žádný výchozí nástroj. Nezbytnost tohoto nástroje jsem již nastínil v mnoha svých článcích, jako jsou řekněme vylepšení Fedory 33, CentOS 8 Perfect Desktop Guide nebo novější příručka Rocky Linux 8. Uchopte nástroj, spusťte jej a poté přejděte do kategorie Písma na postranním panelu.
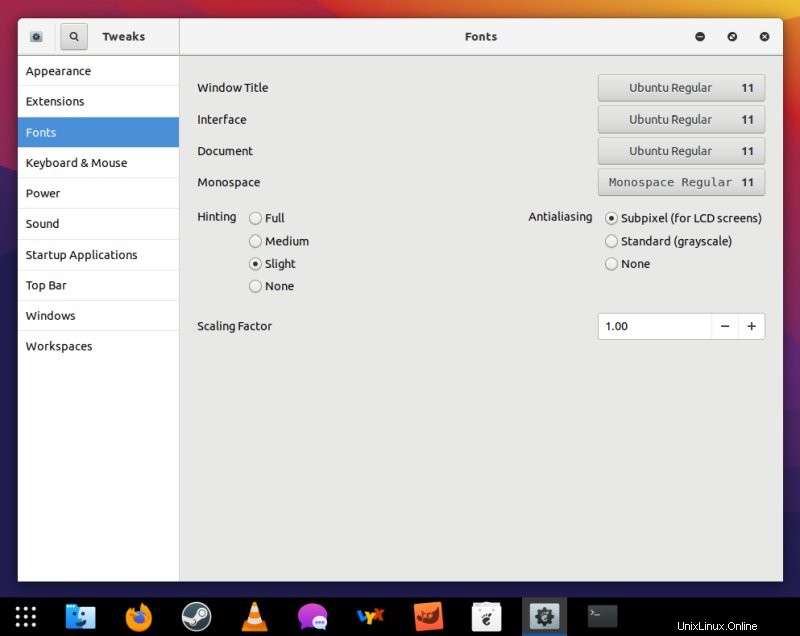
To, co vidíte ve výše uvedeném příkladu, nemusí být nutně to, co uvidíte na konkrétní ploše Gnome. Zde používám přizpůsobenou plochu Alma Linux, vylepšenou podobně jako ostatní systémy výše, s fonty Ubuntu namísto Cantarel, novými ikonami a podobně. Ale to na cvičení nic nemění. Pokud nemůžete použít možnost změny měřítka zobrazení, můžete zvětšit velikost písma a/nebo faktor měřítka pro písma. Poslední možnost vám poskytuje vysoký stupeň podrobnosti – můžete použít jednotlivé procentní body.
Konečný výsledek bude dost podobný. Pomocí velikosti písma můžete ovládat jednotlivé prvky – například rozhraní okna nebo nadpis. Pomocí změny měřítka můžete „vyhodit“ do vzduchu všechna písma bez ohledu na velikost. Oba způsoby můžete také kombinovat.
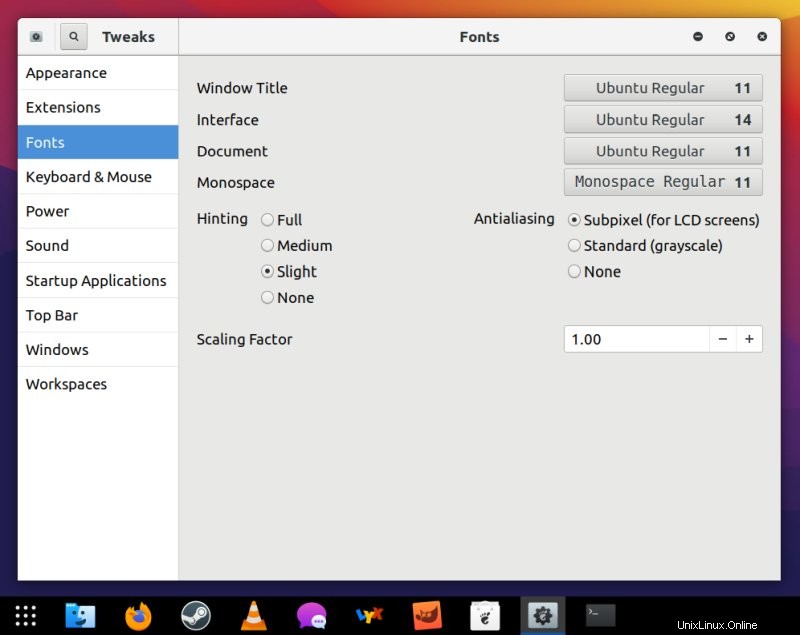
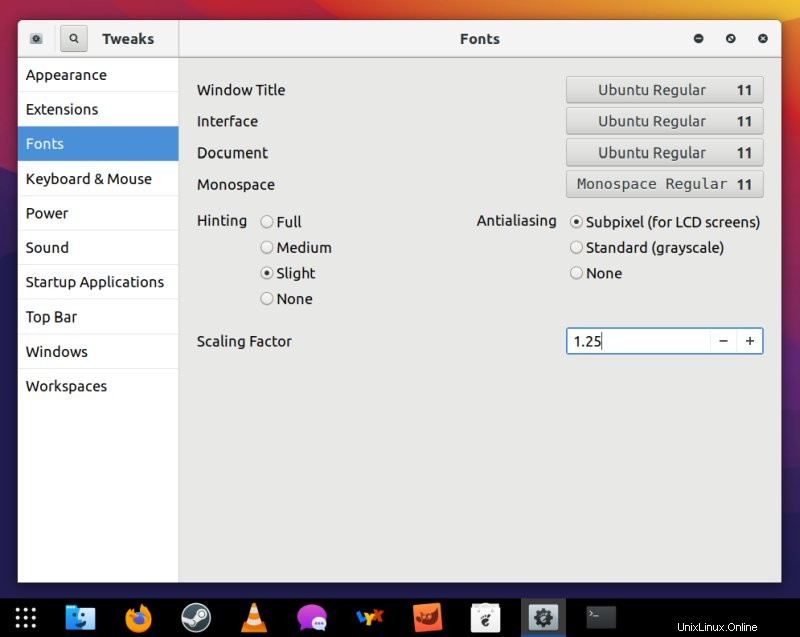
Nevýhodou tohoto přístupu je, že samotné rozhraní se nemění – okna si zachovávají svou velikost a to ovlivňuje všechna tlačítka, panely a podobně. To znamená, že můžete učinit text čitelnějším, ale nebudete mít nutně ergonomičtější uživatelské rozhraní pro práci.
Experimentální zlomkové škálování
Teď toho můžeme udělat víc. Technicky Gnome podporuje určitou úroveň dílčího škálování – čtvrtbodové přírůstky. Poté můžete použít hodnoty jako 125 %, 150 %, 175 % a podobně, které by vám měly nabídnout požadovanou úroveň flexibility. V kombinaci se změnou velikosti písma byste měli být schopni najít pohodlné nastavení. To není tak dobré jako to, co dělá plazmový desktop, ale pak je to stále slušná věc.
Chcete-li zapnout experimentální možnost, otevřete terminál a zadejte (jako váš uživatel):
gsettings set org.gnome.mutter experimental-features "['scale-monitor-framebuffer']"
Testoval jsem to v Alma Linuxu, který je založen na RHEL 8. Mluvíme tedy o trochu starší verzi Gnome, což je povzbudivé, což znamená, že cokoli novějšího by mělo fungovat také. Odhlaste se ze své relace a poté se znovu přihlaste. Nyní přejděte do Nastavení> Zařízení, sekce Zobrazení by měla obsahovat zlomkové hodnoty. Výsledky jsou okamžité.
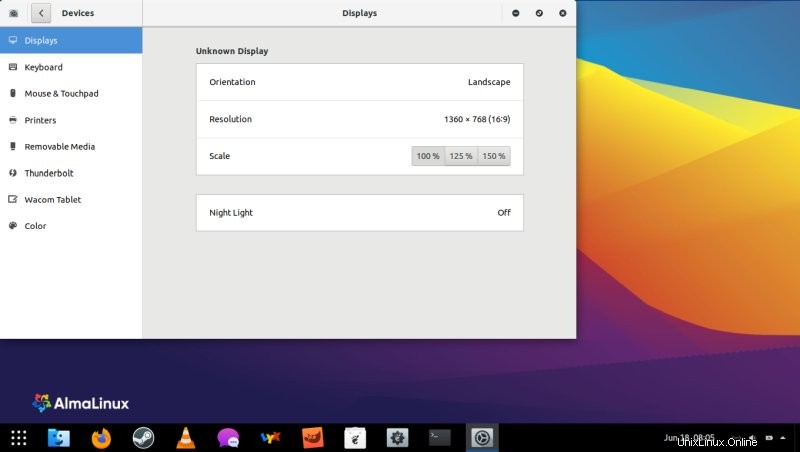
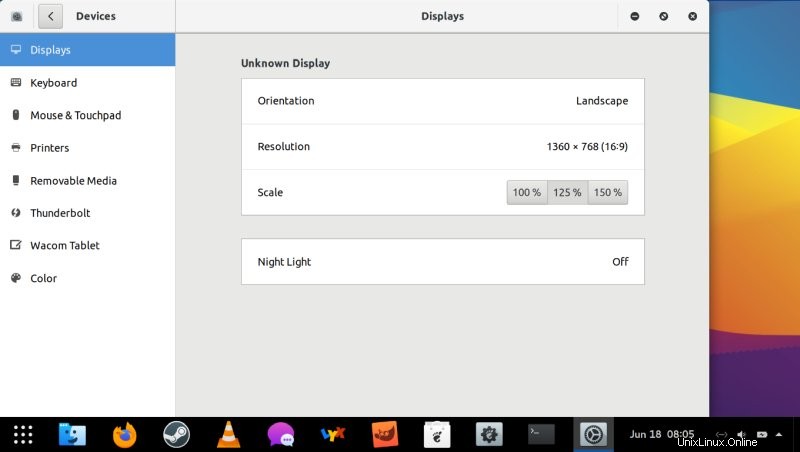
Závěr
Zatímco desktop Gnome zaostává za Plasmou, pokud jde o možnosti škálování, stále získáte celkem slušné a konzistentní výsledky. To by mělo uspokojit většinu vašich běžných případů použití, jako je použití displeje 1080p na 13palcovém nebo 14palcovém displeji notebooku. Upravte měřítko až na 125 %, možná zvětšete písma o 1 bod a měli byste být v pořádku. Je škoda, že tato funkce není ve výchozím nastavení k dispozici ve většině Gnomů, protože omezuje uživatelskou zkušenost.
Každopádně doufejme, že tento poslední díl mé ságy o HD škálování vám pomůže získat více zábavy z vašeho Gnome desktopu. Ještě jsme neskončili, samozřejmě. Mojí další výzvou je vyladit Linux na starém 4K IdeaPadu, který byl nedávno nainstalován a nakonfigurovaný, konkrétně Kubuntu, a zjistit, jak to tam funguje. To by pak měl být úkol UHD. Mohu také udělat další článek zaměřený na aplikace s ještě dalšími vylepšeními pro software založený na Qt a Gtk. Uvidíme, doslova. Ahoj ahoj Uvidíme se.