Pokud se zeptáte geeky sysadmins, budou přísahat na příkazy rsync nebo scp pro přenos souborů mezi vzdáleným serverem a místním systémem.
To jsou však metody příkazového řádku a ne každý se cítí pohodlně.
Naštěstí jsou k dispozici některé nástroje GUI, které vám umožňují přenášet soubory na nebo ze vzdálených serverů.
FileZilla je populární, multiplatformní, open-source nástroj pro tento účel. Podporuje přenos souborů pomocí FTP přes TLS nebo SSL (FTPS) a také FTP přes SSH (SFTP) spolu se starým protokolem FTP.
Dovolte mi ukázat, jak nainstalovat FileZilla na Linux a poté ji použít pro přenos souborů.
Takže, pojďme začít!
Instalace FileZilla na Ubuntu a dalších distribucích Linuxu
Můžete získat zdrojový kód tarball, ale vždy se doporučuje použít balíček poskytovaný vaší distribucí. Jelikož se jedná o populární software, měl by být dostupný v softwarovém úložišti většiny distribucí Linuxu (pokud ne všech). Použijte softwarové centrum a správce balíčků vaší distribuce .
Na Ubuntu jej můžete nainstalovat ze softwarového centra:
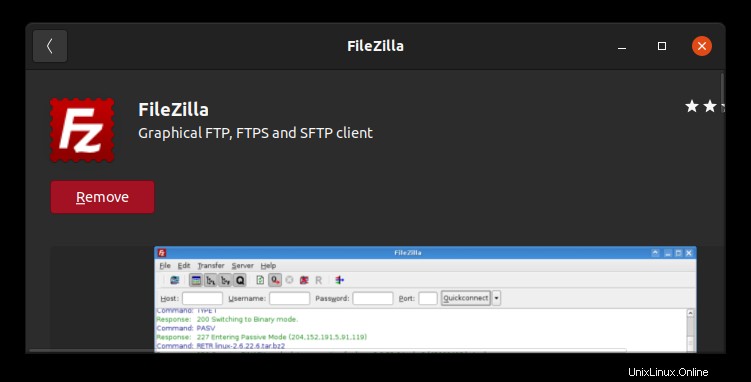
K instalaci můžete také použít metodu příkazového řádku.
sudo apt install filezillaPokud se zobrazí chyba balíček nenalezen, měli byste povolit úložiště Universe.
Po instalaci přejděte do nabídky (stisknutím klávesy Windows), zadejte FileZilla a spusťte ji.
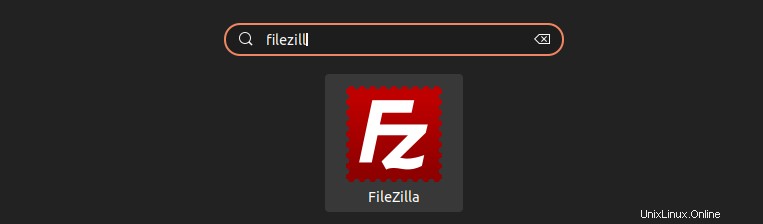
Používání FileZilla
Když poprvé spustíte FileZilla, uvidíte rozhraní jako na obrázku níže.
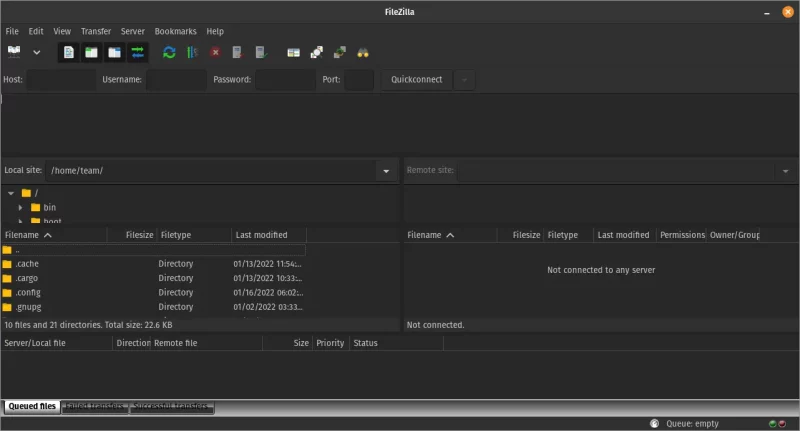
Levý boční panel zobrazuje soubory a adresář z vašeho místního systému. Pravý boční panel je prozatím prázdný. Když se připojíte ke vzdálenému serveru, zobrazí se tam soubory z vašeho vzdáleného systému.
Než vám to ukážu, dovolte mi podělit se o několik podrobností o pochopení důležitých aspektů rozhraní FileZilla.
Porozumění rozhraní FileZilla
Obrázek níže vám poskytuje přehled různých částí rozvržení okna FileZilla.
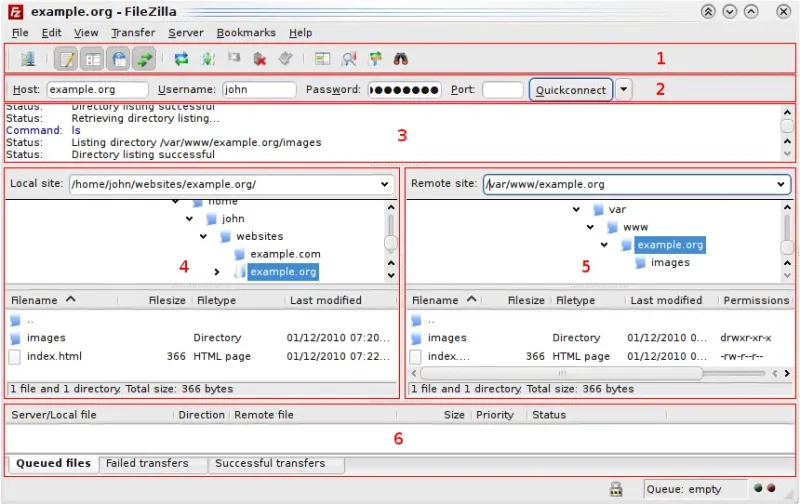
GUI je rozděleno do 6 různých zón/rozvržení oken. Dovolte mi je stručně vysvětlit.
1. Panel nástrojů: Má řadu možností, jako je otevření Site Manageru, obnovení místního a/nebo vzdáleného adresáře seznamů souborů a složek, zahájení zpracování aktuální fronty souborů k přenosu, zastavení všech přenosů a vyřazení souborů z fronty atd.
2. Lišta rychlého připojení: Jak jeho název napovídá, umožňuje vám rychle se připojit ke vzdálenému webu, aniž byste o něm uváděli mnoho podrobností kromě hostitele, uživatelského jména, hesla a portu.
3. Protokol zpráv: Zobrazí vám protokol bez ohledu na to, zda bylo připojení úspěšné nebo ne. Chyby jsou červeně, normální zprávy bíle a příkazy modře.
4 a 5. Místní a vzdálené panely :Oba jsou velmi podobné, kromě skutečnosti, že podokno Místní zobrazuje obsah místního adresáře a kontextová nabídka obsahuje možnosti pro nahrávání souborů. Vzdálený panel zobrazuje obsah vzdáleného adresáře a nabízí možnosti stahování souborů ze vzdáleného adresáře do vašeho místního úložiště.
6. Přenosová fronta :Konečně podokno Přenosová fronta zobrazuje stav přenášených položek, jejich přenosové rychlosti, položky ve frontě a historii přenosu souborů (omezeno na aktuální instanci
Připojení k serveru SFTP pomocí FileZilla
Potřebujete znát uživatelské jméno, heslo a IP adresu vzdáleného serveru. Vzdálený server by měl být také nakonfigurován tak, aby přijímal připojení s poskytnutými podrobnostmi. Také musíte mít správné nastavení přístupu v cílové složce.
Chcete-li přidat nové připojení SFTP, musíte otevřít správce webu. Existují dva způsoby, jak jej otevřít.
V nabídce "Soubory" na panelu nabídek je položka "Site Manager". Nebo můžete kliknout na ikonu „Site manager“ na panelu nástrojů.
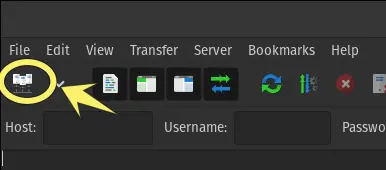
Jakmile se objeví dialog Site Manager, klikněte na tlačítko „Nový web“ a [volitelně] přejmenujte nový web, který je přidán do záznamu. Nazval jsem svůj „test8“.
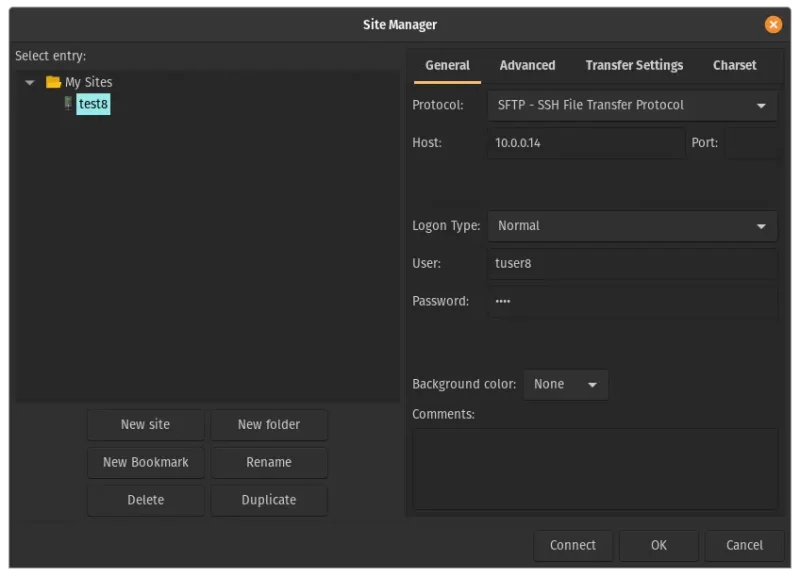
Vpravo na kartě Obecné zkontrolujte, zda použitý protokol odpovídá tomu, co pro vás nastavila správa serveru. V mém případě jsem nastavil SFTP server (FTP přes SSH), takže budu pokračovat volbou „SFTP – SSH File Transfer Protocol“.
Další pole je pro IP adresu vzdáleného serveru.
Pokud neuvedete číslo portu, FileZilla bude předpokládat, že číslo portu, které se má použít, je výchozí port SSH 22.
Existuje několik možností pro rozevírací nabídku „Typ přihlášení“. V metodě normálního přihlášení zadáte uživatelské jméno a heslo.
Metoda autentizace pomocí souboru klíče je pro vás užitečná, pokud máte nastavený pár veřejných a soukromých klíčů k ověření vašeho připojení SSH pro uživatele.
Jakmile vyplníte všechny příslušné údaje pro vzdálený server a autentizaci, klikněte na tlačítko „Připojit“ umístěné ve spodní části pro připojení k webu. Nemějte obavy, nový web, ke kterému jste se právě připojili, bude uložen v souladu s „Typem přihlášení“.
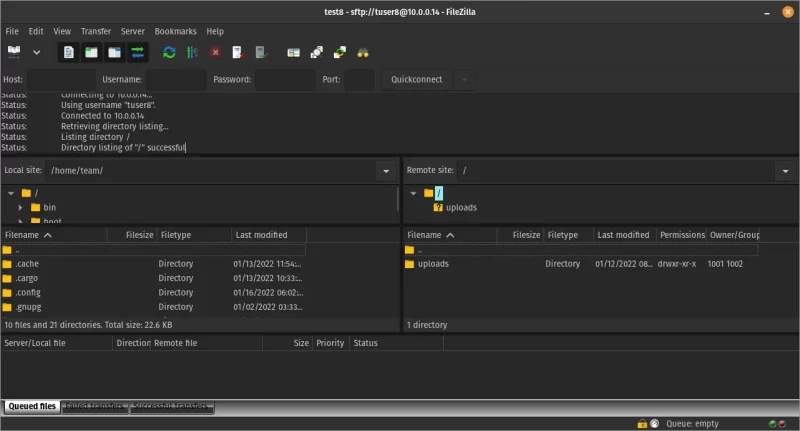
Pokud se zobrazí stavová zpráva „Připojeno k
Dalším indikátorem úspěšného připojení SFTP je, že se po úspěšném navázání připojení vyplní podokno vzdáleného adresáře.
Odesílání souborů do vzdáleného systému
Musíte se ujistit, že jste v adresářích, kam máte soubor přenést . Přenos souborů je stejně jednoduchý jako dvojité kliknutí na soubor bez explicitního určení cílového umístění.
Pokud kliknete na soubor v levém panelu, bude okamžitě přenesen (nebo přidán do fronty, pokud existují čekající přenosy) do adresáře viditelného v pravém panelu.
Totéž platí pro přenos souborů zprava doleva, tj. ze vzdáleného serveru na místní. Proto je důležité být na správných místech v místních i vzdálených systémech .
Případně můžete na soubor (soubory) kliknout pravým tlačítkem a nahrát je (nebo je přidat do fronty pro nahrávání). Cíl je vždy adresář zobrazený v rozhraní FileZilla.
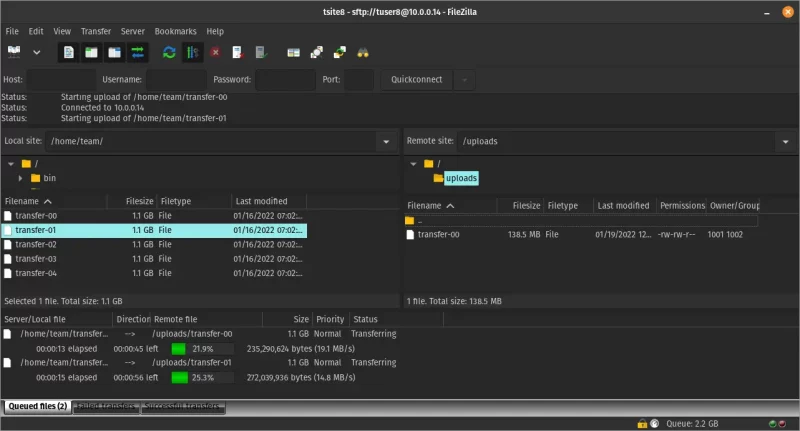
V obou způsobech nahrávání souborů není velký rozdíl kromě pohodlí a načasování.
Stahování souborů ze vzdáleného systému
Stejně jako při nahrávání souborů máte při přenosu souboru ze vzdáleného serveru do místního úložiště dvě možnosti, ale místo „Nahrát“ je to „Stáhnout“.
Stažením souboru se tento soubor stáhne do místního adresáře, který máte aktuálně otevřený v podokně Místní adresář.
Zaznamenáte konzistentní chování při stahování a odesílání souborů, s výjimkou odesílatele a příjemce. Přenosy souborů budou probíhat paralelně, pokud není omezen počet připojení.
Závěr
Úžasný! Po zvládnutí základů byste měli být schopni přenášet soubory do az počítače na server. Doufám, že jste se naučili něco nového :)
Máte-li nějaké dotazy, zeptejte se je na komunitních fórech It's FOSS. Pokud jste si mysleli, že to pro vás bylo užitečné, dejte mi vědět pomocí komentáře níže!