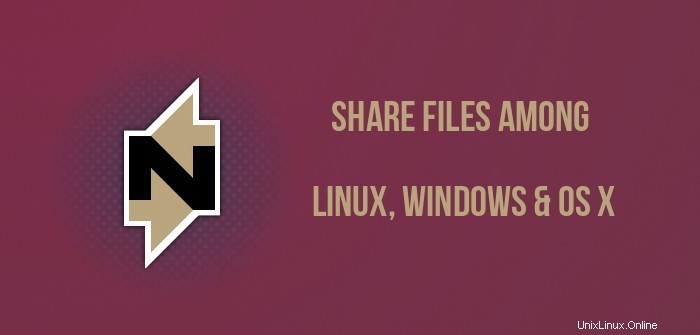
Pokud máte několik počítačů s různými operačními systémy, možná vás zajímá, jak sdílet soubory mezi Linuxem a Windows a Mac ? Používat USB disky jen k přenosu souborů mezi počítači, které jsou připojeny ke stejné lokální síti, je naprostá hloupost (promiňte, že jsem byl urážlivý). Pokud jsou počítače ve stejné místní síti, proč nesdílet soubory přímo přes síť samotnou.
Dříve jsme viděli, jak přenášet soubory mezi Ubuntu a Windows v místní síti. Dnes uvidíme ještě jednodušší způsob přenosu souborů mezi Linuxem, Windows a Mac OS X v místní síti Pro tento účel budeme používat Open Source aplikaci NitroShare.
Funkce NitroShare
- mezi platformami, dostupné pro Linux, Windows a OS X
- není nutná žádná konfigurace, přenos je otázkou několika kliknutí
- může přenášet jednotlivé soubory i složky
- žádné omezení velikosti souboru (od verze 0.3.0)
- upozornění na plochu, když je zařízení s NitroShare objeveno nebo opustí místní síť a když je přenos dokončen
- může zobrazit historii převodů
- snadno použitelné rozhraní
Nainstalujte NitroShare
Jak jsem již zmínil, NitroShare je k dispozici pro více platforem. Můžete získat instalační soubor .deb pro distribuce založené na Debianu, soubory Exe pro Windows a soubor DMG pro Mac OS X. Získáte potřebujete Windows XP, 7, 8, 8.1, Ubuntu 14.04+ a OS X 10.7+. Získejte příslušný instalační soubor z odkazu níže:
Stáhněte si NitroShare pro váš systém
Pokud používáte distribuci Linuxu založenou na Ubuntu, jako je Mint a elementary OS, můžete nainstalovat nejnovější NitroShare pomocí následujícího PPA:
sudo add-apt-repository ppa:george-edison55/nitroshare
sudo apt-get update
sudo apt-get install nitrosharePoužití NitroShare k přenosu souborů mezi Linuxem a Windows/OS X
Po instalaci otevřete NitroShare v obou (nebo více) zařízeních. Uvítá vás uvítací obrazovka, jako je tato:
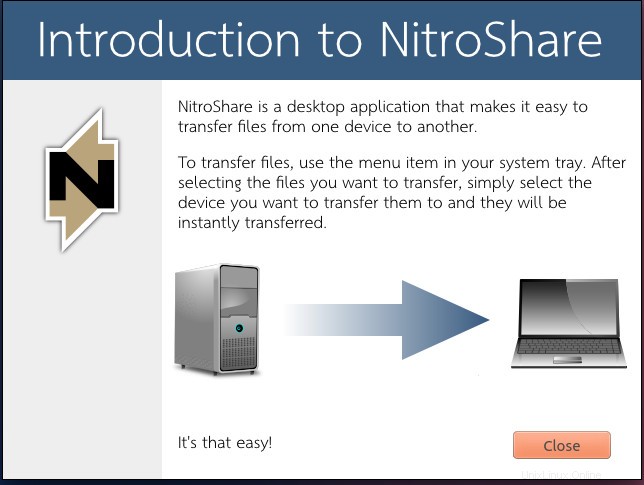
V Linuxu najdete NitroShare v systémové liště. V Ubuntu jej můžete vidět v horním panelu. Kliknutím na aplet indikátoru získáte některé možnosti související s přenosem souborů. Zde uvidíte možnost přenosu souborů, složek, zobrazení historie přenosu a konfigurace. Klikněte na Odeslat soubory a vyberte soubory k přenosu:
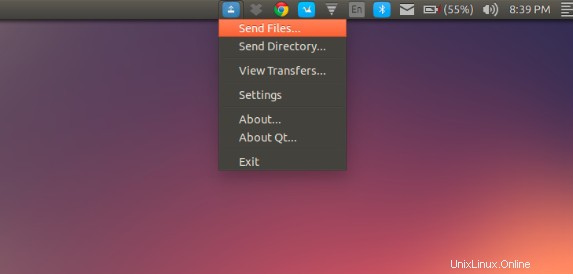
Jakmile vyberete soubory, budete mít možnost vybrat zařízení (mezi dostupnými zařízeními v místní síti), do kterého chcete soubory odeslat.
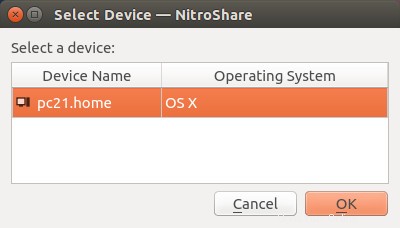
Jakmile to uděláte, v závislosti na velikosti souboru to může nějakou dobu trvat. Využívá (prohlašuje, že) maximální výkon sítě a zjistil jsem, že je to velmi rychlé. Všimněte si, že druhé zařízení nemá možnost přenos odmítnouta . Soubory budou pouze přeneseny do druhého zařízení. To je to, co mi přišlo strašidelné s NitroShare. Po dokončení přenosu se na obou zařízeních zobrazí oznámení na ploše.
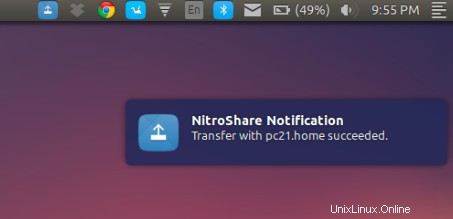
Historii převodů můžete zobrazit v části Zobrazit převody možnost:
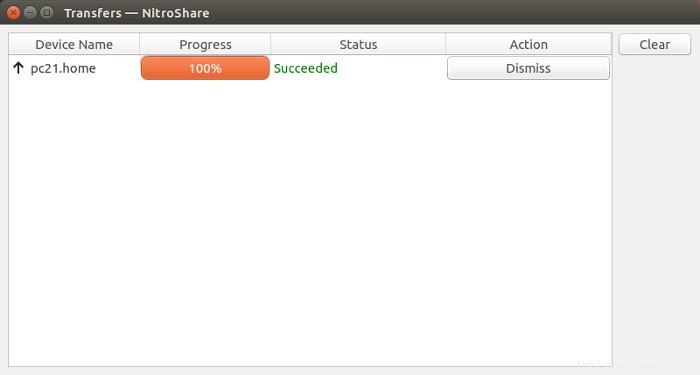
Snadné použití, že? Obdržíte také upozornění na plochu, kdykoli se objeví zařízení se spuštěným NitroShare nebo se odpojí od místní sítě.
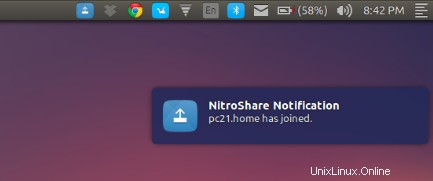
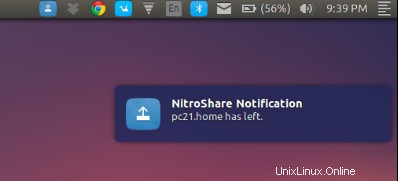
To je v podstatě vše, co ke sdílení potřebujete s NitroShare souborů mezi Linuxem a Mac OS X nebo Windows. Pokud si myslíte, že by NitroShare měl být dostupný i pro mobilní zařízení, nejste v tom sami. NitroShare bohužel není k dispozici pro mobilní zařízení. Jako alternativu však můžete použít Pushbullet pro bezdrátový přenos souborů mezi Ubuntu a Androidem nebo iOS.
V tomto tutoriálu používám motiv čtvercových ikon v Ubuntu 14.04 pro případ, že vás baví jinak vypadající ikony.
Zkoušeli jste použít NitroShare? Jak jste to našli? Používáte nějaký jiný způsob přenosu souborů mezi Linuxem a Windows? Podělte se s námi o své zkušenosti.