Stručné :Tento tutoriál AppImage vám ukáže, jak používat AppImage k instalaci softwaru a jak odstranit aplikace, které nainstaloval.
Existují způsoby, jak nainstalovat software v Ubuntu nebo jakékoli jiné distribuci Linuxu. Stažení souborů .deb nebo .rpm a dvojitým kliknutím na ně pro instalaci softwaru je jedním z nejpohodlnějších způsobů, jak toho dosáhnout.
Nedávno jste si mohli všimnout, že některé aplikace se stahují s příponou .appimage. A možná se divíte, co jsou tyto soubory .appimage.
V tomto tutoriálu vám ukážu, co je AppImage a jak používat AppImage k instalaci aplikací v Linuxu. Kromě toho vám také řeknu několik věcí, které byste měli mít na paměti při používání AppImage.
A. Co je AppImage?
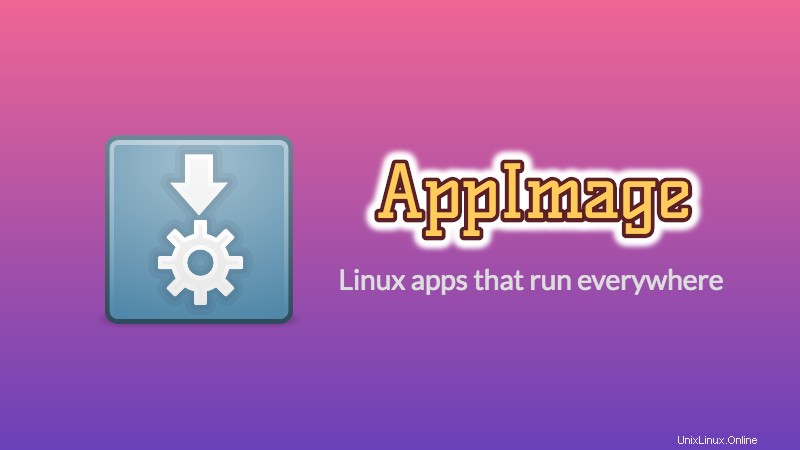
Již několik let máme balíčky DEB pro linuxové distribuce založené na Debian/Ubuntu a RPM pro linuxové distribuce založené na Fedora/SUSE.
I když tyto balíčky poskytují pohodlný způsob instalace softwaru uživatelům jejich příslušných distribucí, nejsou pro vývojáře aplikací nejpohodlnější. Vývojáři musí vytvořit více balíčků pro více distribucí. Zde přichází na scénu AppImage.
AppImage je formát univerzálního softwarového balíku. Zabalením softwaru do AppImage vývojář poskytuje pouze jeden soubor, který je „ovládne všechny“. Koncový uživatel, tedy vy, jej můžete použít ve většině (pokud ne ve všech) moderních distribucích Linuxu
AppImage neinstaluje software tradičním způsobem
Typický linuxový software vytvoří soubory na různých místech a vyžaduje oprávnění root k provedení těchto změn v systému.
AppImage to nedělá. AppImage ve skutečnosti software opravdu nenainstaluje. Jedná se o komprimovaný obraz se všemi závislostmi a knihovnami potřebnými ke spuštění požadovaného softwaru.
Spustíte soubor AppImage, spustíte software. Neexistuje žádná extrakce, žádná instalace. Smažete soubor AppImage, software se odstraní (uvidíme později). Můžete to porovnat se soubory .exe ve Windows, které vám umožňují spouštět software, aniž byste museli projít instalační procedurou.
Dovolte mi uvést některé funkce nebo výhody AppImage.
Funkce AppImage
- Distribuce agnostika:Může běžet na různých různých distribucích Linuxu
- Není třeba instalovat a kompilovat software:Stačí kliknout a hrát
- Nepotřebujete oprávnění root:Systémové soubory se nedotknou
- Přenositelnost:Lze spustit kdekoli, včetně živých disků
- Aplikace jsou v režimu pouze pro čtení
- Software se odstraní pouhým smazáním souboru AppImage
- Aplikace zabalené v AppImage nejsou ve výchozím nastavení umístěny v karanténě.
B. Jak používat AppImage v Linuxu
Použití AppImage je poměrně jednoduché. To se provádí v těchto 3 jednoduchých krocích:
- Stáhněte si soubor AppImage
- Udělejte jej spustitelným
- Spusťte to
Nebojte se, podrobně vám ukážu, jak AppImage spustit. V tomto tutoriálu AppImage používám Ubuntu 16.04, ale stejné kroky můžete použít i na jiných distribucích Linuxu. Koneckonců, celý smysl AppImage je být nezávislý na distribucích.
Krok 1:Stáhněte si balíček .appimage
Existuje spousta softwaru, který je k dispozici ve formátu AppImage. GIMP, Krita, Scribus a OpenShot je jen několik jmen. Rozsáhlý seznam aplikací dostupných ve formátu AppImage naleznete zde.
V tomto tutoriálu budu používat editor videa OpenShot. Můžete si jej stáhnout z jeho webových stránek.
Krok 2:Vytvořte jej spustitelný
Ve výchozím nastavení nebude mít stažený soubor AppImage oprávnění ke spuštění. Budete muset změnit oprávnění k souboru, aby byl spustitelný. K tomu nepotřebujete oprávnění root.
Pokud dáváte přednost grafickému způsobu, klikněte pravým tlačítkem na stažený soubor .appimage a vyberte Vlastnosti.
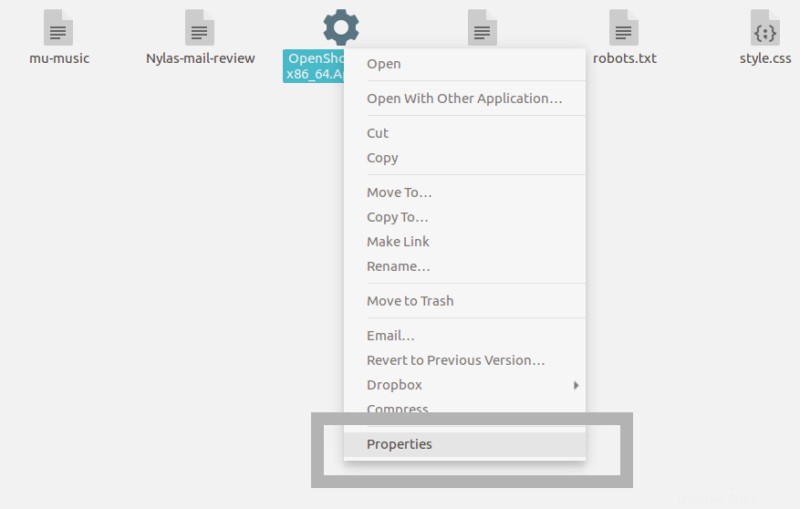
Na další obrazovce přejděte na kartu Oprávnění a zaškrtněte políčko „Povolit spuštění souboru jako programu“.
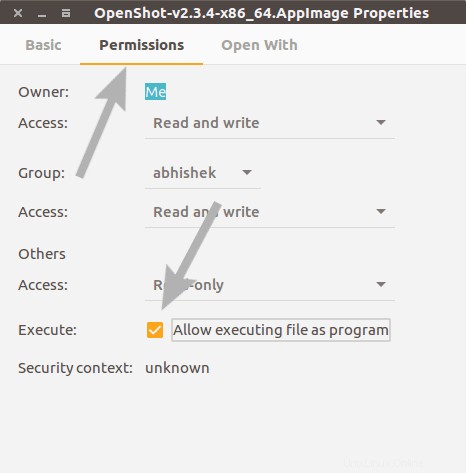
A je to. Udělali jste soubor jako spustitelný.
Alternativně, pokud dáváte přednost příkazovému řádku, můžete jednoduše použít chmod u+x
Krok 3:Spusťte soubor AppImage
Jakmile vytvoříte spustitelný soubor AppImage, stačí na něj dvakrát kliknout a spustit jej. Uvidí, že software běží tak, jak byste jej nainstalovali do systému. Skvělé, že?
C. Jak odinstalovat software AppImage
Vzhledem k tomu, že software není nikdy nainstalován, není třeba jej „odinstalovat“. Stačí odstranit přidružený soubor AppImage a váš software bude odstraněn ze systému.
D. Na co si pamatovat při používání AppImage v Linuxu
Existuje několik dalších věcí o AppImage, které byste měli vědět.
1. Špatně zabalené AppImages se nespustí ani s oprávněním ke spuštění
Koncept AppImage je mít veškerou závislost uvnitř samotného balíčku. Ale co když si vývojář myslel, že zabalil veškerou závislost, ale ve skutečnosti se tak nestalo?
V takových případech uvidíte, že ani udělení povolení ke spuštění AppImage nic nedělá. Kliknete na AppImage a nic se nestane.
Zda k takové chybě došlo, můžete zkontrolovat otevřením terminálu a spuštěním AppImage, jako byste spouštěli skript shellu. Zde je příklad:
[email protected]:~/Downloads$ ./compress-pdf-v0.1-x86_64\ \(1\).AppImage
/tmp/.mount_compreWhr2rq/check: line 3: xterm: command not found
Traceback (most recent call last):
File "compress-pdf_Qt.py", line 5, in <module>
from PyQt5 import QtCore, QtGui, QtWidgets
ModuleNotFoundError: No module named 'PyQt5'Jak můžete vidět, AppImage, který jsem se snažil spustit, měl problém s balením. Pokud se s něčím takovým setkáte, měli byste kontaktovat vývojáře a informovat ho o problému.
2. Integrace desktop
Když spustíte soubor AppImage, nějaký software může vás vyzvat k ‚instalaci souboru na ploše‘. Pokud vyberete ano, váš AppImage bude integrován s vaším systémem Linux jako běžná nainstalovaná aplikace.

Což znamená, že váš software bude možné prohledávat přes Unity nebo GNOME. Můžete jej najít v nabídce a uzamknout jej na Plank nebo Launcher.
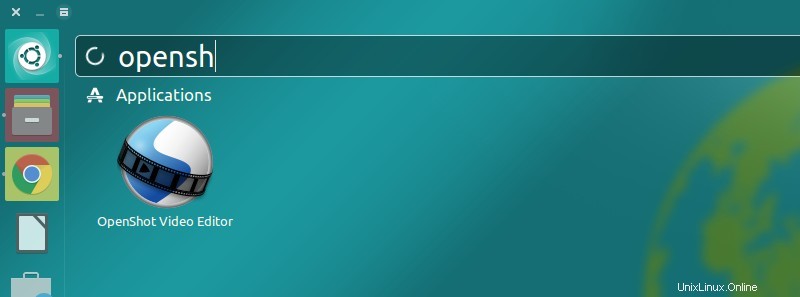
3. Integrace plochy může vyžadovat ruční čištění po odstranění
Pokud zvolíte integraci desktopu, budete mít v systému vytvořeno několik souborů. Velikost souboru však bude pouze v několika kb. Když odstraníte soubor AppImage, tyto soubory plochy zůstanou ve vašem systému. Můžete jej ponechat tak, jak je, nebo jej smazat ručně.
4. Vyberte, kam umístíte soubory AppImage
Stažené soubory AppImage by měly dorazit do složky Download. Ale to nemusí být nejlepší místo, kde si ji uchovat, protože se časem zaplní. Pro snadnější správu je lepší je uchovávat v samostatném adresáři.
Také mějte na paměti, že pokud jste zvolili integraci plochy a poté přesunuli soubor AppImage na jiné místo, budete muset nejprve odstranit soubory plochy. Jinak by integrace desktopu nemusela fungovat.
5. Aktualizace není vždy možností
Možná, že některý software automaticky zkontroluje aktualizace a upozorní vás na dostupnost novější verze. Ale to se většinou nestane.
Existuje možnost příkazového řádku pro kontrolu a aktualizaci softwaru, ale to také závisí na tom, zda vývojář tuto možnost poskytl nebo ne.
Zkrátka automatické aktualizace nejsou vždy možné. Záleží na tom, zda vývojář tuto funkci přidal nebo ne. Pokud je k dispozici novější verze softwaru, budete si většinou muset najít svůj vlastní.
Závěr
Existují další „univerzální aplikace pro Linux“, jako je Snap od Ubuntu a Flatpak od Fedory. Vzhledem k tomu, že tento článek byl o používání AppImage, nepouštěl jsem se do debaty Snap vs Flatpak vs AppImage.
Pro mě je AppImage příjemný způsob, jak používat software napříč distribucemi Linuxu. Doufám, že se zde proces aktualizace zlepší, aby byl pro koncové uživatele mnohem užitečnější.
Co si myslíte o AppImage? Dáváte přednost používání AppImage v Linuxu před jinými formáty? Podělte se o své názory v komentářích níže.