Minulý týden jsem si pořídil Intel NUC. Přestože se jedná o malé zařízení, je ekvivalentní plnohodnotnému stolnímu CPU. Většina mini počítačů založených na Linuxu je ve skutečnosti postavena na zařízeních Intel NUC.
Dostal jsem ‚barebone‘ NUC s procesorem Core i3 8. generace. Barebone znamená, že zařízení nemá žádnou RAM, žádný pevný disk a samozřejmě žádný operační systém. Přidal jsem 8GB RAM od Crucial (asi 33 $) a 240 GB Western Digital SSD (asi 45 $).
Dohromady jsem měl připravený stolní PC pod 400 dolarů. Už mám pár obrazovky a klávesnice a myši, takže je nezapočítávám do nákladů.

Hlavním důvodem, proč jsem získal Intel NUC, je to, že chci testovat a recenzovat různé distribuce Linuxu na skutečném hardwaru. Mám Raspberry Pi 4, které funguje jako základní desktop, ale je to zařízení ARM, a proto je pro Raspberry Pi k dispozici pouze několik distribucí Linuxu.
Odkazy na Amazon v článku jsou přidružené odkazy. Přečtěte si prosím naše zásady affiliate partnerů.
Instalace Linuxu na Intel NUC
Začal jsem s verzí Ubuntu 18.04 LTS, protože to je to, co jsem měl v tuto chvíli k dispozici. Tento návod můžete sledovat i u jiných distribucí. Kroky by měly zůstat stejné alespoň do kroku rozdělení, který je nejdůležitější v celém postupu.
Krok 1:Vytvořte živé linuxové USB
Stáhněte si Ubuntu 18.04 z jeho webových stránek. Použijte jiný počítač k vytvoření živého Ubuntu USB. Můžete použít nástroj jako Rufus nebo Etcher. Na Ubuntu můžete použít výchozí nástroj Startup Disk Creator.
Krok 2:Ujistěte se, že je pořadí spouštění správné
Vložte USB a zapněte NUC. Jakmile uvidíte na obrazovce nápis Intel NUC, stisknutím klávesy F2 přejděte do nastavení systému BIOS.
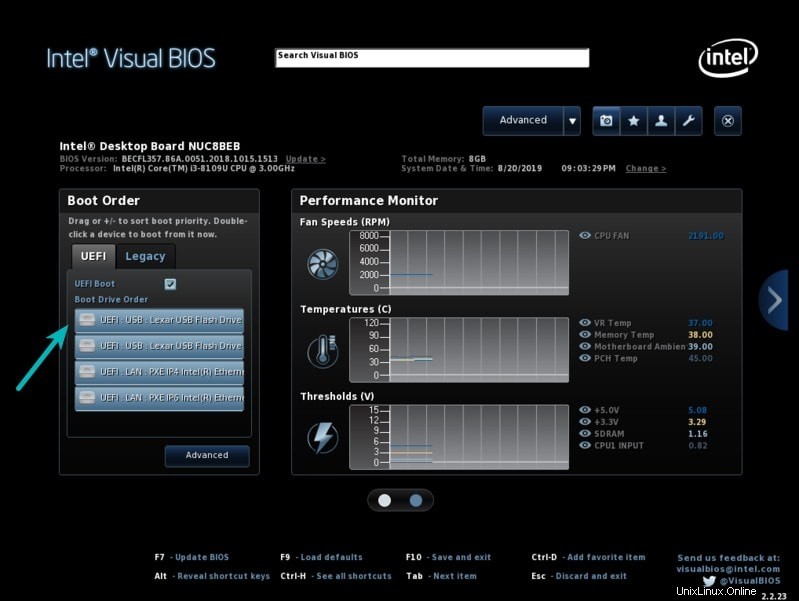
Zde se jen ujistěte, že pořadí spouštění je nastaveno na spouštění z USB jako první. Pokud ne, změňte pořadí spouštění.
Pokud jste museli provést nějaké změny, stiskněte F10 pro uložení a ukončení. V opačném případě použijte Esc k ukončení systému BIOS.
Krok 3:Vytvoření správného oddílu pro instalaci Linuxu
Nyní, když se znovu spustí, uvidíte známou obrazovku Grub, která vám umožní vyzkoušet Ubuntu naživo nebo jej nainstalovat. Zvolte jej nainstalovat.
Prvních několik kroků instalace je jednoduchých. Vyberete si rozložení klávesnice, síťové připojení (pokud existuje) a další jednoduché kroky.
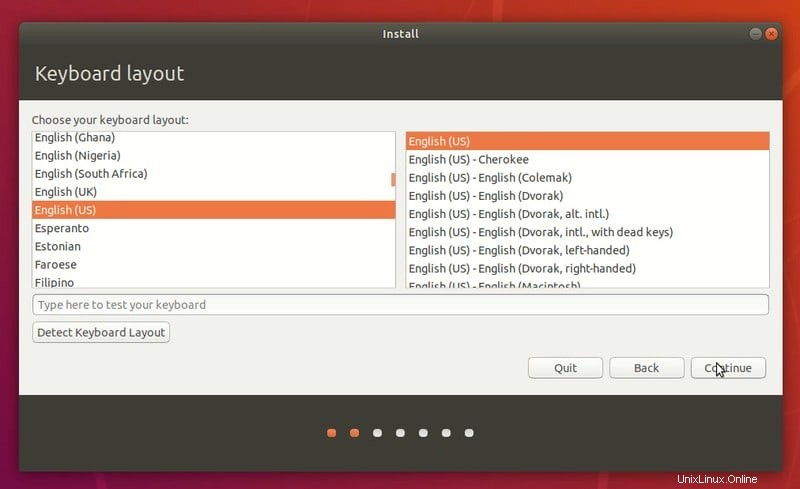
Můžete jít s normální instalací, která má ve výchozím nastavení nainstalovanou hrstku užitečných aplikací.
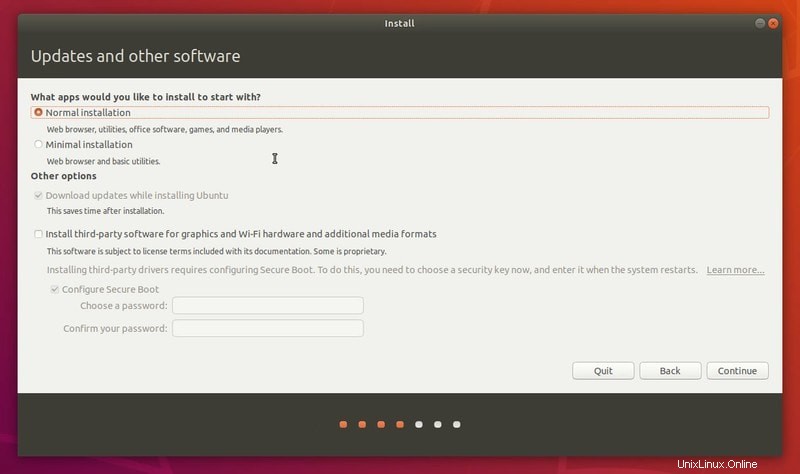
Na řadu přichází zajímavá obrazovka. Máte dvě možnosti:
- Vymažte disk a nainstalujte Ubuntu :Nejjednodušší možnost, která nainstaluje Ubuntu na celý disk. Pokud chcete na Intel NUC používat pouze jeden operační systém, zvolte tuto možnost a Ubuntu se postará o zbytek.
- Něco jiného :Toto je pokročilá možnost, pokud chcete mít věci pod kontrolou. V mém případě chci nainstalovat více distribucí Linuxu na stejný SSD. Rozhodl jsem se tedy pro tuto pokročilou možnost.
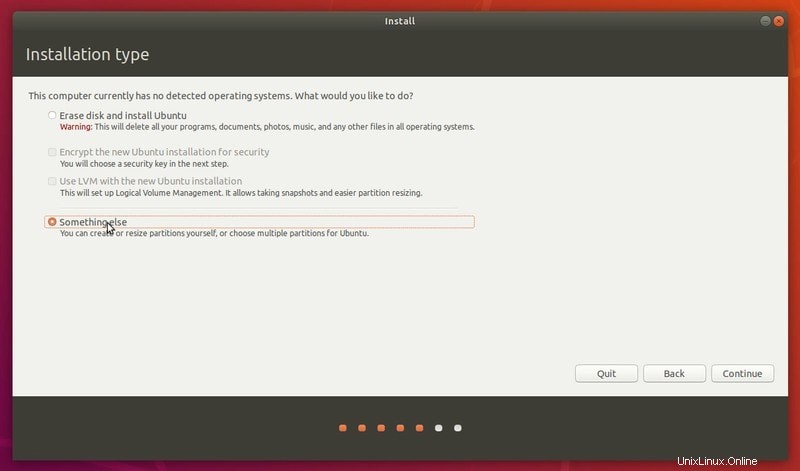
Pokud se rozhodnete pro „Vymazat disk a nainstalovat Ubuntu“, klikněte na Pokračovat a přejděte ke kroku 4.
Pokud používáte pokročilou možnost, postupujte podle zbytku kroku 3.
Vyberte disk SSD a klikněte na Nová tabulka oddílů.
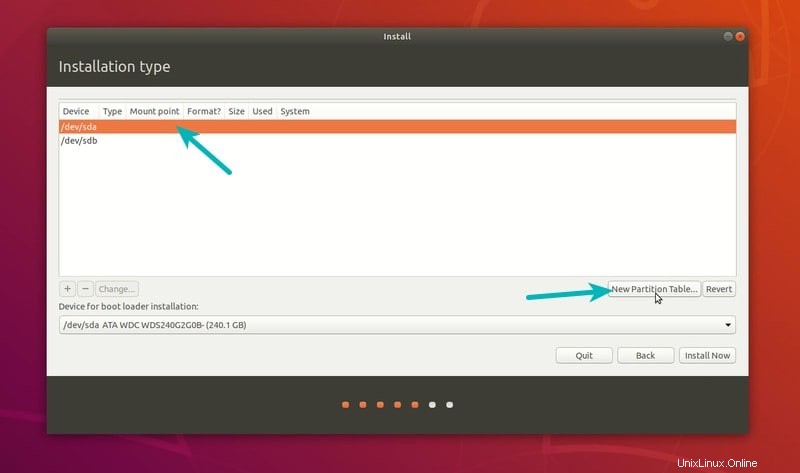
Zobrazí se vám varování. Stačí kliknout na Pokračovat.
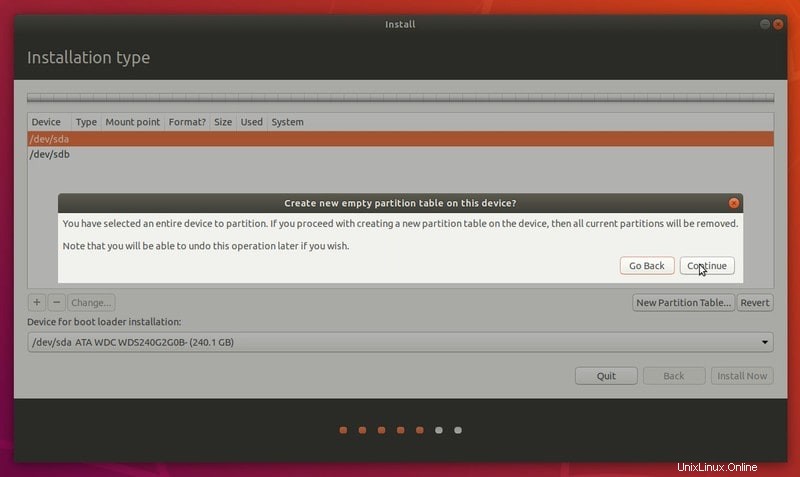
Nyní uvidíte volné místo velikosti vašeho SSD disku. Můj nápad je vytvořit systémový oddíl EFI pro zavaděč EFI, kořenový oddíl a domácí oddíl. Nevytvářím swapovací oddíl. Ubuntu vytváří odkládací soubor sám o sobě a v případě potřeby můžete snadno vytvořit odkládací soubory v Linuxu a rozšířit tak velikost swapu.
Na disku nechám téměř 200 GB volného místa, abych si sem mohl nainstalovat další distribuce Linuxu. To vše můžete využít pro své domácí oddíly. Oddělené kořenové a domácí oddíly vám pomohou, když chcete uložit přeinstalaci systému
Vyberte volné místo a kliknutím na znaménko plus přidejte oddíl.
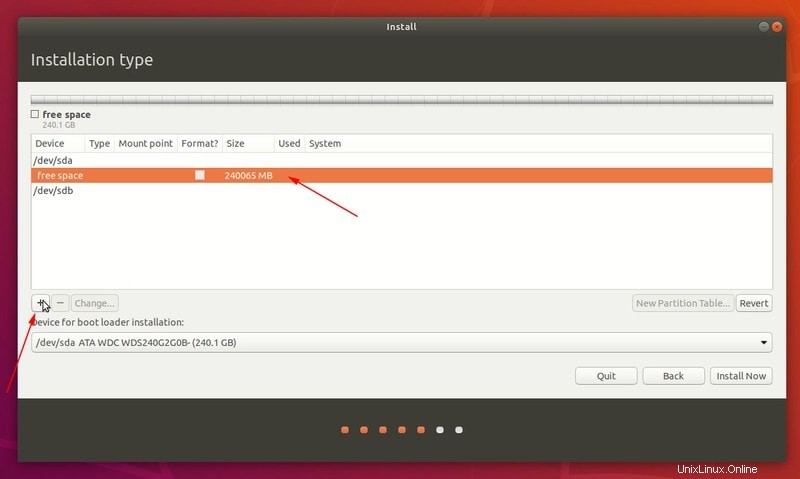
Obvykle je pro EFI dostačujících 100 MB, ale některé distribuce mohou potřebovat více místa, takže používám 500 MB oddílu EFI.
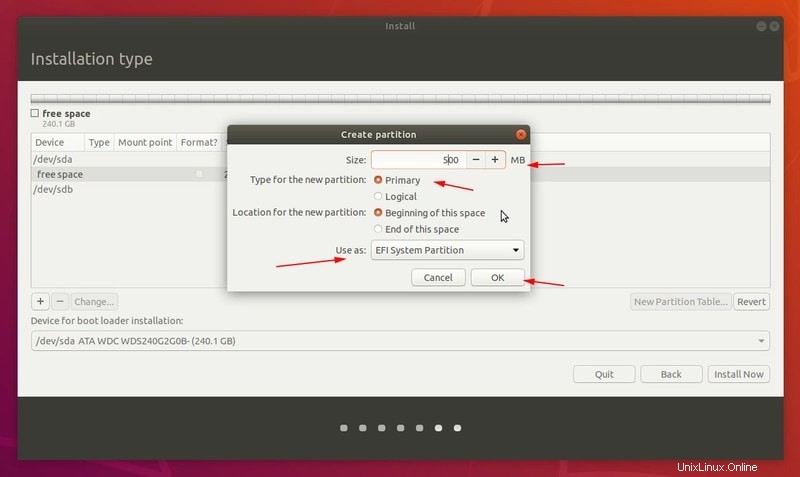
Dále používám 20 GB kořenového prostoru. Pokud budete používat pouze jednu distribuci, můžete ji snadno navýšit na 40 GB.
Kořen je místo, kde jsou uloženy systémové soubory. Mezipaměť vašeho programu a nainstalované aplikace uchovávají některé soubory v kořenovém adresáři. Doporučuji přečíst si o hierarchii souborového systému Linuxu, abyste získali více znalostí o tomto tématu.
Zadejte velikost, vyberte souborový systém Ext4 a jako bod připojení použijte /.
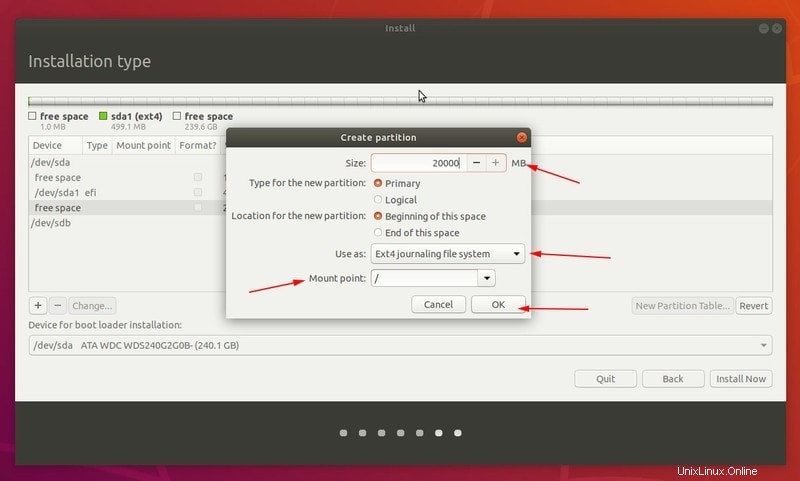
Dalším krokem je vytvoření domácího oddílu. Opět platí, že pokud chcete používat pouze jednu distribuci Linuxu, přejděte na zbývající volné místo. V opačném případě vyberte vhodné místo na disku pro oddíl Home.
Domov je místo, kde jsou uloženy vaše osobní dokumenty, obrázky, hudba, soubory ke stažení a další.
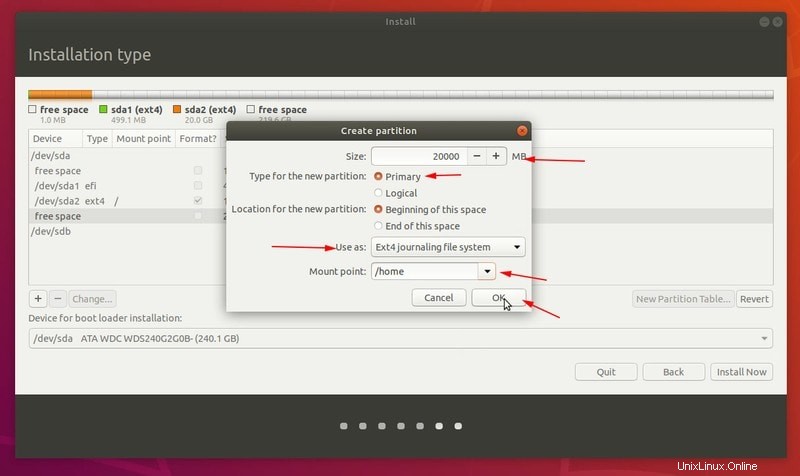
Nyní, když jste vytvořili EFI, root a domácí oddíly, jste připraveni nainstalovat Ubuntu Linux. Stiskněte tlačítko Install Now.
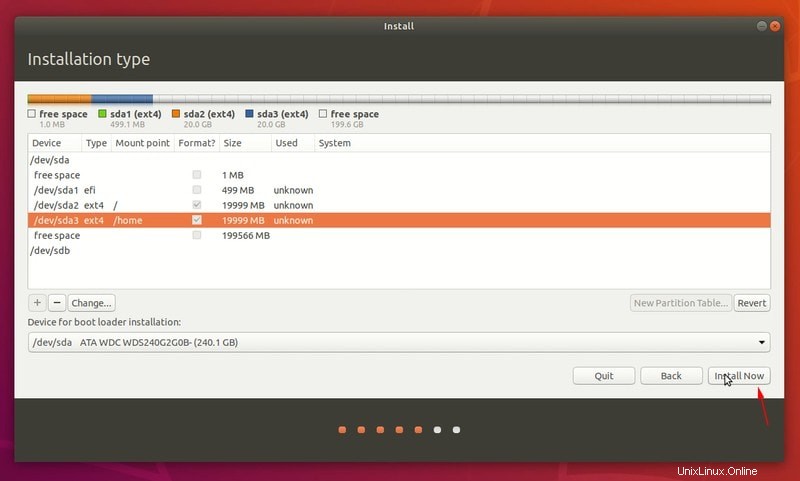
Upozorní vás na nové změny zapisované na disk. Stiskněte pokračovat.
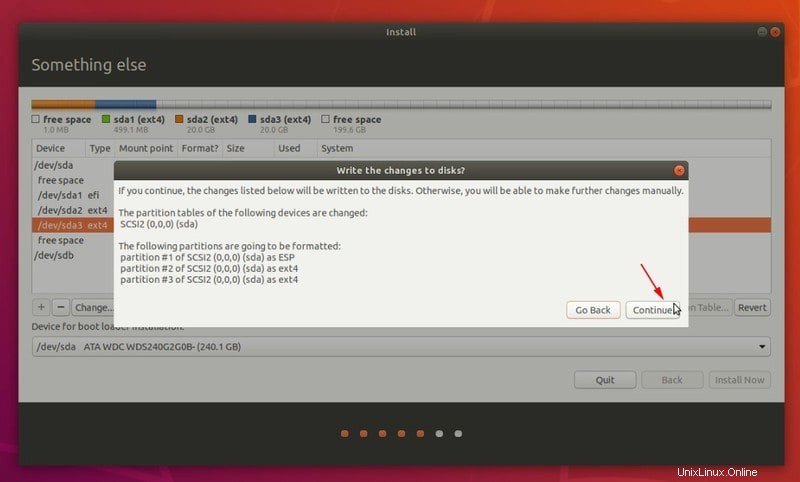
Krok 4:Instalace Ubuntu Linux
Odsud jsou věci docela jednoduché. Vyberte si své časové pásmo hned teď nebo ho změňte později.
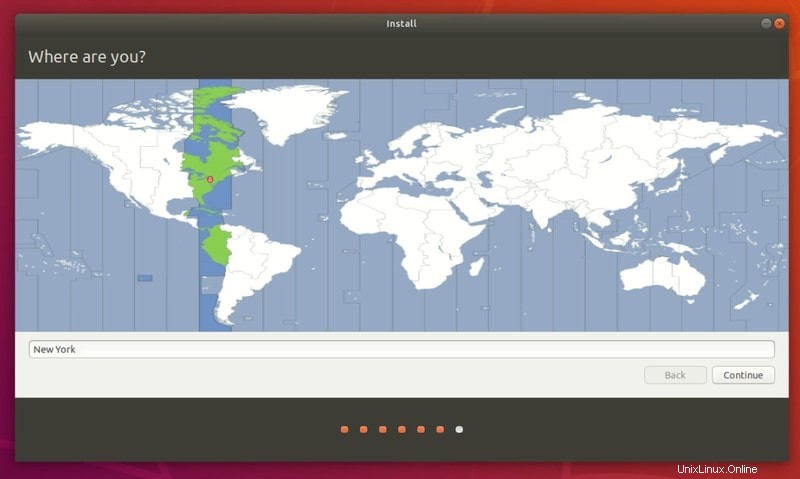
Na další obrazovce vyberte uživatelské jméno, jméno hostitele a heslo.
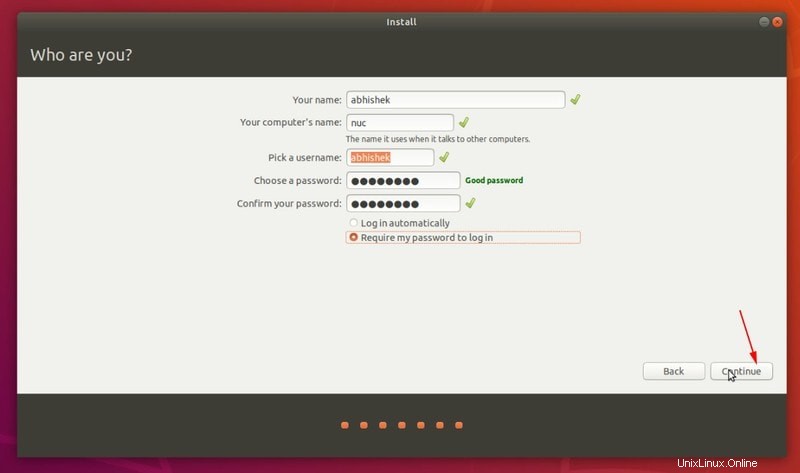
Je to čekání a sledování hry na dalších 7–8 minut.
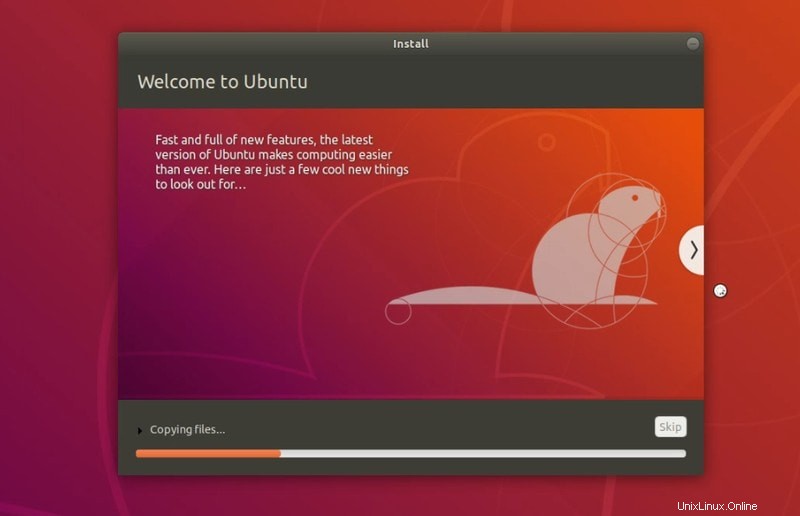
Po dokončení instalace budete vyzváni k restartování.
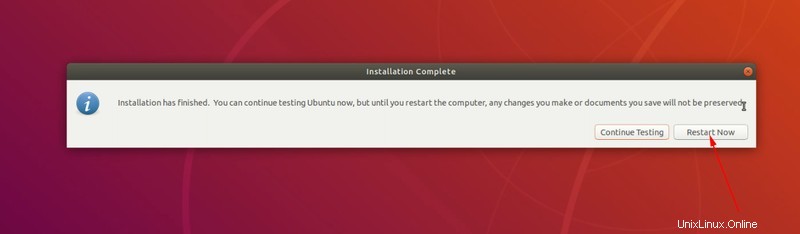
Po restartu byste měli odebrat živé USB, jinak se znovu spustí instalační médium.
To je vše, co potřebujete k instalaci Linuxu na zařízení Intel NUC. Zcela upřímně, stejný postup můžete použít na jakémkoli jiném systému.
Intel NUC a Linux:jak je používáte?
Miluji Intel NUC. Nezabírá místo na stole a přesto je dostatečně výkonný, aby nahradil běžný objemný stolní procesor. Můžete jej snadno upgradovat na 32 GB RAM. Můžete na něj nainstalovat dva SSD. Dohromady poskytuje určitý rozsah konfigurace a upgradu.
Pokud uvažujete o koupi stolního počítače, vřele doporučuji Intel NUC mini PC. Pokud vám nevyhovuje instalace operačního systému na vlastní pěst, můžete si zakoupit jeden z mini počítačů s Linuxem.
Vlastníte Intel NUC? jaké s tím máte zkušenosti? Máte nějaké tipy, jak se o to s námi podělit? Níže zanechte komentář.