Stručně:Jeden z nejbezpečnějších a nejjednodušších způsobů, jak vyzkoušet Linux Mint, je uvnitř virtuálního počítače. Váš skutečný systém se vůbec nemění. V tomto tutoriálu se dozvíte, jak nainstalovat Linux Mint do VirtualBoxu.
Linux Mint je považován za jednu z nejlepších distribucí pro nové uživatele Linuxu. Jeho vlajková loď Cinnamon DE je jedním z nejoblíbenějších desktopových prostředí, které vašemu systému dodává vzhled a dojem klasického desktopu ve stylu Windows.
Pokud chcete Linux Mint vyzkoušet a zjistit, zda vyhovuje vašim potřebám, můžete jej zkusit nainstalovat do virtuálního počítače. Tímto způsobem spustíte Linux Mint ve svém aktuálním systému, aniž byste změnili systémový oddíl nebo pořadí spouštění. Jeden z nejbezpečnějších způsobů, jak spustit Linux jako běžnou desktopovou aplikaci ve vašem aktuálním operačním systému.
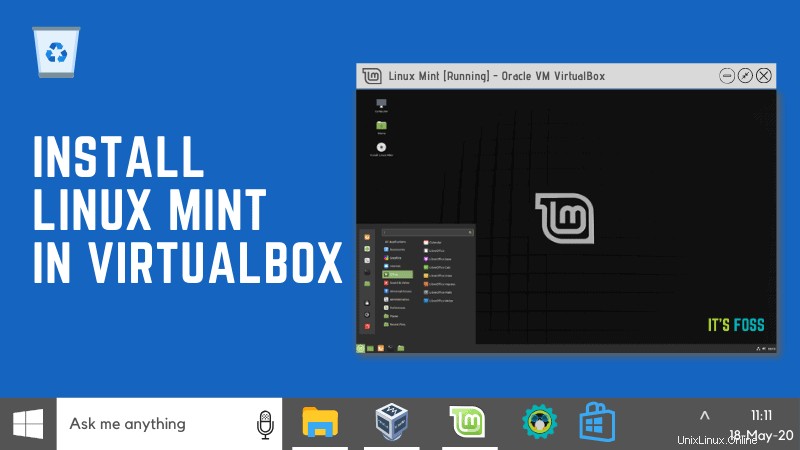
Open source virtualizační nástroj společnosti Oracle VirtualBox je k dispozici zdarma na všech hlavních desktopových operačních systémech, tj. Windows, Linux a macOS.
V tomto tutoriálu pro začátečníky vám ukážu kroky pro instalaci Linux Mint ve VirtualBoxu. Ke každému kroku přidávám snímky obrazovky, abyste mohli snadno sledovat tutoriál.
Instalace Linux Mint do VirtualBoxu
Tyto kroky můžete sledovat na jakémkoli operačním systému, ať už jde o Windows, Linux nebo macOS. Stačí nainstalovat VirtualBox na váš operační systém a zbytek kroků zůstane stejný.
Krok 1: Stáhněte si VirtualBox z jeho webu a nainstalujte jej dvojitým kliknutím na stažený soubor.
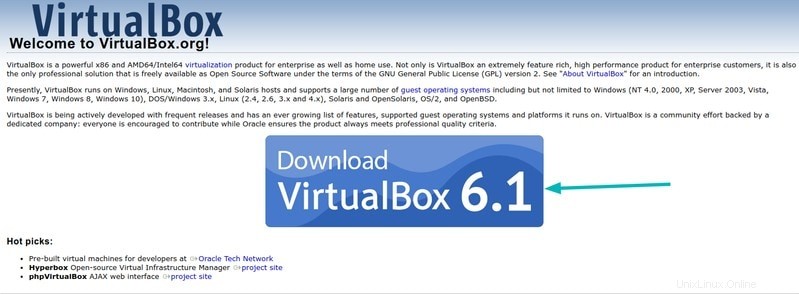
Dále nainstalujte nejnovější verzi souboru ISO Linux Mint z jeho webu.
Krok 2: Jakmile bude váš virtuální box v provozu, jsme připraveni začít. Klepněte na tlačítko Nový a v průvodci virtuálním počítačem klepněte na tlačítko Další.
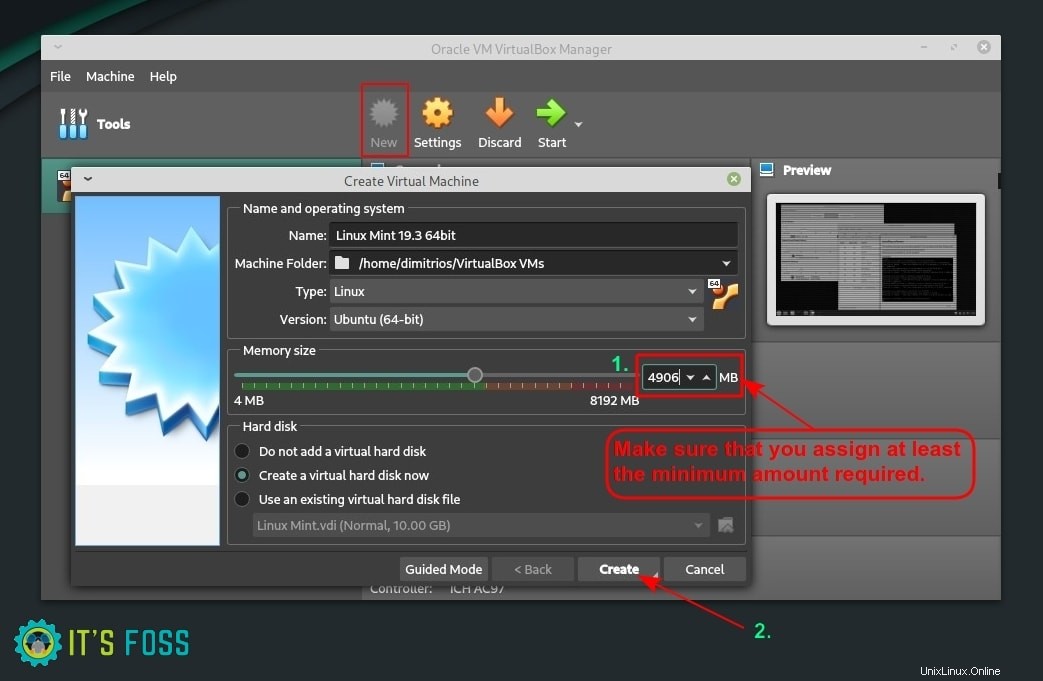
Nejprve musíte zadat následující:
- Název:Libovolný preferovaný název vašeho virtuálního počítače, jako je Linux Mint
- Typ:Linux
- Verze:Ubuntu (64 bit) jako Linux Mint je distribuce založená na Ubuntu
Před konfigurací jakékoli hodnoty hardwarových prostředků se prosím ujistěte, že znáte systémové požadavky.
2 GB RAM by byly v pořádku, ale neposkytnou vám dobrý zážitek. 3 GB jsou pohodlné množství, pokud má váš systém 8 GB RAM. Rozhodl jsem se nastavit svůj virtuální počítač na 4096 MB (4 GB), protože můj systém má dostatek paměti RAM.
spotřeba RAM
Jedním z běžných nejasností je spotřeba paměti RAM. Řekněme, že váš systém Windows má 8 GB RAM a 3 GB RAM přiřadíte Linux Mint ve VirtualBoxu.
Pokud používáte Linux Mint ve VirtualBoxu, váš skutečný systém (nazývaný hostitelský systém) bude mít k dispozici 5 GB paměti RAM.
Pokud nepoužíváte Linux Mint ve VirtualBoxu, v tu chvíli bude hostitelskému systému k dispozici celých 8 GB.
Krok 3: Dále vyberte možnost Virtuální pevný disk nyní a klikněte na vytvořit.
Vyberte metodu alokace virtuálního úložiště (doporučeno dynamicky alokováno). Procházením disku nastavte umístění úložiště pro virtuální pevný disk a poté zadejte velikost virtuálního pevného disku (může to být cokoli od 12 do 20 GB).
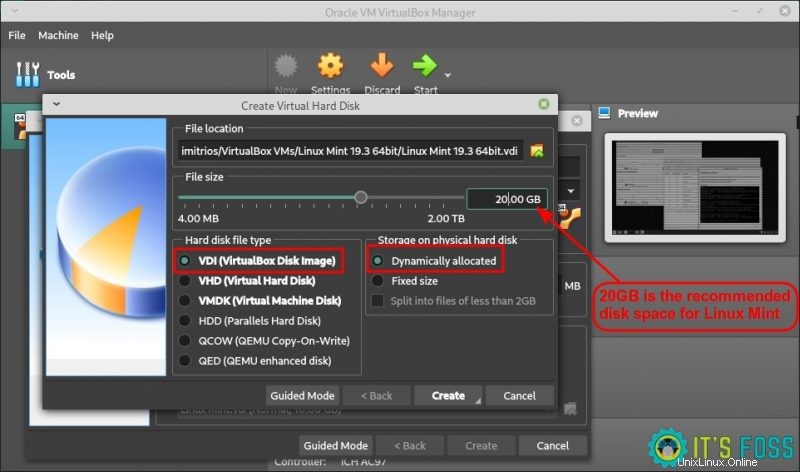
Krok (4 (volitelná pokročilá nastavení): Po vytvoření virtuálního počítače klikněte na tlačítko nastavení v nabídce:
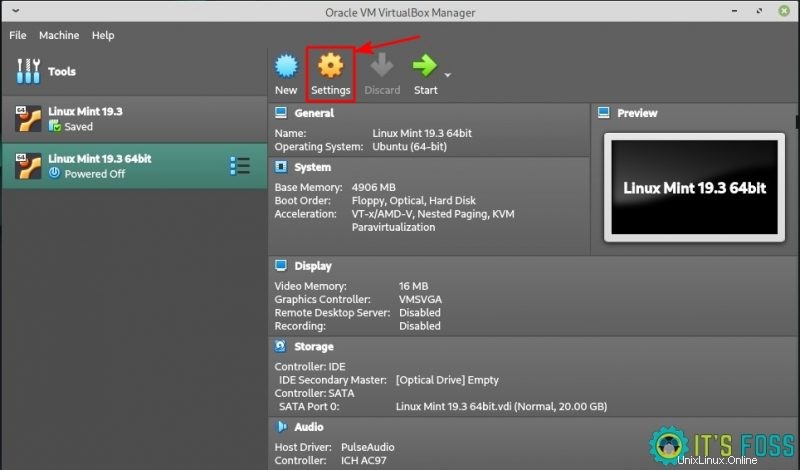
Nyní přejděte do části Zobrazení. Zadejte Videopaměť (128 MB) a zaškrtněte „Povolit 3D akceleraci“.
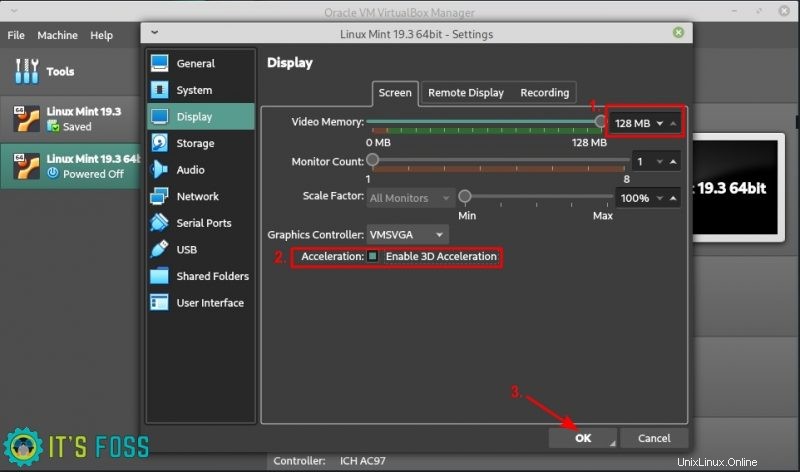
Poté klikněte na kartu Systém → Procesor a vyberte, kolik vláken chcete přidělit.
Můj systém je systém se 4 jádry/4 vlákny a rozhodl jsem se přidělit polovinu kapacity CPU, tj. 2 vlákna.
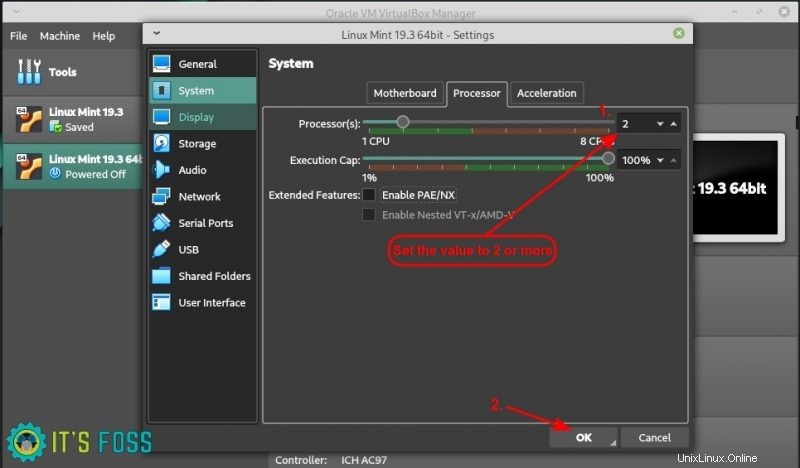
Jakmile vše nakonfigurujete, klikněte na OK.
Krok 5: V nastavení systému přejděte na Úložiště (z levého postranního panelu). Klikněte na [Optical Drive] Empty, jak je znázorněno na obrázku níže.
Budete požádáni o procházení souboru ISO Linux Mint, který jste si stáhli dříve.
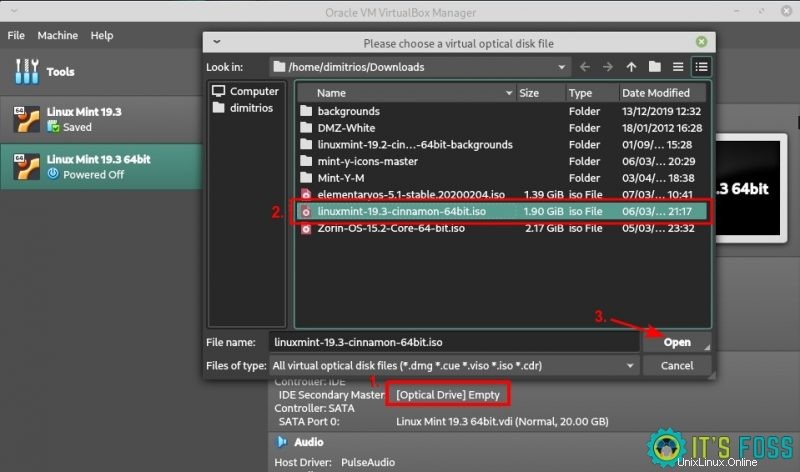
Jakmile vyberete ISO, klikněte na tlačítko Start a je to! Nyní se ISO spustí, jako byste bootovali z živého USB.
Dále musíte stisknout enter, zatímco máte možnost spustit Linux Mint podle obrázku níže.
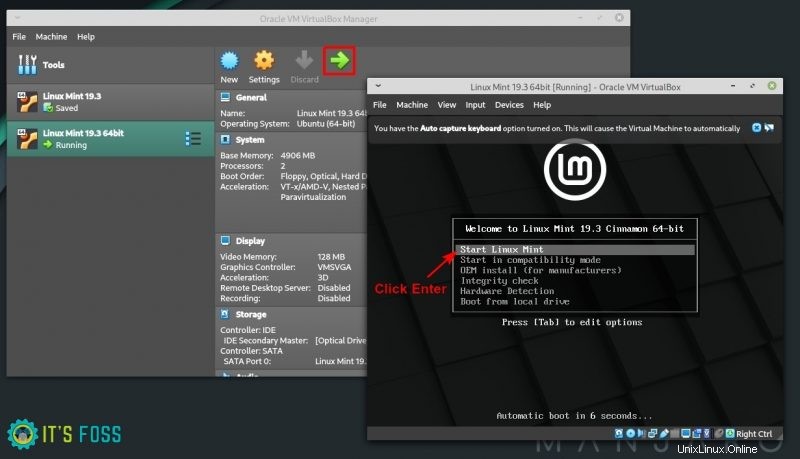
Krok 6: Začněme instalační postup.
Vyberte jazyk, který chcete pro svůj virtuální počítač Linux Mint.
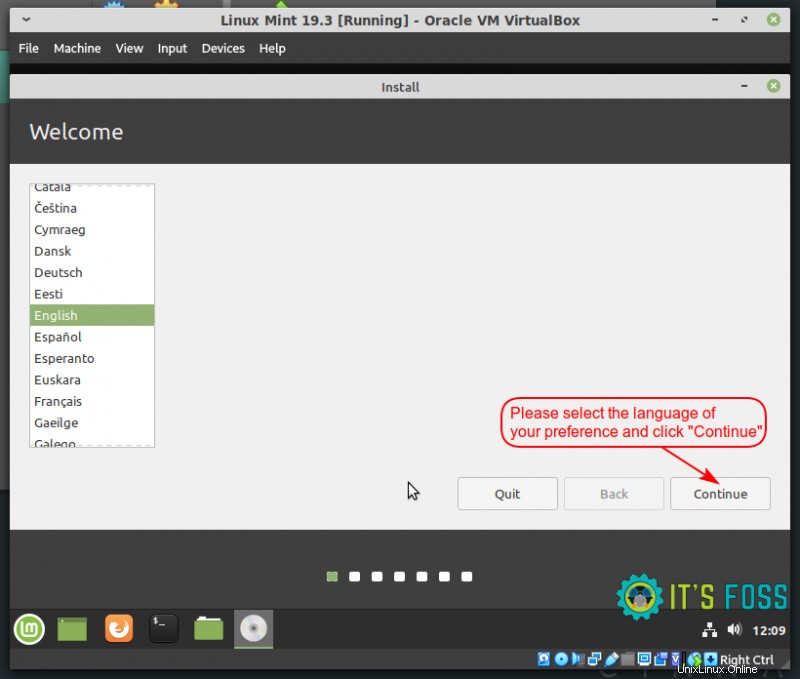
Sídlím ve Spojeném království, takže mám rozložení klávesnice pro Spojené království. Můžete si vybrat ten, který chcete.
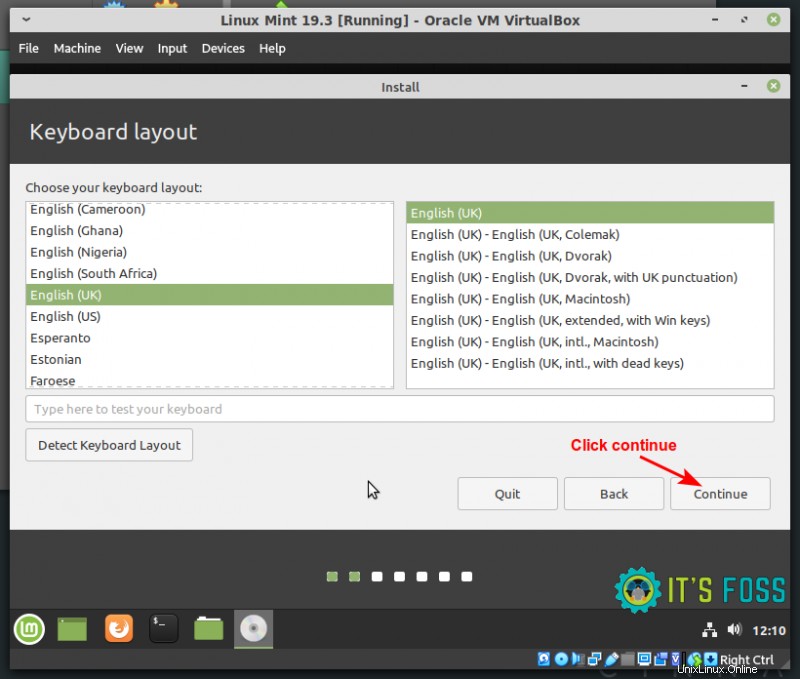
Během instalace můžete zaškrtnout políčko pro stažení a instalaci jakéhokoli softwaru třetí strany.
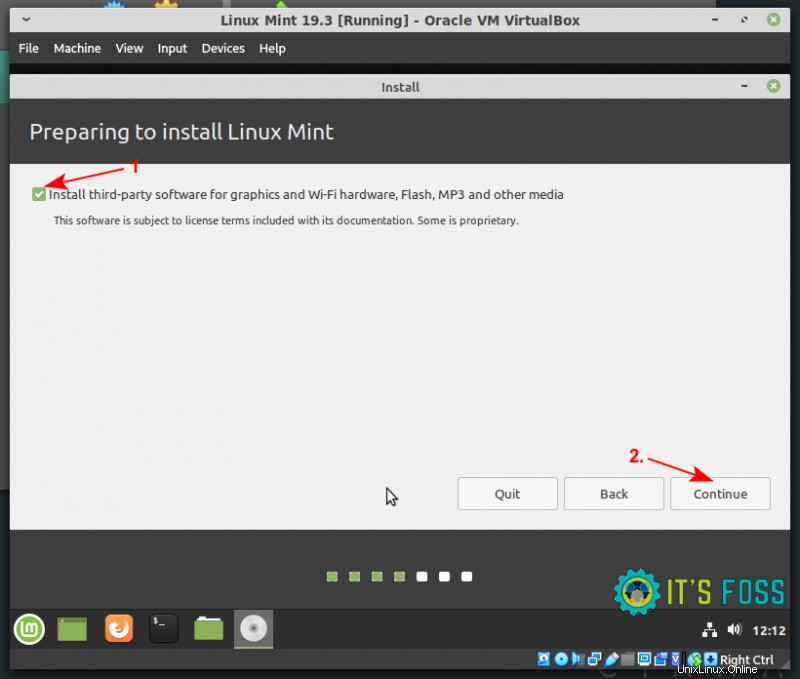
Můžete pokračovat ve vymazání disku a instalaci Linux Mint.
Vymazat disk? Opravdu?
Tento krok se může zdát děsivý, protože si můžete myslet, že poškodí váš skutečný systém.
Ujišťuji vás, že to nezpůsobí žádné poškození vašeho skutečného disku. Pamatujete si, že jste v kroku 3 vytvořili 10-20 GB virtuálního disku? Nyní jste uvnitř toho disku.
Když požádá o vymazání disku, vymaže virtuální disk, který byl pro něj vytvořen. Nemá to vliv na váš skutečný systémový disk a jeho data.
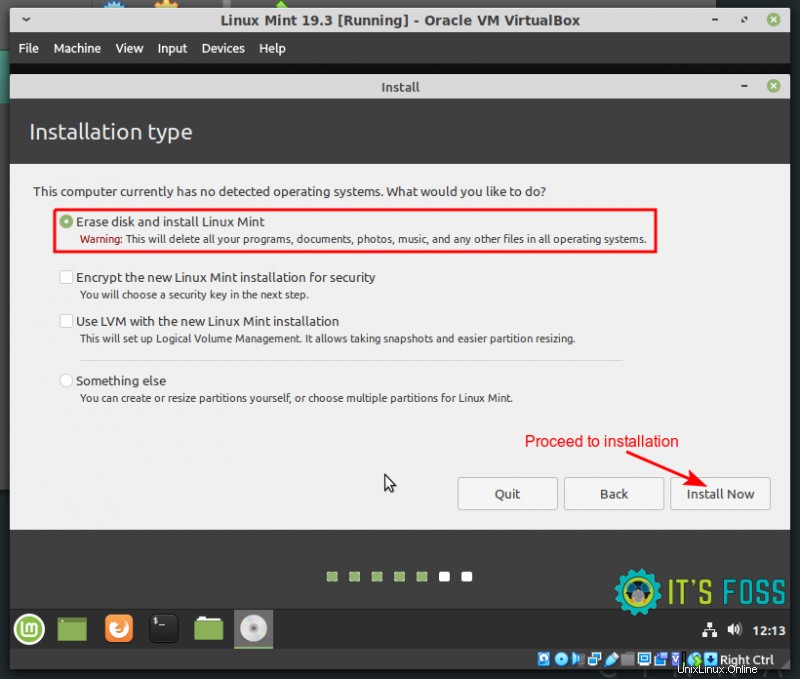
Dále vyberte své časové pásmo a klikněte na Pokračovat. Časové pásmo můžete v Linuxu změnit také později.
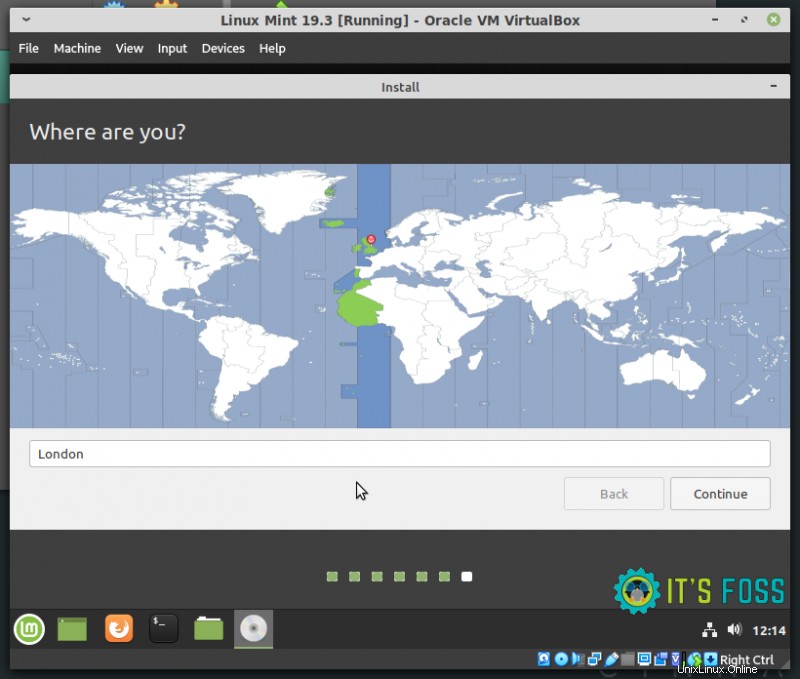
Budete vyzváni k vytvoření uživatelského účtu, názvu hostitele (název počítače) a k výběru hesla. Po dokončení dokončete instalaci kliknutím na Pokračovat.
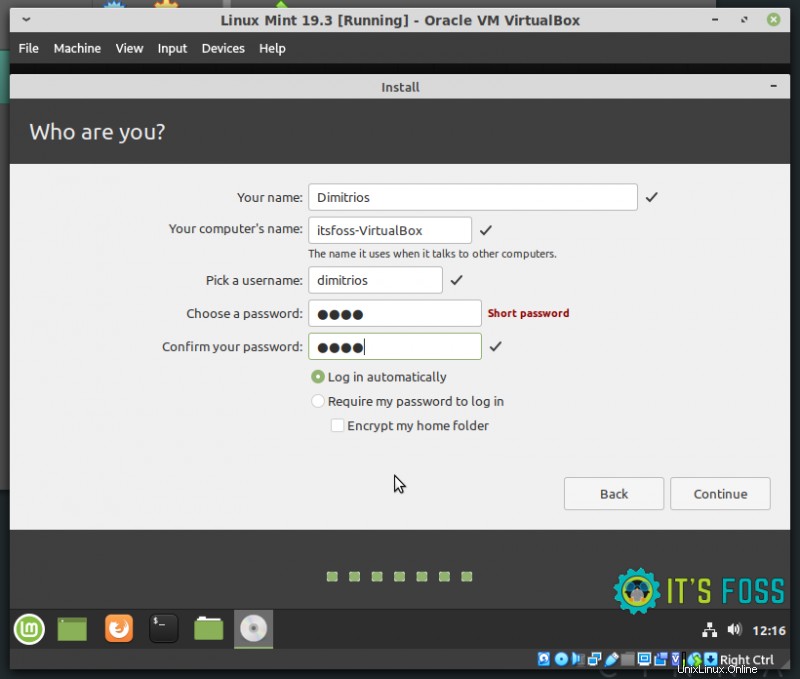
Počkejte prosím několik minut, než se proces dokončí.
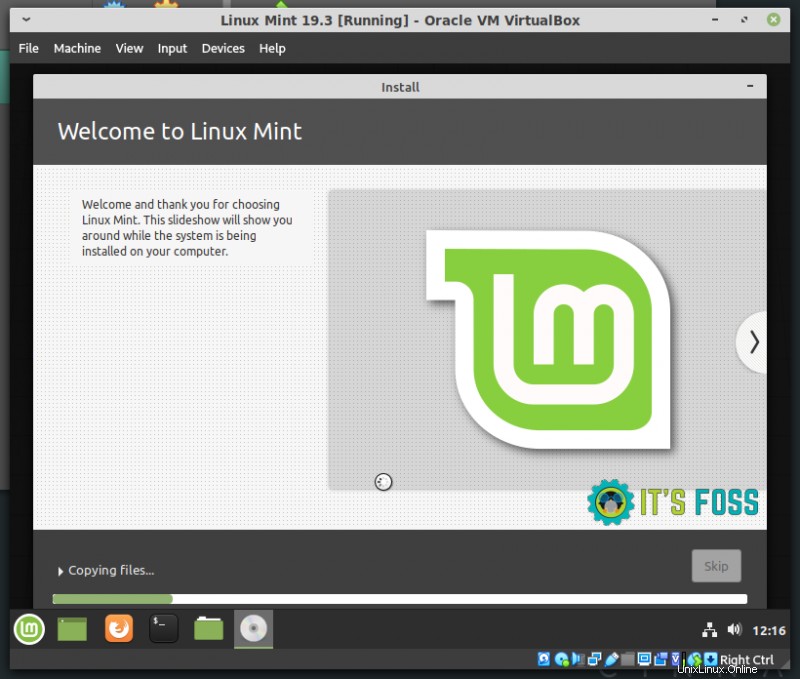
Instalace je nyní dokončena. Klikněte na „Restartovat nyní“.
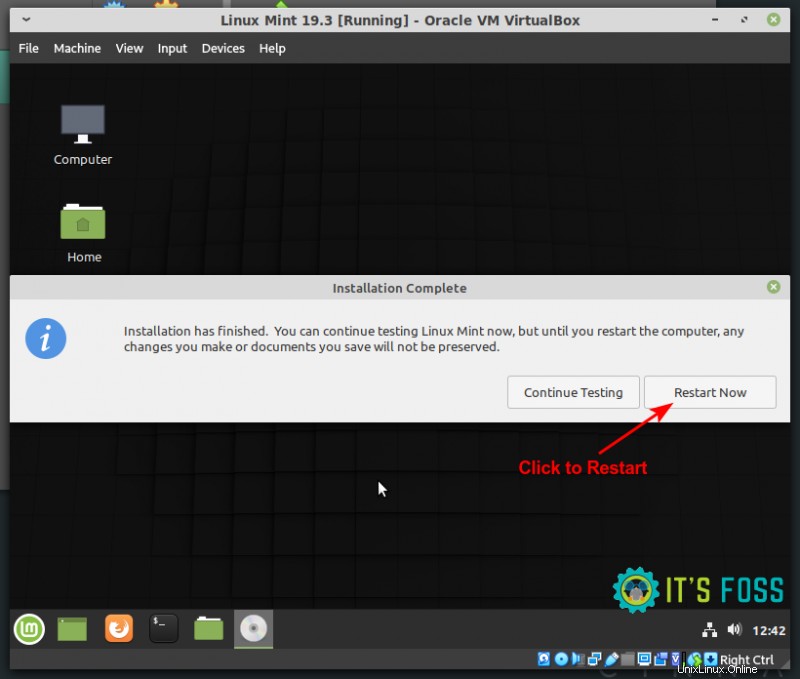
Když dosáhnete tohoto kroku, Linux Mint bude nainstalován a připraven k použití!
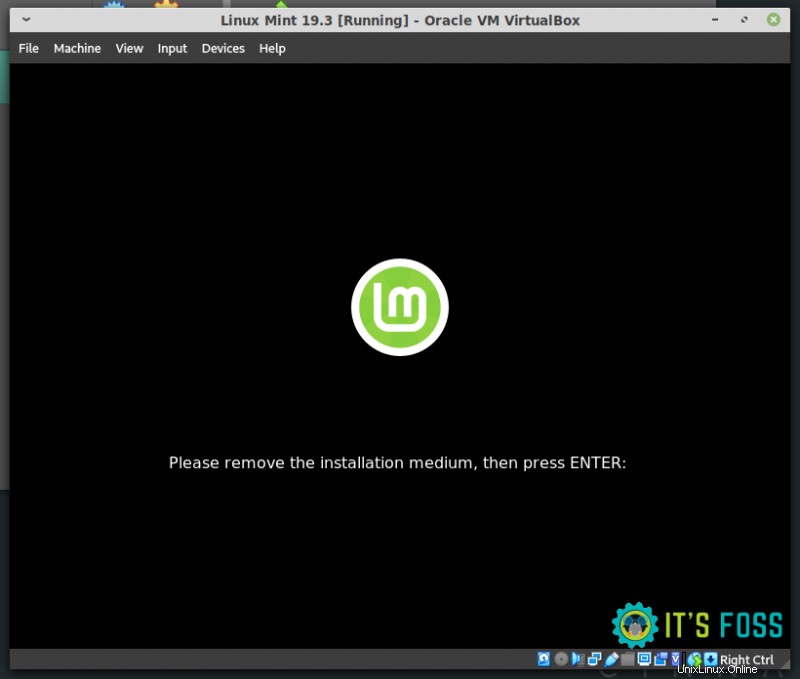
Nemáte instalační médium, takže stačí vypnout virtuální počítač.
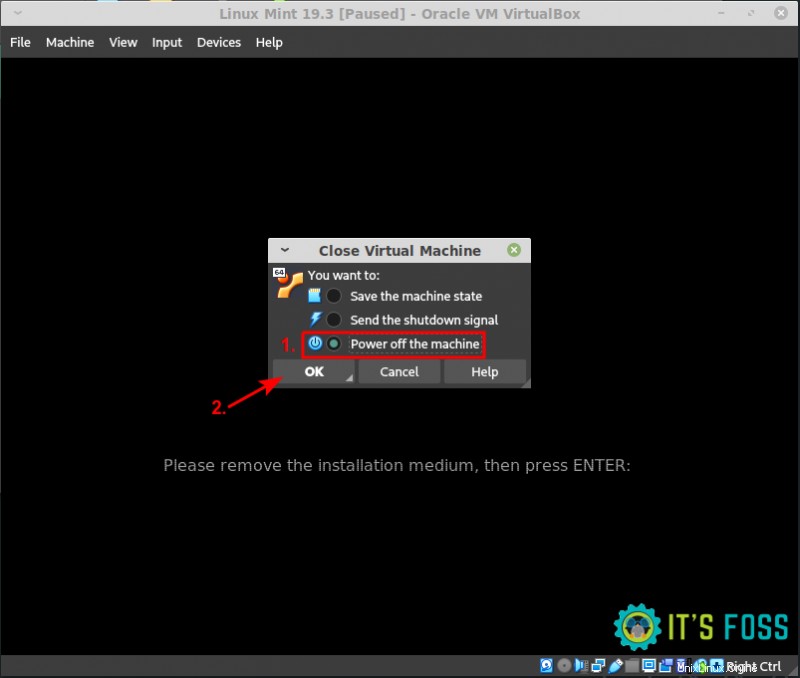
Chcete-li nyní používat svůj virtuální počítač, klikněte na tlačítko Start.
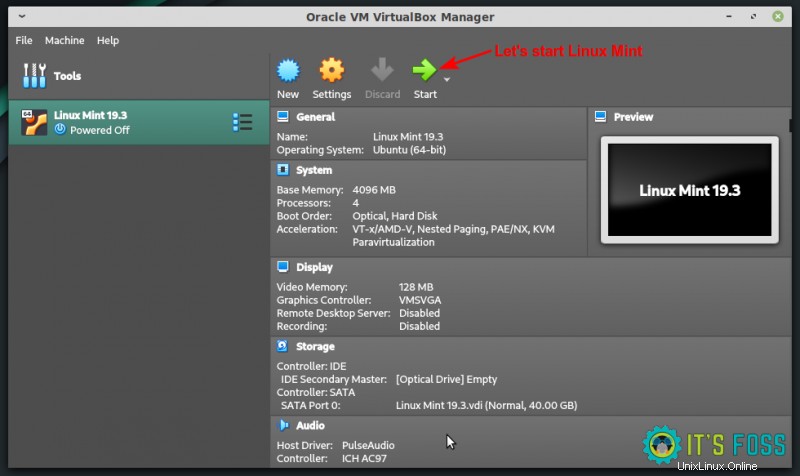
Můžete prozkoumat plně funkční systém, a pokud v tuto chvíli vypnete Linux Mint, jako by byl fyzicky nainstalován, automaticky se vypne virtuální počítač.
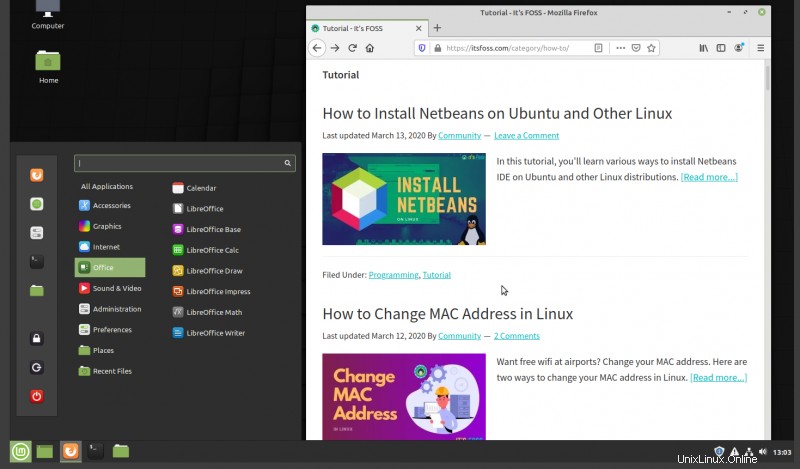
Užijte si Linux Mint ve VirtualBoxu. Doufám, že se vám podařilo nainstalovat Linux Mint do VirtualBoxu. Pokud narazíte na nějaké problémy, dejte mi prosím vědět v sekci komentářů. Pokusím se vám pomoci.