Stručně:Výukový program krok za krokem ukazující, jak používat nástroj příkazového řádku rclone k synchronizaci OneDrive v Linuxu.
Pro Linux je k dispozici několik služeb cloudového úložiště. K dispozici je Dropbox, který poskytuje 2 GB volného místa. Můžete také použít Mega, kde můžete získat 15 GB úložného prostoru zdarma.
Vlastní cloudová úložiště společnosti Microsoft, OneDrive, poskytuje 5 GB bezplatného úložiště každému držiteli účtu Microsoft. Hlavním problémem je, že na rozdíl od Dropboxu a Mega Microsoft neposkytuje desktopového klienta pro Linux.
To znamená, že se pro přístup k souborům na OneDrive budete muset uchýlit k použití webového prohlížeče, což není příliš pohodlné.
Existuje bezproblémová GUI aplikace Insync, která vám umožní snadno používat OneDrive v Linuxu. Je to prémiový software a ne každý ho chce používat.
Pokud se nebojíte linuxového terminálu, dovolte mi ukázat vám nástroj příkazového řádku rclone, který můžete použít pro synchronizaci Microsoft OneDrive v Linuxu.
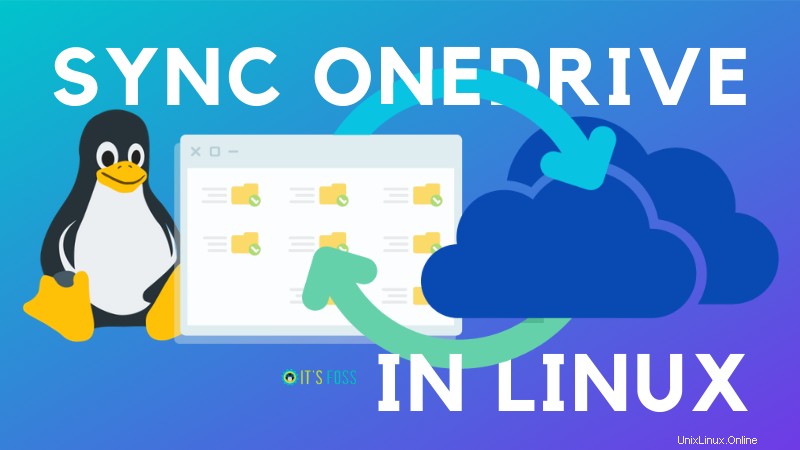
Co je rclone?
Rclone je open source nástroj příkazového řádku, který vám umožňuje synchronizovat místní adresář Linuxu s různými službami cloudového úložiště.
S rclone můžete zálohovat soubory do cloudového úložiště, obnovovat soubory z cloudového úložiště, zrcadlit cloudová data, migrovat data mezi cloudovými službami, používat více cloudových úložišť jako disk.
Můžete jej používat s Diskem Google, OneDrive, Nextcloud, Amazon S3 a více než 40 takovými cloudovými službami.
Rclone je rozsáhlý nástroj příkazového řádku a jeho použití by mohlo být matoucí s tolika možnostmi. To je důvod, proč jsem napsal tento tutoriál, abych vám ukázal, jak používat rclone s Microsoft OneDrive.
Aktualizovat :Existuje samostatný nástroj nazvaný Rclone Browser, který usnadňuje používání rclone tím, že poskytuje grafické uživatelské rozhraní.
Synchronizace Microsoft OneDrive v Linuxu s rclone
Použití Rclone v Linuxu není tak složité, ale vyžaduje určitou trpělivost a znalost linuxového terminálu. Je potřeba trochu upravit konfiguraci, aby fungovala. Podívejme se, jak na to.
Krok 1:Nainstalujte Rclone
V tomto tutoriálu používám Ubuntu 20.04, ale měli byste být schopni sledovat tento tutoriál v téměř jakékoli distribuci Linuxu. Jen instrukce k instalaci rclone se mohou lišit, ale zbytek kroků zůstává stejný.
V distribucích založených na Debianu/Ubuntu použijte:
sudo apt install rclonePro distribuce založené na Arch použijte:
sudo pacman -S rclonePro ostatní distribuce použijte správce balíčků vaší distribuce.
Krok 2:Přidání nového dálkového ovladače
Jakmile jste úspěšně nainstalovali rclone, musíte nakonfigurovat rclone. Do terminálu zadejte následující příkaz:
rclone configPokud používáte rclone poprvé, musíte do rclone přidat nové dálkové ovládání. Vyberte „n ‘ pro přidání nového dálkového ovladače.
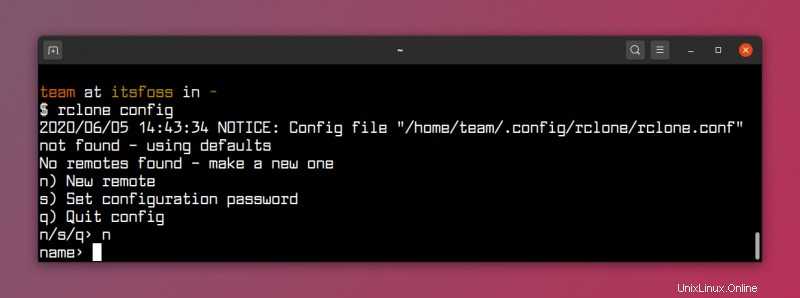
Nyní musíte zadat název dálkového ovladače. Zde můžete zadat jakýkoli název, který odpovídá cloudové službě, aby bylo snadné jej identifikovat. Používám ‘onedrive ‘.
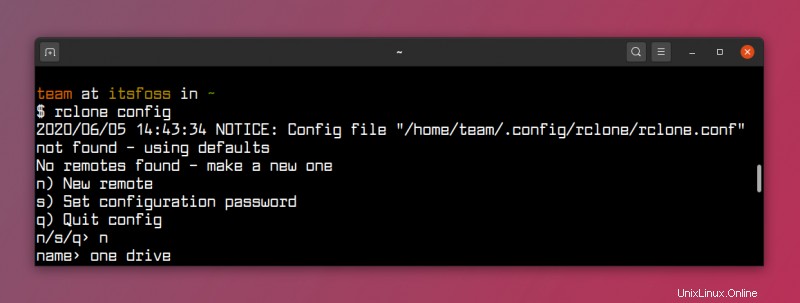
Krok 3:Vyberte cloudovou službu, kterou chcete synchronizovat s rclone
Po zadání názvu a stisknutí klávesy Enter se zobrazí seznam cloudových služeb, jako je cloudové úložiště Google, Box, One Drive a další.
Musíte zadat číslo služby, kterou chcete používat. V tomto případě je to ‚One Drive‘. Ujistěte se, že zadáváte správné číslo.
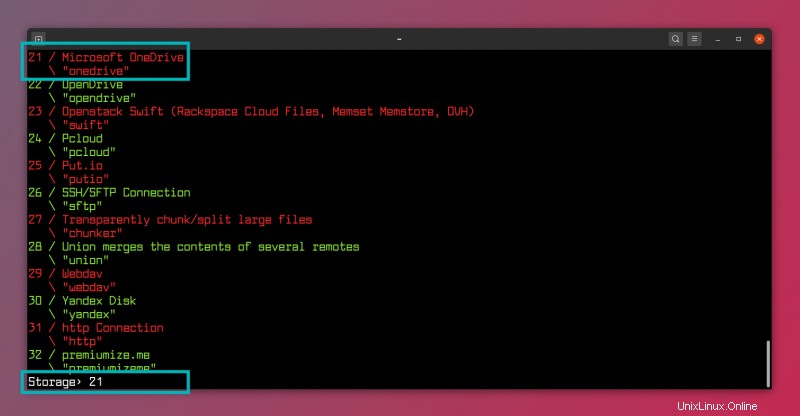
Protože nemusíte zadávat ID klienta nebo tajné ID, stiskněte Enter dvakrát.
Dále zadejte ‘N‘ pro výběr ne pro pokročilou konfiguraci. Samozřejmě, pokud chcete nakonfigurovat něco velmi specifického, můžete pokračovat pomocí Y .
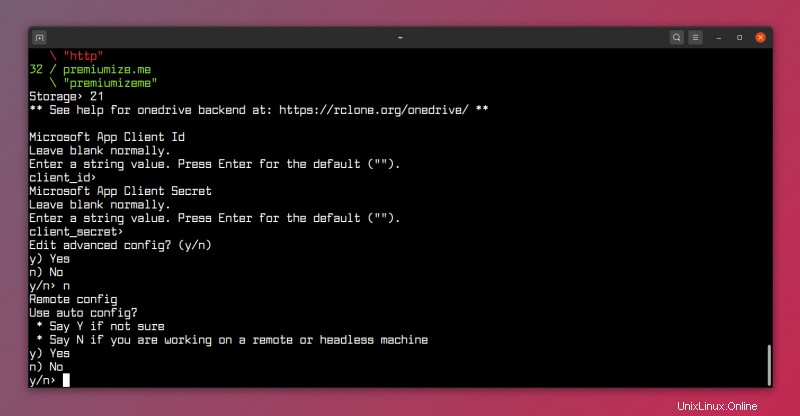
Až budete požádáni o „Použít automatickou konfiguraci“ , stiskněte Y .
Krok 4:Přihlaste se k účtu OneDrive
Když zadáte „y“ a stisknete Enter, otevře se váš výchozí prohlížeč a zde se musíte přihlásit ke svému účtu Microsoft. A pokud požádá o povolení, klikněte na ‘ano‘ .
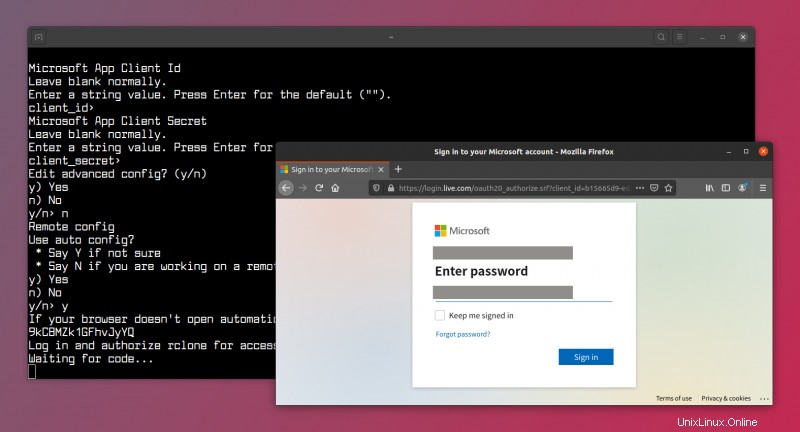
Krok 5:Zadejte typ účtu
Nyní musíte vybrat typ účtu. Pro většinu uživatelů to bude první, „Osobní nebo firemní na jeden disk“ . Věřím, že je to osobní, takže použijte 1.
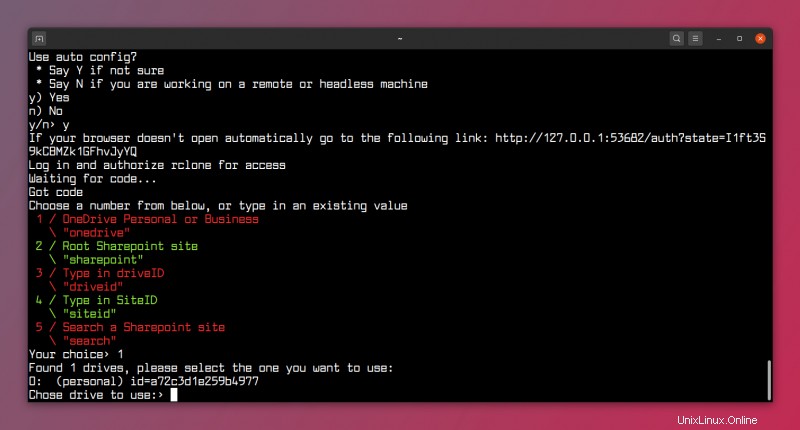
Poté získáte seznam „jednotek“ spojených s vaším účtem. Takže z větší části musíte vybrat „0“ pro výběr disku a zadat „Y ‘ pro ano v dalším kroku.
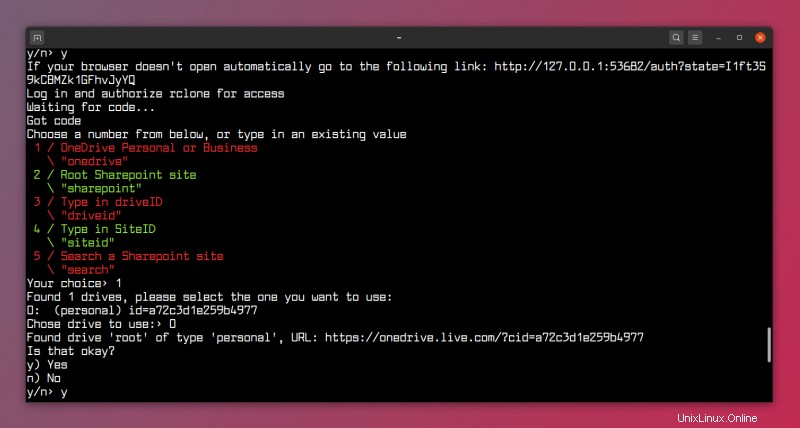
Naposledy se zeptá, zda je tato konfigurace v pořádku? Stiskněte „Y“ pokud je.
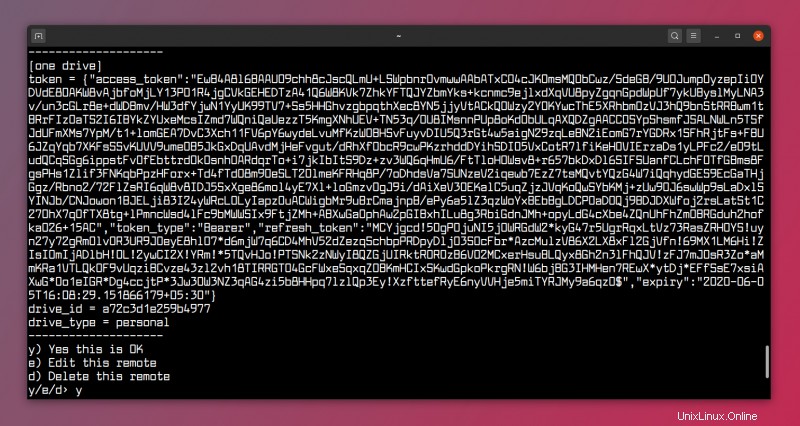
A poté zadejte ‘q‘ opustíte nabídku konfigurace Rclone.
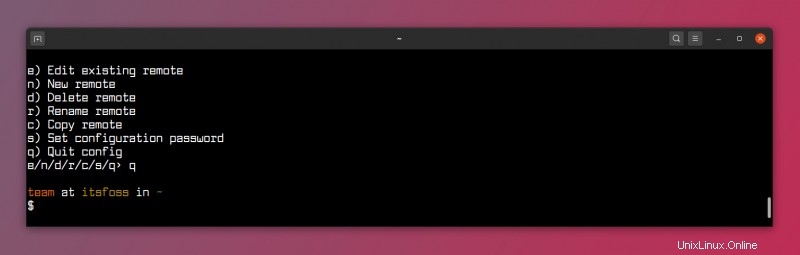
Krok 5:Připojení správce souborů OneDrive int
Vytvořte složku ve svém domovském adresáři, kam budete připojovat OneDrive. Složku pojmenuji „OneDrive“. Můžete jej pojmenovat, jak chcete, ale ujistěte se, že jste v příkazech změnili název na svůj.
Vytvořte novou složku pomocí příkazu mkdir ve svém domovském adresáři nebo kdekoli chcete:
mkdir ~/OneDriveNyní musíte použít následující příkaz:
rclone --vfs-cache-mode writes mount "one drive": ~/OneDriveVe výše uvedeném příkazu je „jeden disk“ název „vzdáleného“, takže pokud je váš jiný, měli byste tam použít správný název. Název „vzdáleného“ můžete zkontrolovat v kroku 2 tohoto návodu.
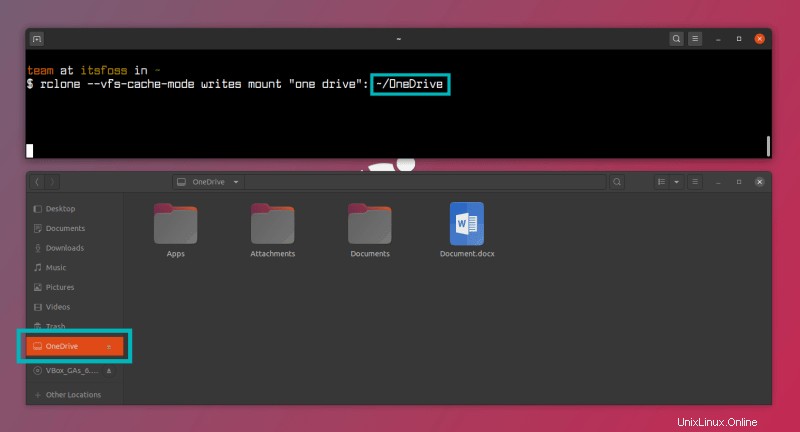
Tento příkaz připojí jeden disk na dané místo a bude pokračovat v běhu v terminálu. Když proces zastavíte pomocí ctrl + c jeden disk bude odpojen.
Chcete-li připojit jeden disk při spuštění, postupujte podle následujícího kroku.
Krok 6:Připojte jeden disk při spuštění
Každá distribuce Linuxu poskytuje určitý způsob správy spouštěcí aplikace. Zde používám nástroj Ubuntu Startup Application Preferences.
Otevřete „Aplikace po spuštění “. A klikněte na „Přidat “. Nyní do příkazového pole zadejte následující:
sh -c "rclone --vfs-cache-mode writes mount \"one drive\": ~/OneDrive"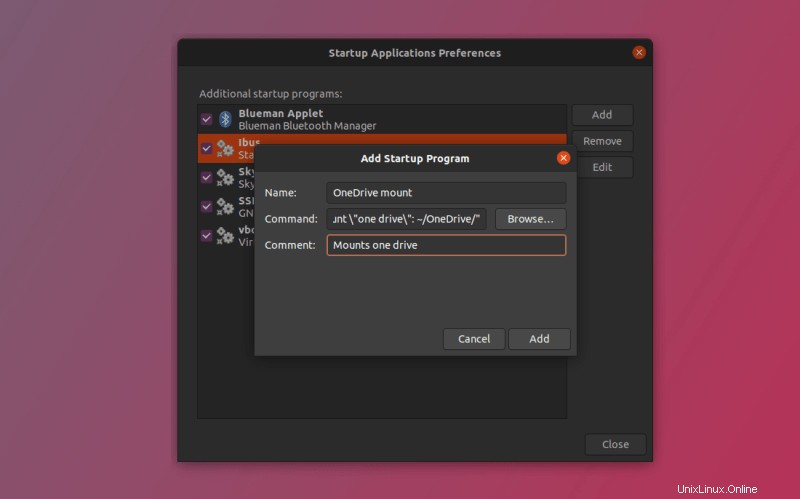
A je to. Nyní můžete snadno používat OneDrive na Linuxu bez jakýchkoliv zádrhelů.
Jak vidíte, používání OneDrive v Linuxu s rclone vyžaduje určité úsilí. Pokud chcete snadnou cestu ven, pořiďte si nástroj GUI, jako je Insync. a používat OneDrive nativně v Linuxu.
Doufám, že vám tento návod pomůže. Pokud máte nějaké dotazy nebo návrhy, rádi vám pomůžeme.

Sumeet
Počítačový inženýr, milovník FOSS, počítačový nadšenec na nižší úrovni. Věřte v pomoc druhým a šíření znalostí. Když sednu od počítače (to se stává zřídka), maluji, čtu a sleduji filmy/seriály. Milujte dílo Sira Arthura Conana Doyla, J. R. R. Tolkiena a J. K. Rowlingové. BTW, já používám Arch.