Kolik místa na disku jsem využil?
Nejjednodušší způsob, jak najít volné místo na disku v Linuxu, je použít příkaz df. Příkaz df znamená disk-free a zcela zjevně vám ukazuje volné a dostupné místo na disku v systémech Linux.
df -h
Pomocí -h možnost, zobrazuje místo na disku ve formátu čitelném pro člověka (MB a GB).
Zde je výstup příkazu df pro můj systém Dell XPS, který má nainstalovaný pouze Linux se šifrovaným diskem:
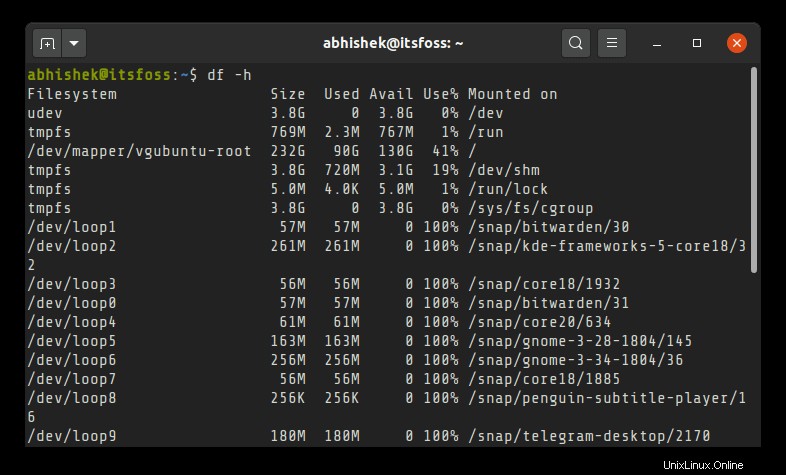
Pokud je pro vás výše uvedený výstup matoucí, nemějte obavy. Vysvětlím pár věcí kolem kontroly dostupného místa na disku v Linuxu. Ukážu také metodu GUI pro stolní uživatele Linuxu.
S informacemi, které shromáždíte, můžete udělat nějaké volné místo na Ubuntu.
Metoda 1:Kontrola volného místa na disku v Linuxu pomocí příkazu df (a pochopení jeho výstupu)
Když ke kontrole místa na disku použijete příkaz df, zobrazí se hromada „systémů souborů“ s jejich velikostí, použitým místem a volným místem. Vaše skutečné disky by normálně měly být uvedeny jako jeden z následujících:
- /dev/sda
- /dev/sdb
- /dev/nvme0n1p
Toto není tvrdé a rychlé pravidlo, ale dává vám indikaci, abyste snadno rozeznali skutečný disk od davu.
Váš systém Linux může mít na disku několik oddílů pro boot, EFI, root, swap, home atd. V takových případech jsou tyto oddíly označeny číslem na konci 'názvu disku', jako /dev/sda1, / dev/nvme0n1p2 atd.
Z jeho přípojného bodu můžete určit, který oddíl se k jakému účelu používá. Root je připojen na /, EFI v /boot/EFI atd.
V mém případě jsem využil 41 % z 232 GB místa na disku pod rootem. Pokud máte 2-3 velké oddíly (jako root, home atd.), budete muset provést výpočet zde.
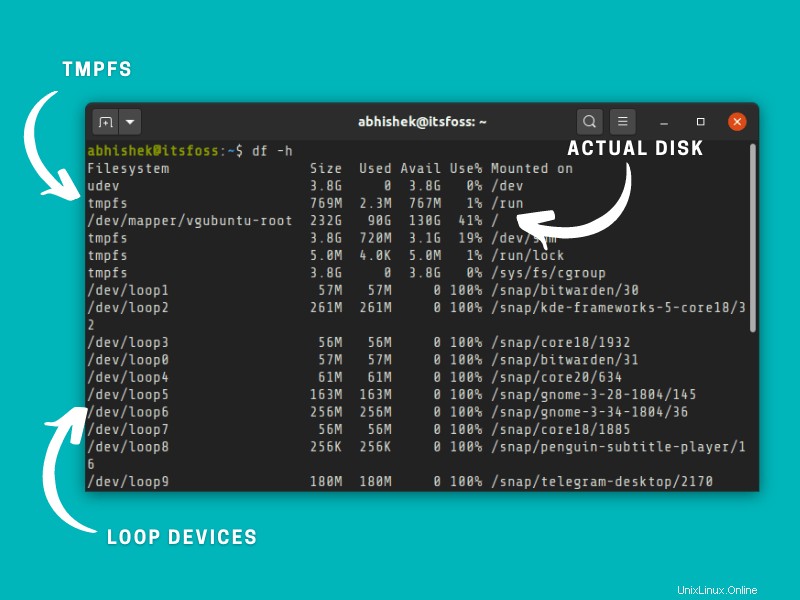
- tmpfs :Tmpfs (dočasný souborový systém) používaný pro uchovávání souborů ve virtuální paměti. Tento virtuální souborový systém můžete pohodlně ignorovat.
- udev :Souborový systém udev se používá pro ukládání informací týkajících se zařízení (jako je USB, síťová karta, CD ROM atd.) připojených k vašemu systému. Můžete to také ignorovat.
- /dev/loop :Toto jsou smyčková zařízení. Spoustu jich uvidíte při kontrole místa na disku v Ubuntu kvůli aplikacím snap. Smyčky jsou virtuální zařízení, která umožňují přístup k normálním souborům jako bloková zařízení. Pomocí zařízení smyčky jsou aplikace snap umístěny v karanténě na vlastním virtuálním disku. Vzhledem k tomu, že jsou pod uživatelem root, nemusíte jejich použitý prostor na disku počítat samostatně.
Chybí místo na disku? Zkontrolujte, zda jste připojili všechny disky a diskové oddíly
Mějte na paměti, že příkaz df zobrazuje pouze místo na disku pro připojené souborové systémy. Pokud používáte více než jednu distribuci Linuxu (nebo operační systémy) na stejném disku nebo máte v systému více disků, musíte je nejprve připojit, abyste viděli volné místo dostupné na těchto oddílech a discích.
Například můj Intel NUC má nainstalované dva SSD a 4 nebo 5 distribucí Linuxu. Další disky zobrazí pouze tehdy, když je výslovně připojím.
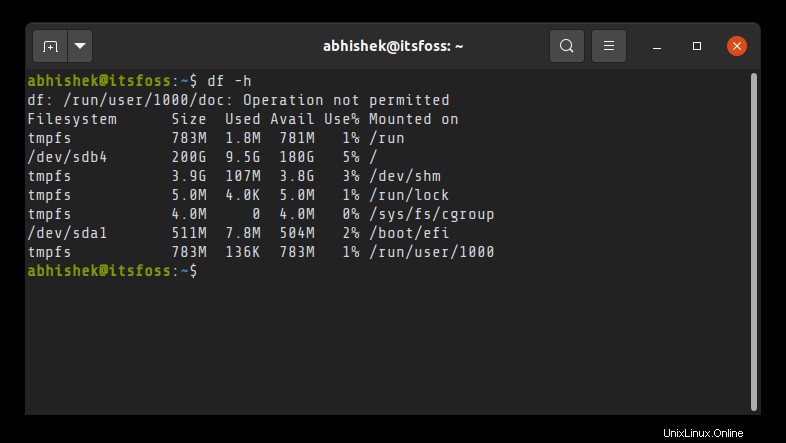
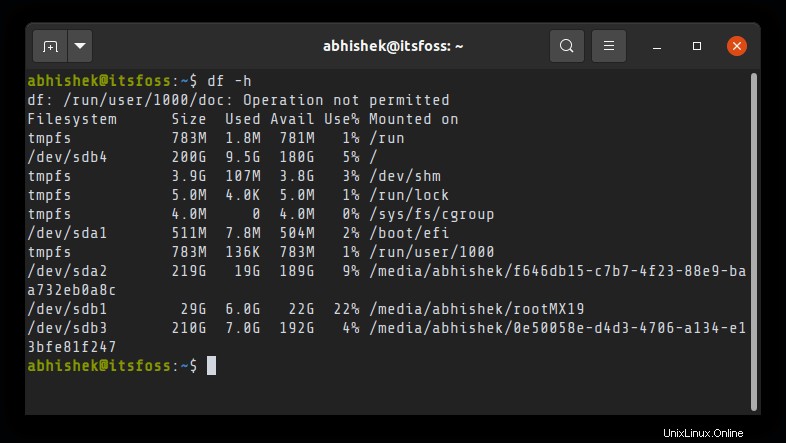
Pomocí příkazu lsblk můžete zobrazit všechny disky a diskové oddíly ve vašem systému.
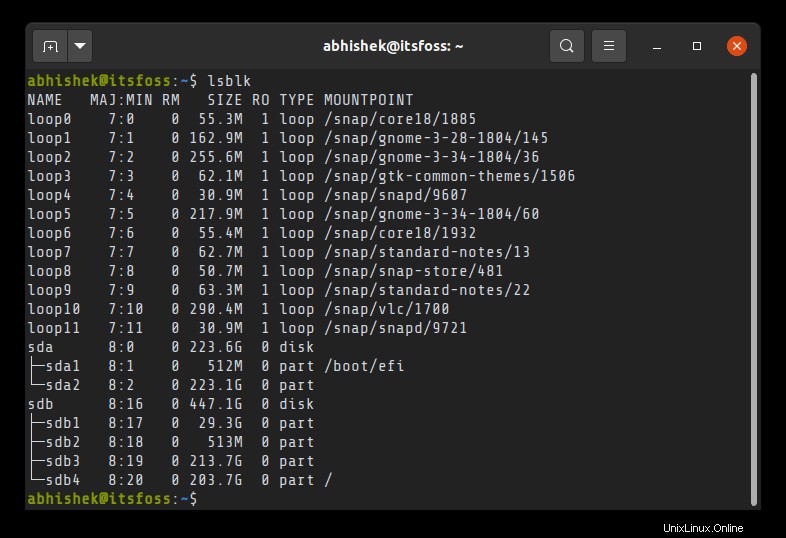
Jakmile budete mít název diskového oddílu, můžete jej připojit tímto způsobem:
sudo mount /dev/sdb2 /mntDoufám, že vám to dá docela dobrou představu o kontrole místa na pevném disku v systému Linux. Podívejme se, jak to udělat graficky.
Doporučená četba:
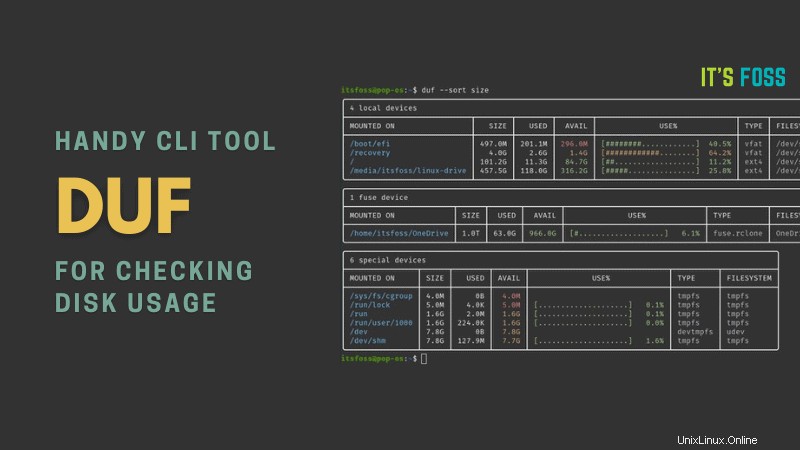
Zkontrolujte využití disku pomocí terminálového nástroje „duf“ [Přívětivá alternativa k příkazům du a df]
Metoda 2:Graficky zkontrolujte využití volného disku
Kontrola volného místa na disku graficky je v Ubuntu mnohem jednodušší pomocí nástroje Disk Usage Analyzer.
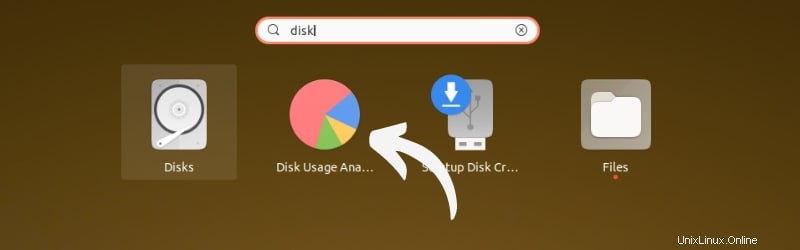
Zde uvidíte všechny skutečné disky a oddíly. Možná budete muset některé oddíly připojit kliknutím na ně. Zobrazuje využití disku pro všechny připojené oddíly.
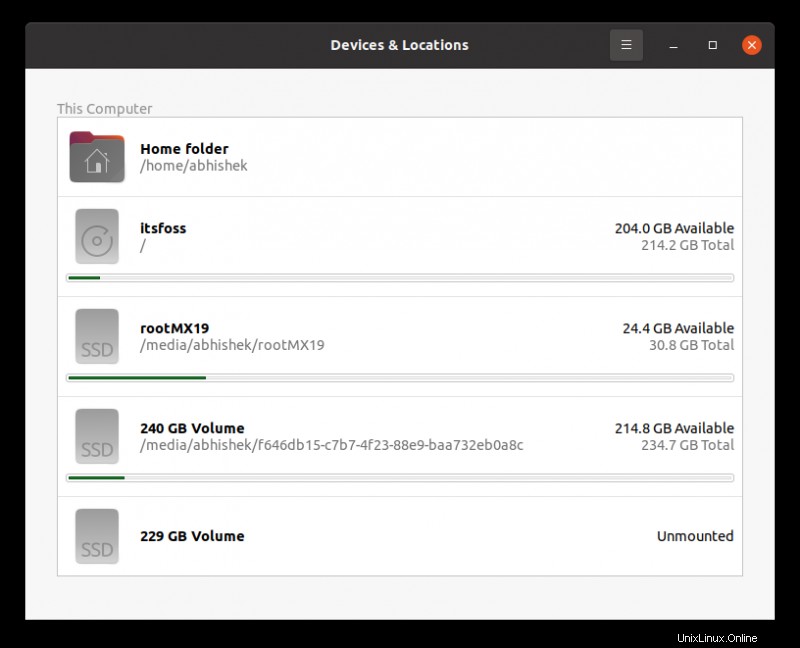
Kontrola volného místa na disku pomocí nástroje Disky GNOME
Jinak je nástroj Disky GNOME také docela šikovný nástroj.
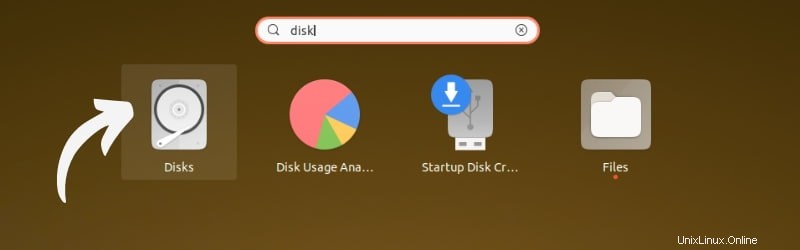
Spusťte nástroj a vyberte disk. Výběrem oddílu zobrazíte volné místo na disku. Pokud oddíl není připojen, připojte jej nejprve kliknutím na ikonu „přehrát“.
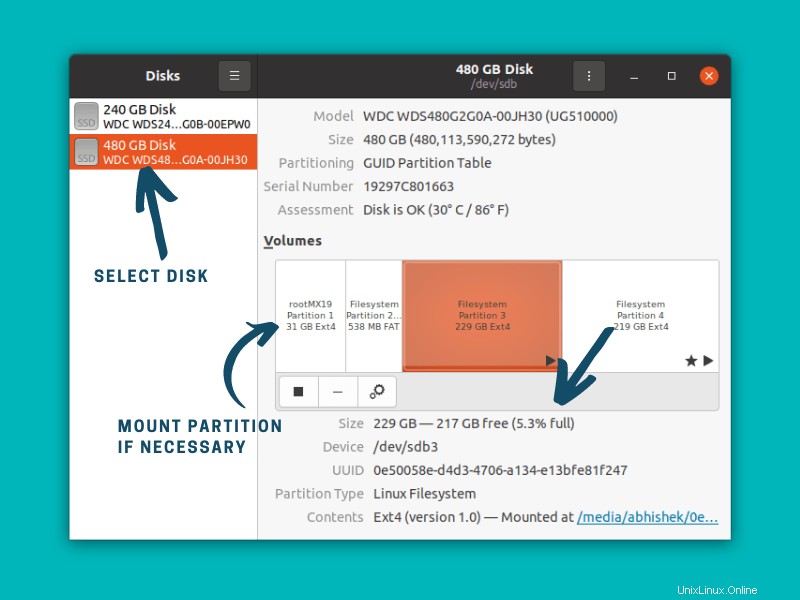
Myslím, že všechna hlavní desktopová prostředí mají nějaký grafický nástroj pro kontrolu využití disku v Linuxu. Můžete jej vyhledat v nabídce svého stolního systému Linux.
Doporučená četba:
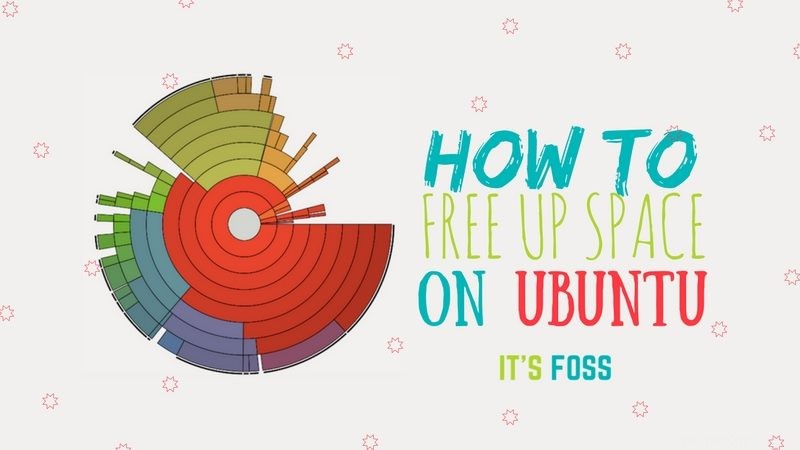
7 jednoduchých způsobů, jak uvolnit místo na Ubuntu a Linux Mint
Dochází vám místo? Zde je několik způsobů, jak můžete uvolnit místo v Ubuntu a Linux Mint.
Závěr
Způsobů a nástrojů pro kontrolu místa na disku může být samozřejmě více. Ukázal jsem vám nejběžnější metody příkazového řádku a GUI pro tento účel.
Vysvětlil jsem také několik věcí, které vám mohou dělat potíže při pochopení využití disku. Doufám, že se vám to líbí.
Máte-li dotazy nebo návrhy, dejte mi prosím vědět v sekci komentářů.