Linux Mint je fantastická linuxová distribuce založená na Ubuntu, která si klade za cíl usnadnit začátečníkům používání Linuxu tím, že minimalizuje křivku učení.
Nejen, že je to jedna z nejlepších distribucí Linuxu pro začátečníky, ale také dělá několik věcí lépe než Ubuntu. Samozřejmě, pokud používáte Linux Mint jako já, pravděpodobně už o tom víte.
Máme mnoho kurzů Mint zaměřených na začátečníky na It’s FOSS. Nedávno někteří čtenáři požádali o pomoc s ovladači Nvidia s Linux Mint, a proto jsem přišel s tímto článkem.
Pokusil jsem se zmínit různé metody a trochu vysvětlit, co se děje a co v těchto krocích děláte.
Ale předtím byste měli vědět toto:
- Nvidia má dvě kategorie ovladačů. Open source ovladače s názvem Nouveau a proprietární ovladače od samotné Nvidie.
- Většinou linuxové distribuce instalují open source ovladač Nouveau a proprietární ovladače můžete povolit ručně.
- Grafické ovladače jsou složité věci. U některých systémů Nouveau funguje docela dobře, zatímco u některých by to mohlo způsobit problémy, jako je prázdná obrazovka nebo špatné zobrazení. V takových případech můžete přejít na proprietární ovladače.
- Proprietární ovladač od společnosti Nvidia má různá čísla verzí, například 390, 450, 460. Čím vyšší číslo, tím novější je ovladač. V tomto tutoriálu vám ukážu, jak mezi nimi přecházet.
- Pokud se rozhodnete pro proprietární ovladače, měli byste použít nejnovější, pokud nenarazíte na nějaký problém s grafikou. V takových případech se rozhodněte pro starší verzi ovladače a zjistěte, zda vám to vyhovuje.
Nyní, když jste se trochu seznámili s podmínkami, pojďme se podívat, jak postupovat při instalaci ovladačů Nvidia na Linux Mint.
Jak nainstalovat ovladače Nvidia na Linux Mint:snadný způsob (doporučeno)
Linux Mint je dodáván se správcem ovladačů, který vám snadno umožní vybrat/instalovat ovladač, který potřebujete pro svůj hardware, pomocí GUI.
Ve výchozím nastavení byste měli vidět nainstalovaný open-source ovladač xserver-xorg-video-nouveau pro karty Nvidia a funguje docela dobře, dokud nezačnete hrát video ve vysokém rozlišení nebo nechcete hrát hru na Linuxu.
Chcete-li tedy získat nejlepší možný zážitek, měli byste upřednostňovat proprietární ovladače.
Při spuštění Správce ovladačů byste měli získat různé proprietární verze ovladačů, jak je znázorněno na obrázku níže:
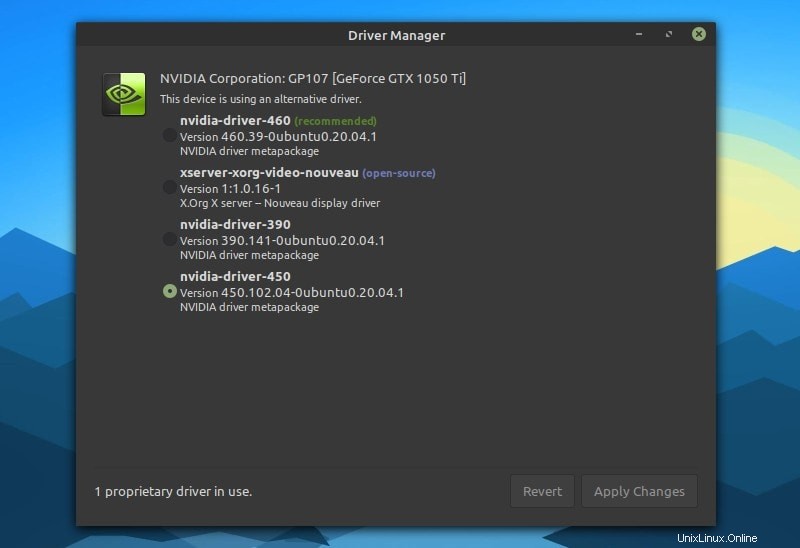
V zásadě platí, že čím vyšší číslo, tím nejnovější ovladač. V době psaní tohoto článku byl ovladač verze 460 bylo nejnovější doporučení pro mou grafickou kartu. Stačí vybrat verzi ovladače a kliknout na „Použít změny “.
Po dokončení vše, co musíte udělat, je restartovat systém a pokud ovladač funguje, měli byste automaticky získat nejlepší rozlišení obrazu a obnovovací frekvenci v závislosti na vašem monitoru pro zobrazení.
Například takto to vypadá pro mě (i když nedetekuje správnou velikost monitoru):
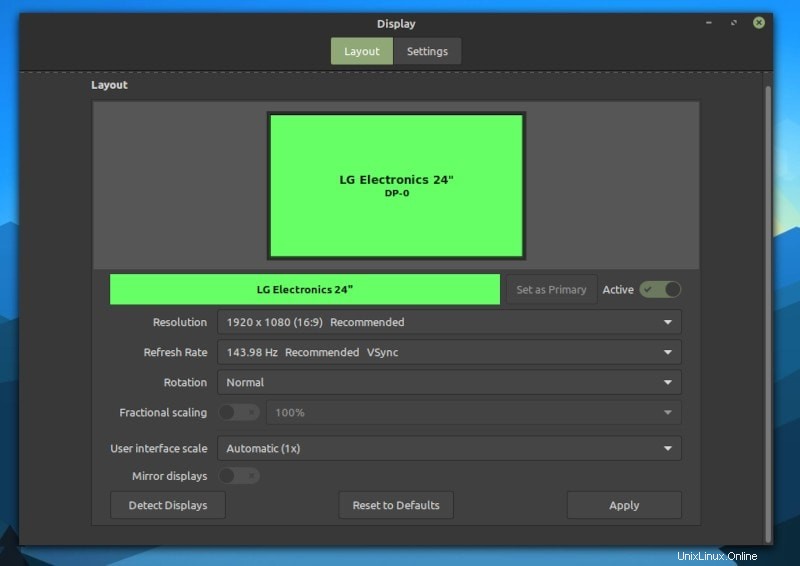
Tipy pro odstraňování problémů
V závislosti na vaší kartě se seznam bude zdát odlišný. Jakou verzi ovladače byste si tedy měli vybrat? Zde je několik rad pro vás:
- Nejnovější ovladače by měly zajistit kompatibilitu s nejnovějšími hrami a měly by technicky nabízet celkově lepší výkon. Proto je to doporučené řešení.
- Pokud nejnovější ovladač způsobuje problémy nebo nefunguje, vyberte další nejlepší nabídku. Například verze 460 nefungovala, tak jsem zkusil použít verzi ovladače 450 a fungovalo to!
Zpočátku, v mém případě (Linux Mint 20.1 s Linuxovým jádrem 5.4 ), nejnovější verze ovladače 460 nefungovala. Technicky byl úspěšně nainstalován, ale nenačetl se při každém spuštění.
Co dělat, když se při spouštění nepodaří načíst ovladače
Jak poznáte, že to nefunguje? Spustíte se s obrazovkou s nízkým rozlišením a nebudete moci vyladit rozlišení ani obnovovací frekvenci monitoru.
Také vás o tom bude informovat ve formě chyby:
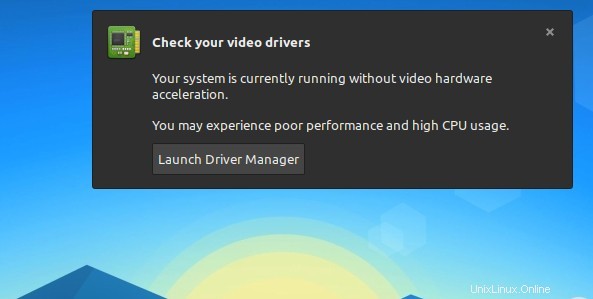
Naštěstí to za mě vyřešilo řešení z fóra Linux Mint. Zde je to, co musíte udělat:
1. Otevřete soubor modulů pomocí příkazu:
xed admin:///etc/modules2. Budete vyzváni k ověření přístupu pomocí hesla k účtu. Jakmile budete hotovi, stačí přidat následující řádky dole:
nvidia
nvidia-drm
nvidia-modesetTady je to, jak to vypadá:
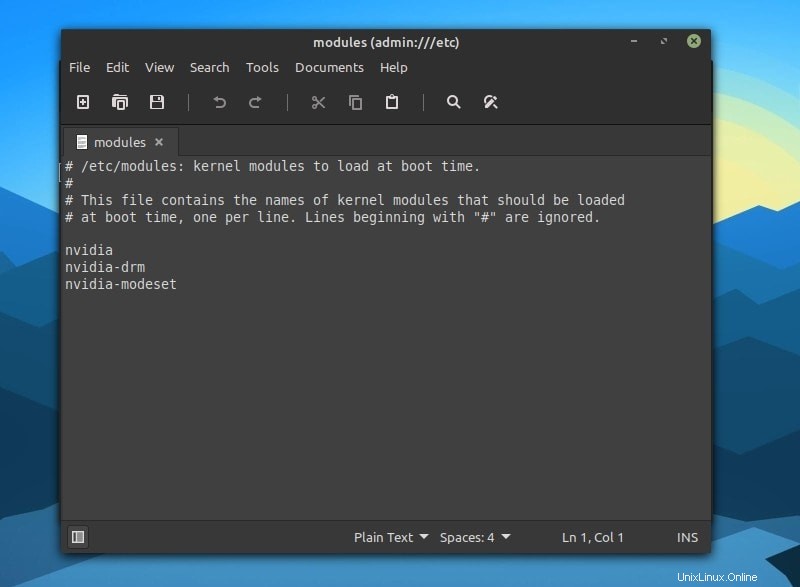
Pokud to nefunguje, můžete spustit Správce ovladačů a zvolit jinou verzi ovladače Nvidia. Je to spíše hit a pokus.
Instalace ovladače Nvidia pomocí terminálu (zvláštní případy použití)
Z určitých důvodů, pokud nezískáváte nejnovější ovladače pro svou grafickou kartu pomocí Správce ovladačů, může vám pomoci volba terminálu.
Možná to není nejbezpečnější způsob, jak to udělat, ale neměl jsem žádné problémy s instalací nejnovější verze ovladače Nvidia 460.
Pokud k tomu nemáte důvody, vždy doporučuji držet se aplikace Driver Manager.
Chcete-li začít, musíte nejprve zkontrolovat dostupné ovladače pro váš GPU. Chcete-li získat seznam, zadejte následující příkaz:
ubuntu-drivers devicesV mém případě to vypadá takto:
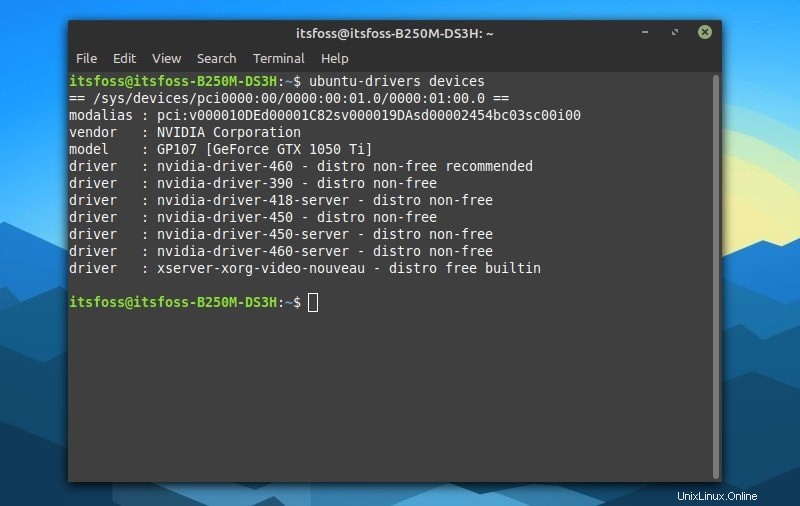
nezdarma odkazuje na proprietární ovladače a zdarma ukazuje na open-source nové ovladače Nvidia.
Jak je uvedeno výše, obvykle je lepší zkusit nainstalovat doporučený ovladač. Chcete-li to provést, stačí zadat:
sudo ubuntu-drivers autoinstallPokud chcete něco konkrétního, napište:
sudo apt install nvidia-driver-450Stačí nahradit „450 ” s požadovanou verzí ovladače a nainstaluje ovladač stejným způsobem, jakým instalujete aplikaci přes terminál.
Po instalaci stačí restartovat systém nebo zadat do terminálu:
rebootChcete-li zkontrolovat verzi ovladače Nvidia a ověřit instalaci, můžete do terminálu zadat následující příkaz:
nvidia-smiZde je návod, jak to může vypadat:
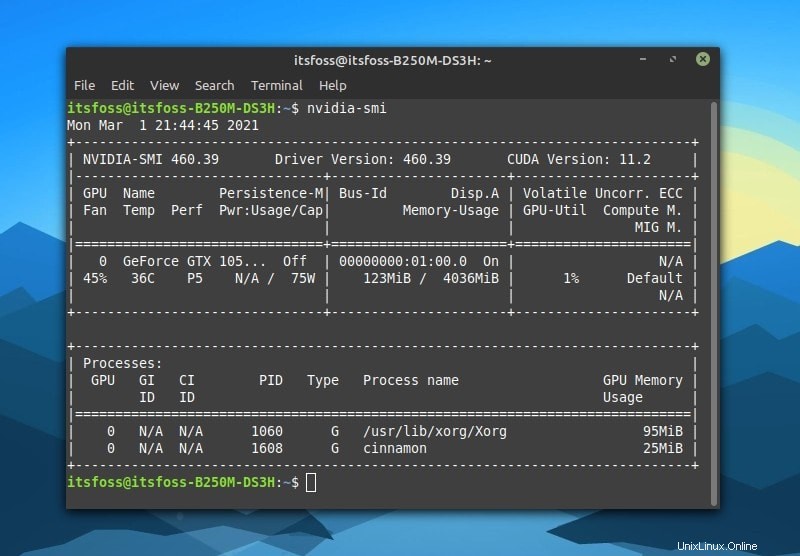
Chcete-li odebrat ovladač a jeho související závislosti, jednoduše uveďte přesnou verzi ovladače:
sudo apt remove nvidia-driver-450
sudo apt autoremoveA jednoduše restartujte. Mělo by se vrátit k použití open-source ovladače nouveau.
nainstalujte ovladač s otevřeným zdrojovým kódem pomocí následujícího příkazu a poté restartujte, abyste se vrátili k výchozímu ovladači s otevřeným zdrojovým kódem:
sudo apt install xserver-xorg-video-nouveauInstalace ovladačů Nvidia pomocí souboru .run z oficiálních webových stránek (vyžaduje čas/nedoporučuje se)
Pokud nechcete nejnovější verzi ovladače z oficiálních webových stránek nebo jen nechcete proces experimentovat, můžete si stáhnout soubor (.run) a nainstalovat jej.
Chcete-li pokračovat, musíte nejprve deaktivovat X server a poté nainstalovat ovladač Nvidia, což se může ukázat jako problematické a riskantní.
Pokud chcete tuto metodu prozkoumat, můžete se řídit oficiální dokumentací, ale možná ji vůbec nebudete potřebovat.
Zabalení
I když je snadné nainstalovat ovladače Nvidia v Linux Mint, občas můžete najít něco, co s vaším hardwarem nefunguje.
Pokud jedna verze ovladače nefunguje, doporučuji vám vyzkoušet jiné dostupné verze pro vaši grafickou kartu a držet se té, která funguje. Pokud nehrajete hry a nechcete nejnovější kompatibilitu softwaru/hardwaru, ve skutečnosti nepotřebujete nainstalované nejnovější ovladače Nvidia.
Neváhejte se podělit o své zkušenosti s instalací ovladačů Nvidia na Linux Mint v komentářích níže.