Zde je scénář. Můj systém byl dodán s Windows 10 Pro a se šifrováním BitLocker. Nainstaloval jsem Ubuntu v režimu duálního spouštění i se šifrováním BitLocker povoleným pro Windows.
K souborům Windows můžete snadno přistupovat z Linuxu. Tady nejsou žádné hi-fi věci. Stačí přejít do správce souborů a kliknout na oddíl Windows, který se obvykle nachází na kartě „Další umístění“.
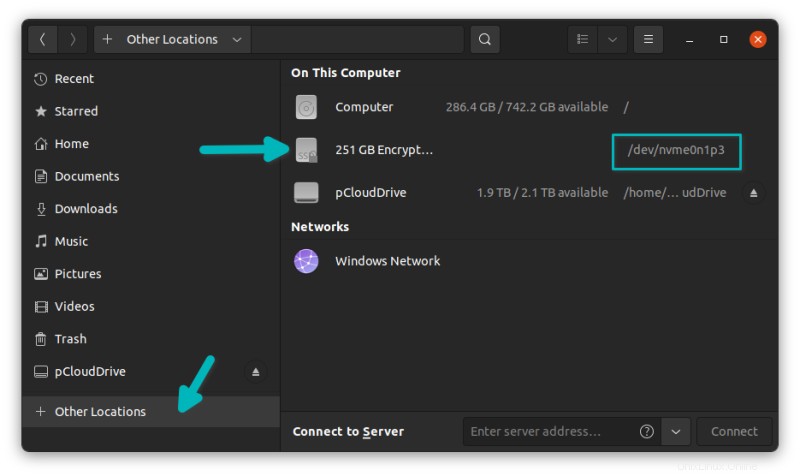
Tento proces není příliš komplikovaný s bitLockerem šifrovaným oddílem Windows. Jde jen o to, že když se pokusíte připojit oddíl Windows, požádá vás o heslo.
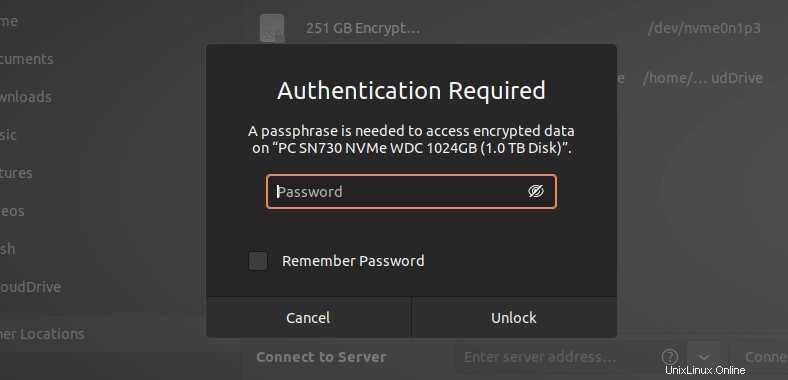
Však to funguje. V mém případě jsem zadal 48místné heslo pro obnovení BitLockeru a to dešifrovalo oddíl Windows a připojilo jej bez problémů v Ubuntu 21.10 s GNOME 40.
Zkuste své heslo BitLocker. Pokud to nepomůže, zkuste heslo pro obnovení. Pro běžné uživatele Windows 10 Pro je heslo pro obnovení uloženo ve vašem účtu Microsoft.
Zadejte obnovení a uvidíte, že oddíl Windows a jeho soubory jsou nyní přístupné. Zaškrtnutí políčka „Zapamatovat heslo“ také ušetří čas pro další použití.
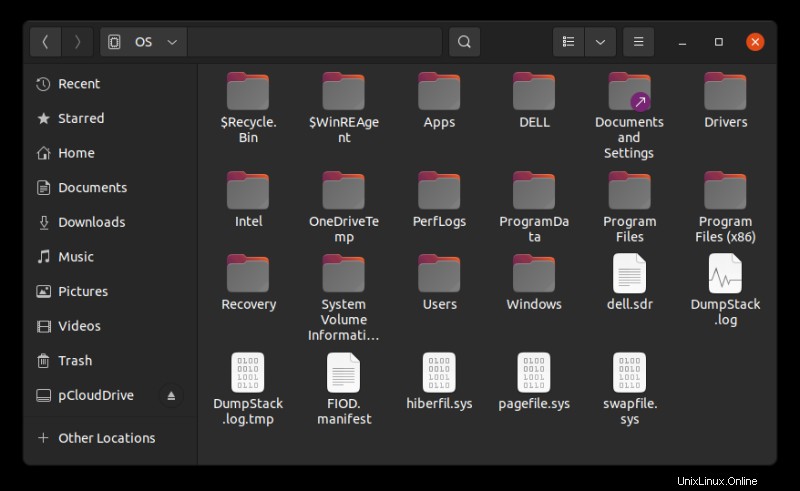
Pokud pro vás výše uvedené nefunguje nebo pokud jste uvízli v příkazovém řádku, existuje alternativní metoda.
Tato metoda zahrnuje použití nástroje zvaného Dislocker.
Připojte zašifrovaný oddíl Windows BotLocker v systému Linux pomocí nástroje Dislocker [Metoda příkazového řádku]
Dislocker proces funguje ve dvou částech. První část dešifruje šifrování BitLocker a poskytne soubor s názvem dislocker-file. Toto je v podstatě virtuální oddíl NTFS. Druhá část je v podstatě připojení virtuálního oddílu NTFS, který jste právě získali.
K dešifrování zašifrovaného disku budete potřebovat buď heslo BitLocker, nebo heslo pro obnovení.
Podívejme se na jednotlivé kroky podrobně.
Krok 1:Nainstalujte Disclocker
Dislocker je dostupný v repozitářích většiny linuxových distribucí. K instalaci použijte správce balíčků vaší distribuce.
V distribucích založených na Ubuntu a Debianu použijte tento příkaz:
sudo apt install dislocker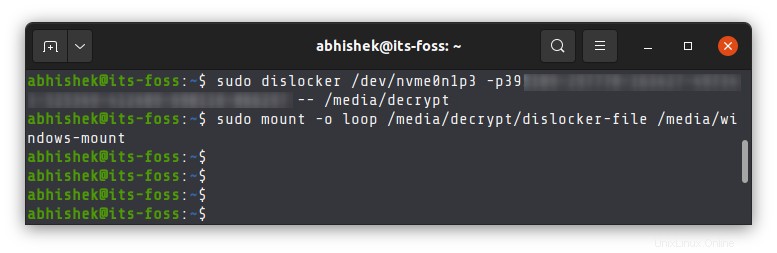
Krok 2:Vytvořte přípojné body
Budete muset vytvořit dva přípojné body. Jeden pro místo, kde Dislocker vygeneruje soubor dislocker a druhý, který připojí tento soubor dislocker (virtuální souborový systém) jako zařízení smyčky.
Neexistují žádná omezení pojmenování a tyto připojovací adresáře můžete pojmenovat, jak chcete.
Použijte tyto příkazy jeden po druhém:
sudo mkdir -p /media/decrypt
sudo mkdir -p /media/windows-mount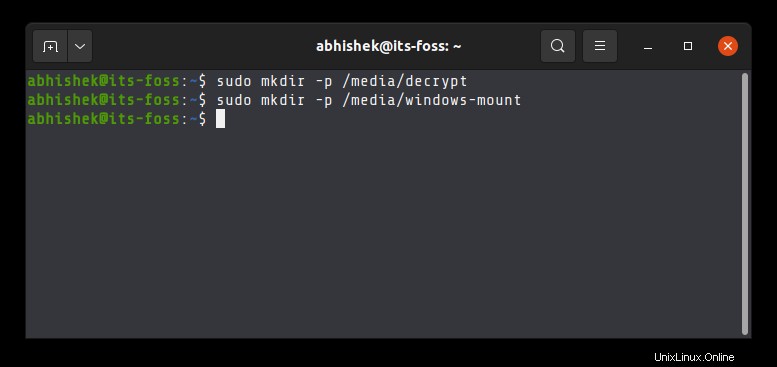
Krok 3:Získejte informace o oddílu, které je třeba dešifrovat
Potřebujete název oddílu Windows. Můžete použít průzkumník souborů nebo nástroje GUI, jako je Gparted.
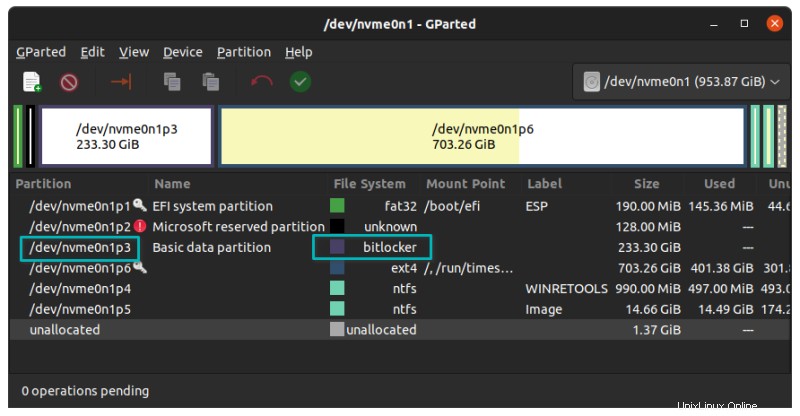
V mém případě je oddíl Windows /dev/nvme0n1p3. Pro váš systém to bude jiné. Pro tento účel můžete také použít příkazový řádek.
sudo lsblkKrok 4:Dešifrujte oddíl a připojte jej
Vše máte nastavené. Nyní přichází ta skutečná část.
Pokud máte heslo BitLocker , použijte příkaz dislocker tímto způsobem (nahraďte
sudo dislocker <partition_name> -u<password> -- /media/decryptUpozorňujeme, že mezi u a heslem není mezera .
Pokud máte pouze heslo pro obnovení, použijte příkaz tímto způsobem (nahraďte
sudo dislocker <partition_name> -p<recovery_password> -- /media/decryptOpět mezi p a heslem není mezera .
Dešifrování oddílu by nemělo trvat dlouho. Soubor dislockeru byste měli vidět v určeném bodu připojení, v našem případě /media/decrypt. Nyní připojte tento soubor odblokování:
sudo mount -o loop /media/decrypt/dislocker-file /media/windows-mount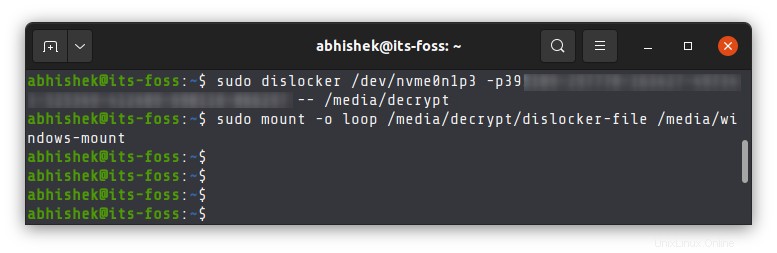
Jsi hotov. Váš oddíl Windows šifrovaný nástrojem BitLocker je dešifrován a připojen v systému Linux. Můžete k němu přistupovat také z průzkumníka souborů.
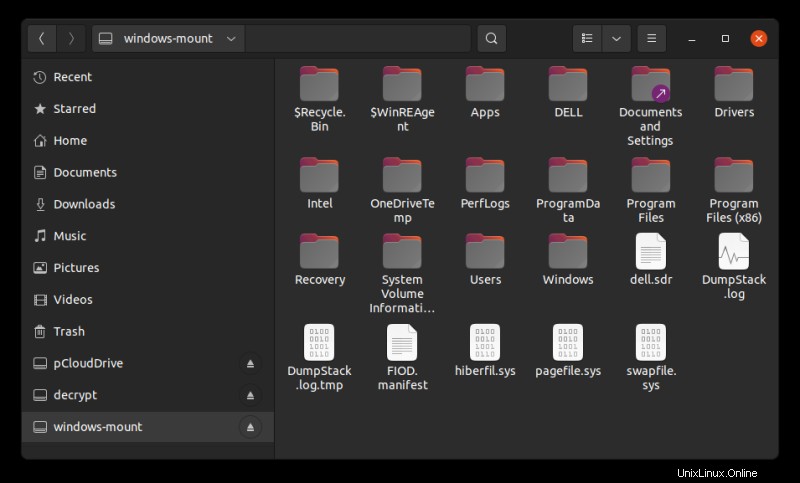
Tipy pro odstraňování problémů s nesprávným typem chyby fs
Pokud se zobrazí tato chyba:
mount: /media/windows-mount: wrong fs type, bad option, bad superblock on /dev/loop35, missing codepage or helper program, or other error.Při připojování byste měli zadat souborový systém.
Pro NTFS použijte:
sudo mount -t ntfs-3g -o loop /media/decrypt/dislocker-file /media/windows-mountPro exFAT použijte:
sudo mount -t exFAT-fuse -o loop /media/decrypt/dislocker-file /media/windows-mountOdpojte oddíl Windows
Připojený oddíl můžete odpojit ze správce souborů. Stačí kliknout na symbol odpojení vedle oddílu s názvem windows-mount.
Jinak je příkaz unmount vždy k dispozici.
sudo umount /media/decrypt
sudo umount /media/windows-mountDoufám, že vám to pomůže. Pokud máte další dotazy nebo návrhy, dejte mi prosím vědět v komentářích.