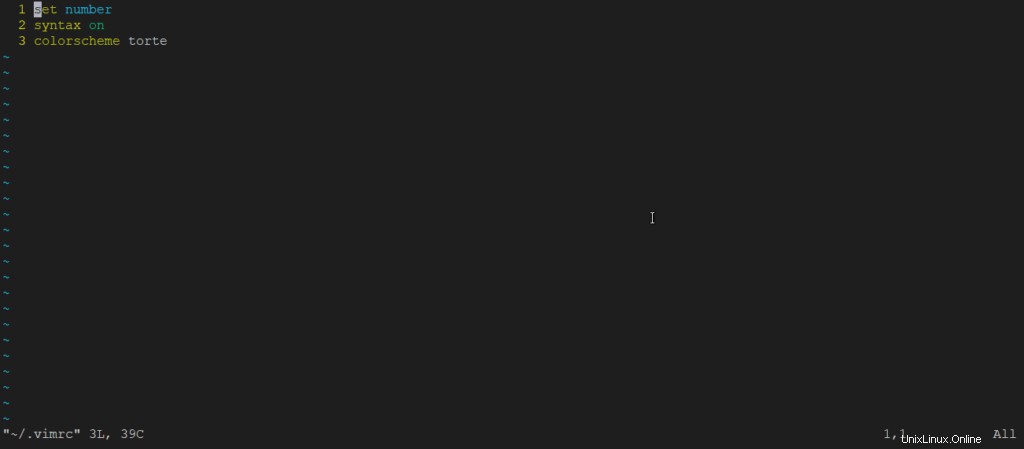Vim je pokročilý a vysoce konfigurovatelný textový editor vytvořený tak, aby umožňoval efektivní úpravy textu. Textový editor Vim vyvinul Bram Moolenaar . Podporuje většinu typů souborů a editor vim je také známý jako programátorský editor. Můžeme použít s jeho pluginem na základě našich potřeb.
Také vim , zkratka proVi Improved je textový editor příkazového řádku. V tomto tutoriálu vim se naučíte užitečné tipy pro používání textového editoru vim. Bez dlouhého otálení pojďme rovnou do toho.
Instalace a konfigurace vim v našem systému Linux
Nainstalujte VIM Editor na Red Hat nebo CentOS spusťte příkaz:
yum install vim
Také můžete nainstalovat vim na Linux založený na Debianu, jako je ubuntu, spusťte příkaz:
sudo apt-get install vimChcete-li nainstalovat vim na distribuci založenou na archu, spusťte následující příkaz:
sudo pacman -S vimNyní bude vim nainstalován do vašeho systému.
Režimy Vim
vim má 3 režimy:vložení režimu, spustit režimu a úniku režim
- Vložit režim umožňuje zadávat text do textového souboru jako v běžném souborovém editoru.
- Exceute režim vám dává možnost procházet a upravovat text.
Procházejte mezi 2 režimy pomocí ESC znak nebo i .
Vim můžete otevřít spuštěním příkazu vim na terminálu.
vim 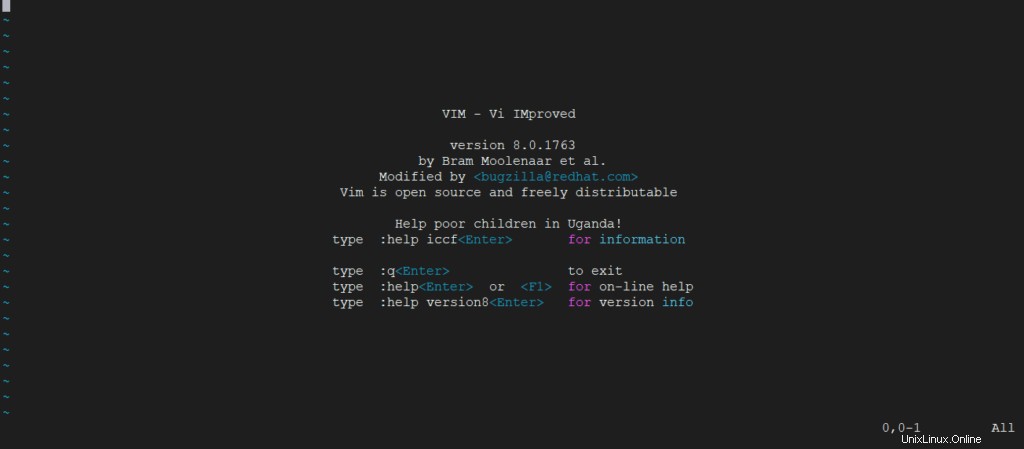
Existuje několik příkazů pro použití editoru vim. Můžete vidět všechny příkazy a jejich dokumentaci pomocí příkazu help takto:
:helpNyní pro ukončení zadejte příkaz
:!q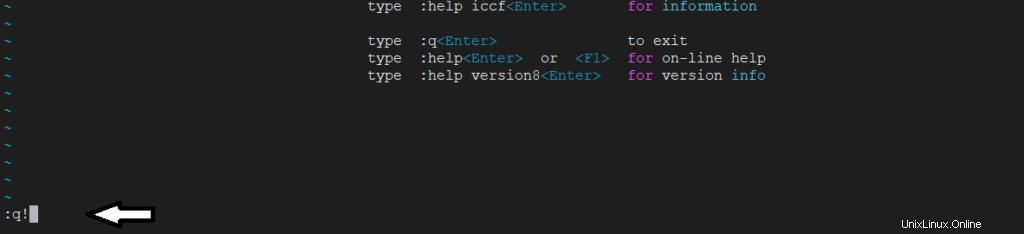
nebo
:exit
:x
-Pro uložení a ukončení tam, kde existují změny, použijte:
:e
Nyní začneme používat Vim
— Chcete-li otevřít soubor v editoru vim, stačí napsat název souboru za příkaz vim v terminálu takto:
vim unixcop.txtPoté se soubor otevře.
Zapsat do souboru :
V předchozím kroku jsme nyní soubor otevřeli, Zapišme nějaký obsah, abychom mohli zapisovat data, která potřebujeme přejít do režimu vkládání. Chcete-li přejít do režimu zápisu, zadejte ‘i‘ . Takto:
iPo přechodu do režimu vkládání uvidíte INSERT ve stavovém řádku. Poté do něj můžeme zapisovat jakákoli data.
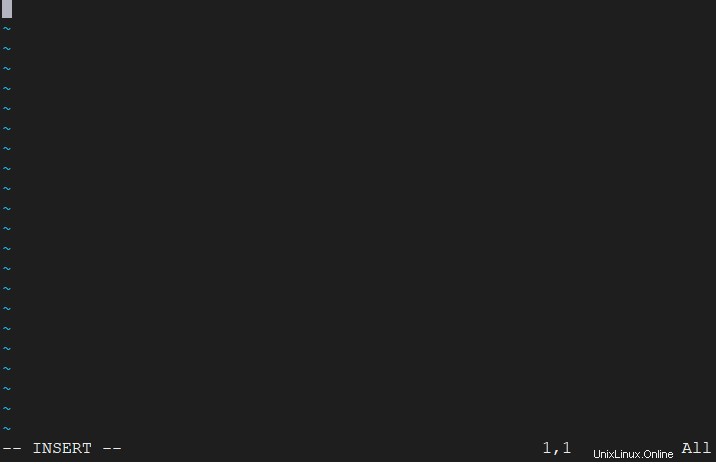
Uložit a ukončit:
Data jsme zapsali do souboru, nyní je úkolem soubor uložit a zavřít, aby se tak stalo nejprve opuštěním režimu vkládání stisknutím klávesy Esc. Chcete-li napsat příkaz, nejprve zadejte středník ( :) a poté zadejte příkaz wq! A pak stiskněte ENTER.
:wq!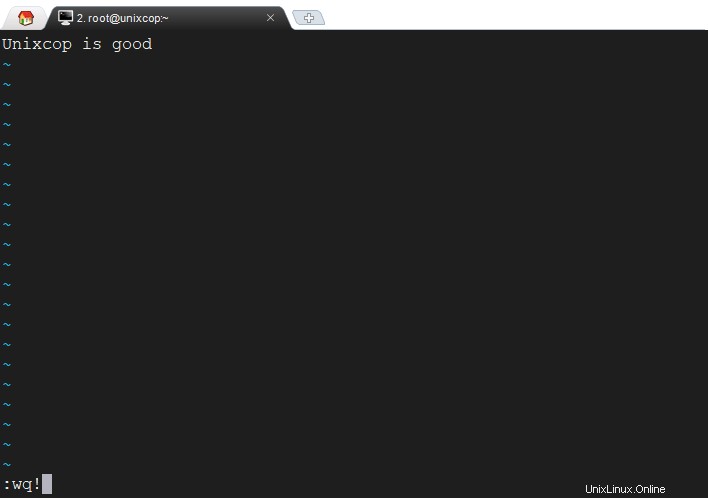
Ukončit bez uložení soubor:
Chcete-li opustit soubor bez uložení souboru, stačí použít příkaz q! Takto
:q!Vim také přichází s vlastním tutoriálem. Tento tutoriál můžete zobrazit příkazem vimtutor do terminálu .
vimtutor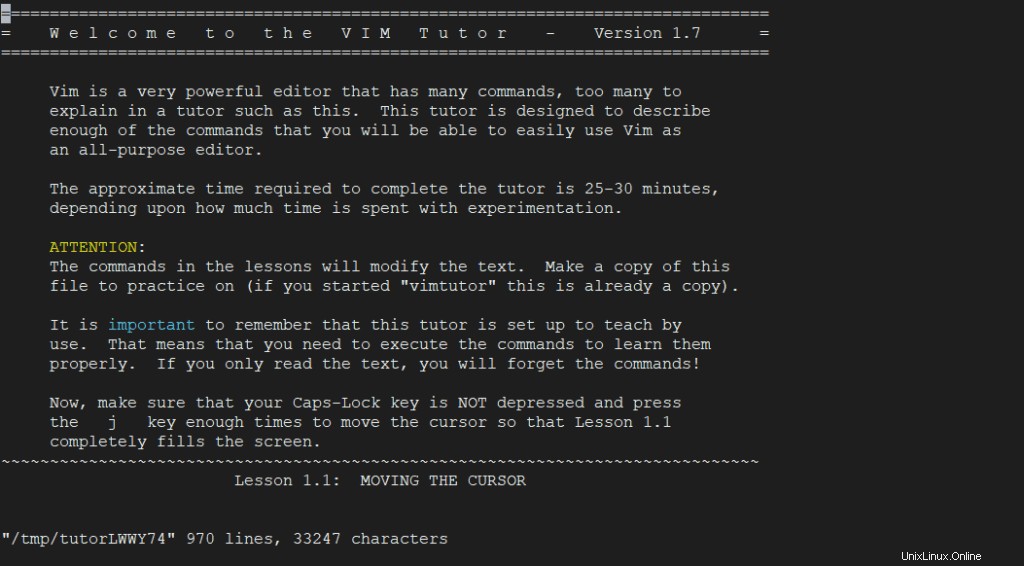
Posouvání kurzoru:
Doposud jsme pro přesun kurzoru do souboru používali klávesy se šipkami, ale nedoporučujeme používat klávesy se šipkami ve vim. Vim poskytuje speciální klávesu pro pohyb kurzoru v editoru vim, následující jsou klávesy používané k přesunu do souboru.
* k -> move up ^
* j -> move down k
* h -> move right < h l >
* l -> j
vStačí použít tyto příkazy v souborech vim a přesunout rychlejší kurzor do souborů.
Ukončení Vim:
Ukončete bez jakékoli akce a přejděte do příkazového režimu stisknutím Esc a zadejte následující příkaz.
:qChcete-li ukončit vim bez uložení změn, zadejte následující příkaz v vim
:q!Ukončete a uložte změny zadejte následující příkaz
:wqÚprava textu:
Úpravy textu:Mazání
Poskytujeme x stiskněte v příkazovém režimu pro smazání znaku pod kurzorem. Přesuňte kurzor na znak, který chcete smazat, a stiskněte Esc a poté stiskněte x klíč
xZnak pod kurzorem bude smazán.
Příkazy pro odstranění: K přechodu do normálního režimu a použití kláves pro vkládání, mazání a dalších kláves vždy používejte klávesu Esc.
přesuňte kurzor na začátek slova a použijte dw příkaz v normálním režimu. Slovo pod kurzorem bude smazáno.
dwChcete-li odstranit více než jedno slovo na jednom řádku, použijte následující příkaz.
například pro smazání 2 slov použijte příkaz
d2wSmazat řádek přesuňte kurzor na začátek řádku a použijte příkaz d$ v normálním režimu. Řádek pod kurzorem bude odstraněn.
d$Chcete-li odstranit nebo vyjmout celý řádek, stiskněte
dd
POZNÁMKA:
Před dd příkaz s číslem. Chcete-li například odstranit 3 řádky včetně aktuálního řádku, spusťte 3dd
Úprava textu:Vkládání
Některé textové soubory jsme již dříve upravovali pomocí ‘i‘ klíč. Pro vkládání textu se používají čtyři klávesy. Stačí zadat klíč do normálního režimu ve vim.
i -> This key is used to put the cursor before the current position.
a -> This key is used to put the cursor after the current position.
o -> This key is used to put the cursor below the line.
O -> This key is used to puts the cursor above the line.Manipulace s textem:
Pohyb:
Pohyby poskytují kontext vašim operátorům. Ty provádějí akci určitým způsobem.
Zde je seznam některých pohybů
w - until the start of the next word, EXCLUDING its first character.
e - to the end of the current word, INCLUDING the last character.
$ - to the end of the line, INCLUDING the last character.Pohyb můžeme použít pomocíd klíč a s mnoha dalšími klíči.
Počet :
Počet je číslo, pro které doplňte pohyb o číslo počtu. Zde je ukázka použití počtu a pohybu
Chcete-li posunout kurzer o 2 slova dopředu, použijte následující příkaz
2wZde 2 je počet počtů a w se používá pro slovo
&Chcete-li přesunout kurzor o 4 řádky dopředu, použijte následující příkaz
4$Zpět a Opakovat :
Protože jsme většinou programátoři, používáme undo a redo .vim, abychom to poskytli oběma funkcím v něm. Chcete-li akci vrátit zpět, stiskněte klávesu u v normálním režimu
uZnovu použijte klávesu ctrl+r v normálním režimu ve vim
ctrl+rNahradit :
Nahraďte znak pod kurzorem pomocí rx příkaz kde „x“ je znak, který se má nahradit.
rZměnit operátora:
Ve vim se c používá jako operátor změny. K nahrazení slova použijte příkaz ce
ceNahraďte řádek pomocí c$ příkaz
c$Tento příkaz odstraní obsah od kurzoru po konec řádku. Potom to automaticky přejde do režimu vkládání a do tohoto řádku můžete vložit cokoli.
Umístění kurzoru:
Můžeme použít h,j,k,l klávesa pro přesun kurzoru v souboru, ale bude obtížné se pohybovat ve velkém souboru vim poskytuje více příkazů pro přesun do souboru.
.. Přesuňte kurzor na začátek souboru pomocí příkazu gg
:ggPřesuňte kurzor na konec souboru pomocí příkazu G
:GZobrazte aktuální umístění kurzoru v souboru pomocí následujícího příkazu:
:ctrl+gMísto 32 můžete použít libovolné číslo řádku.
Hledat:
Vyhledejte slovo Za kurzorem použijte klávesu zpětného lomítka a poté napište slovo a stiskněte enter.
:/wordPomocí n přejděte na další odpovídající slovo
:n-A pomocí N se přesunete na předchozí odpovídající slovo
:N
-Vyhledejte v textovém souboru zpět, znovu stiskněte ESC a použijte ? následovaný hledaným výrazem, např.
:?LinuxHledat a nahrazovat:
Nahraďte slovo v souboru pomocí s/ příkaz, který odkazuje na náhradu ve vim jako
:s/searchword/replaceword/
Nahraďte všechny výskyty slova použití g který odkazuje na globální nahrazení
:s/searchword/replaceword/gTento příkaz nahradí slovo globálně.
Před nahrazením slov potvrďte pomocí gc
:s/searchword/replaceword/gc
Použijte tento příkaz v celém souboru use % před příkaz
:%s/searchword/replaceword/gc
Také pokud chcete vyhledat řetězec a nahradit jej jiným řetězcem v souboru, použijte syntaxi
:[range]s/search/replace/
Například pokud chceme hledat řetězec Linux a nahraďte jej Unix z řádku 1 do řádku 3 v souboru code>linuxgeek.txt , příkaz bude
:1,3 s/Linux/Unix/gKopírovat :
Zkopírujte řetězec a vložte jej na jiné místo v souboru podle níže uvedených kroků
- Přesuňte kurzor na začátek řetězce nebo textu
- Zadejte
'v'na klávesnici a stisknutím kurzoru vpřed zvýrazněte text - Až se dostanete na konec textu, stiskněte
'y'zkratka pro yank , zkopírujte text - Přesuňte kurzor na místo, kam chcete vložit zkopírovaný text
- Klikněte na
'p'zkratka pro vložit, vložit zkopírovaný obsah
Kromě toho můžete pro kopírování čar použít níže uvedené příkazy.
y$ – Zkopíruje text z aktuální pozice na konec řádku
yy – Zkopíruje celý řádek
4yy – Zkopíruje o 4 řádky níže
Konfigurace Vimu:
Nakonfigurujte vim, vim přichází s .vimrc soubor v domovském adresáři, pokud tam tento soubor není, vytvořte jej. Poté soubor otevřete ve vimu příkazem
vim ~/.vimrc
Do tohoto souboru můžete vložit všechny své konfigurace.
Kromě toho můžete nastavit číslo řádku pomocí jednoduchého příkazu
set number
Vložte tento příkaz do svého souboru .vimrc
Povolit zvýrazňovač syntaxe v příkazu vim use
syntax on
A vložte tento příkaz do .vimrc soubor, uložte soubor a ukončete po opětovném otevření souboru, uvidíte čísla řádků ve vim.
Vim přichází s mnoha barevnými schématy pomocí příkazu:
colorscheme COLOR_SCHEME_NAME
Nahraďte COLOR_SCHEME_NAME libovolným barevným schématem mezi výchozí, modrá, tmavě modrá, delek, poušť, elford, večer, průmysl, koehler, ráno, murphy, pablo, peachpuff, ron, lesk, břidlice, torte, zellner, poté soubor uložte a ukončete a poté znovu otevřete soubor pro zobrazení změn.