V poslední době jsme slyšeli o mnoha linuxových distribucích používaných pro různé účely. Vybíráme distribuci linuxu, jako je debian, manjaro nebo ubuntu podle našich požadavků. Takže nám někdy záleží na uznání značky těchto distribucí. nyní zapomeňte na hodnotu značky a přejděte k jednoduchosti. Zde najdeme distribuci, která splňuje všechny naše potřeby, a to je ‚MX linux‘. Zde podrobně projdu všechny kroky k instalaci MX Linuxu.
Zjistili jsme, že MX linux je středně těžký linuxový operační systém založený na stabilním Debianu a využívající základní komponenty antiX. Kromě toho také získáváme doplňkový software vytvořený a zabalený komunitou MX. Nyní je MX linux operační systém, který je navržen tak, aby kombinoval elegantní a efektivní stolní systém s vysokou stabilitou. MX linux je také nejstahovatelnější linuxová distribuce na Distrowatch. Je to proto, že poskytuje jednoduchost a méně ponurý pocit pro začínající uživatele linuxu. MX Linux se v podstatě skládá z jádra vytaženého ze systému AntiX a dalších věcí od MEPI.
MX Linux Desktopové prostředí
Získáváme spoustu desktopových prostředí, jako je Xfce, Kde a Flux, dodávaných s MX linuxem. nyní se podívejme na tato desktopová prostředí.
- Xfce :Jedná se o středně těžké desktopové prostředí, které je rychlé a má nízké zdroje a přitom je stále atraktivní a uživatelsky přívětivé. Dodává se s plnou funkčností očekávanou od moderního desktopového prostředí. Dodává se s kolekcí rychlých a praktických nástrojů MX, která se skládá z možností, jako je Boot manager , Repository manager.
- Kde :Dodává se s pokročilou stolní plazmou. Skládá se z vynikajících nástrojů, jako je správce souborů Dolphin, Kde connect, extra témata a správce balíčků
- Fluxbox :Je to také rychlá, nenáročná a elegantní sada nástrojů od MX linux. To v zásadě podporuje nízkokapacitní starší stroje. Je to proto, že má velmi nízké grafické požadavky. Dodává se také s plnohodnotným vyhledávačem aplikací a snímkem MX.
SYSTÉMOVÉ POŽADAVKY
MX linux netouží po obrovském systémovém hardwaru. takže to můžeme spustit i na našem starém PC.
MINIMÁLNÍ
- AMD nebo intel 1486 alespoň nebo lepší
- Minimálně 512 MB paměti RAM
- 5 GB pevného disku nebo více místa pro instalaci.
- Podpora jednotky CD/DVD. (Pokud chceme nainstalovat MX linux pomocí CD/DVD)
- Podpora spouštění USB v systému BIOS. (Pokud chceme nainstalovat MX linux s USB diskem)
DOPORUČUJEME
- Procesor i686 Intel nebo AMD
- 2 GB paměti RAM nebo více
- Alespoň 20 GB volného pevného disku
- Video karta s podporou 3D pro podporu 3D stolního počítače
- Zvuková karta kompatibilní s HDA
V tomto tutoriálu vás provedu všemi podrobnými kroky k instalaci MX linux na virtuální box.
KROK(1) Stáhnout MX linux
takže nyní je prvním krokem stažení ISO obrazu MX linux. Takže si odtud můžete stáhnout nejnovější MX linux ISO podle vašich systémových požadavků a podle vámi zvoleného prostředí GUI. MX linux je k dispozici v 32bitovém i 64bitovém formátu.
KROK(2) Vytvoření virtuálního počítače s virtuálním boxem pro MX linux
Jakmile si stáhnete MX linux ISO, dalším krokem je vytvoření virtuálního stroje ve virtualBoxu. nyní lepší pro lepší výkon hostitelského OS MX linux musíte vytvořit virtuální pevný disk o velikosti 20 Gb. Vyberte také velikost paměti 2 Gb pro svižný výkon. Poté propojte stažené MX linuxové ISO s VM.
KROK(3) Spusťte virtuální počítač
Takže nyní po provedení veškeré konfigurace ve virtualboxu spusťte virtuální stroj. Poté se objeví obrazovka, jak je ukázáno níže
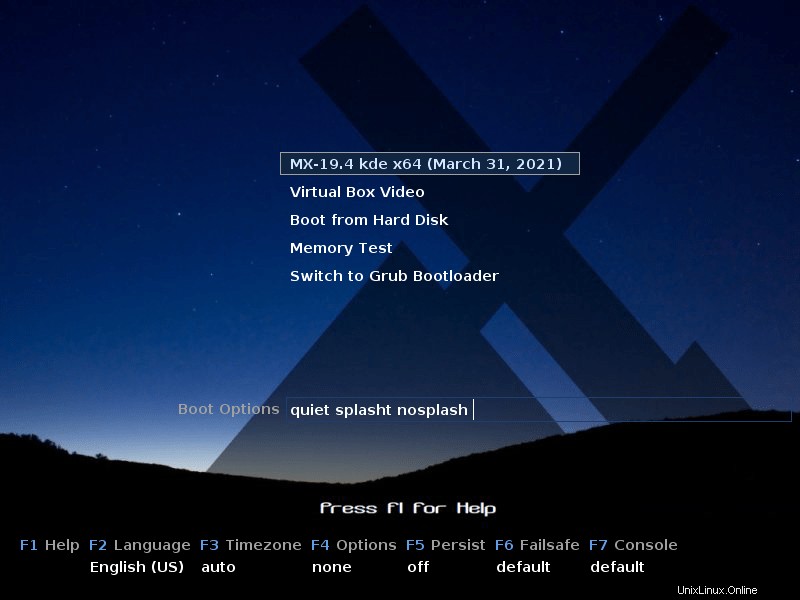
nyní odtud můžete vybrat první možnost. Pokud ale chcete, aby se rozlišení obrazovky přizpůsobilo automaticky podle virtuálního boxu, přejděte na druhou možnost „video virtuálního boxu“ . po kliknutí na tuto možnost se objeví obrazovka, jak je uvedeno níže. Ukazuje, že instalace byla nyní zahájena.
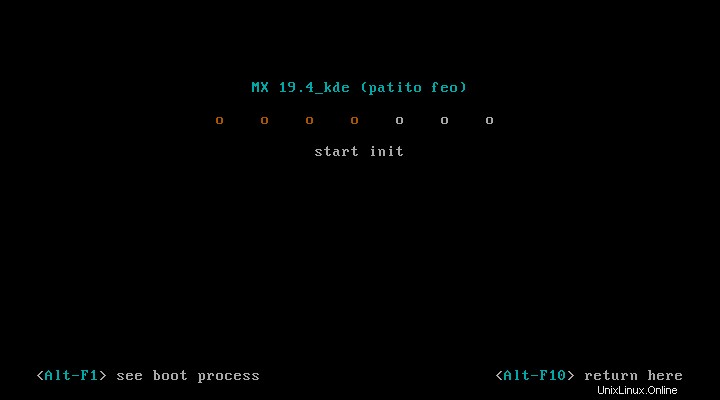
KROK(4) Instalovat z LIVE instalačního programu
nyní poté získáte LIVE obrazovku MX linuxu. dalším krokem je kliknout na ikonu instalačního programu zobrazenou na ploše, jak je znázorněno níže.

Poté se objeví podobná obrazovka, jak je uvedeno níže. tak klikněte na ‘další‘ a rozvržení klávesnice se nastaví automaticky.
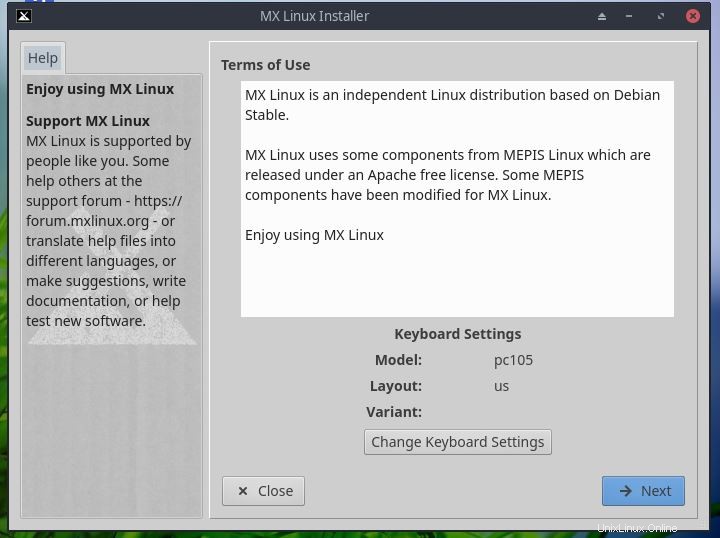
KROK(5) Rozdělení
Nyní přichází na řadu možnosti rozdělení. Poté klikněte na ‘další‘ a systém automaticky zpracuje úlohy rozdělení. protože jsme na virtuálním počítači, není třeba se starat o rozdělení disku.
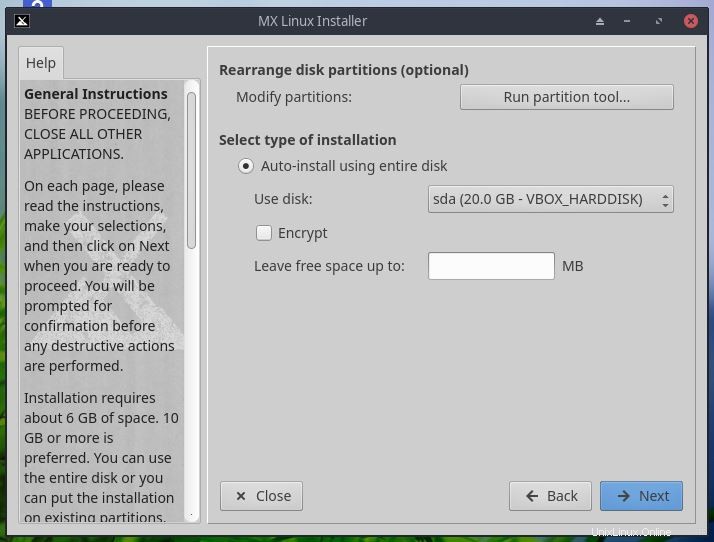
takže po kliknutí na tlačítko „další“ se spustí instalace, jak je uvedeno níže. Zatímco instalace probíhá, musíme kliknout na ‘další‘ tlačítko pro nastavení dalších věcí.
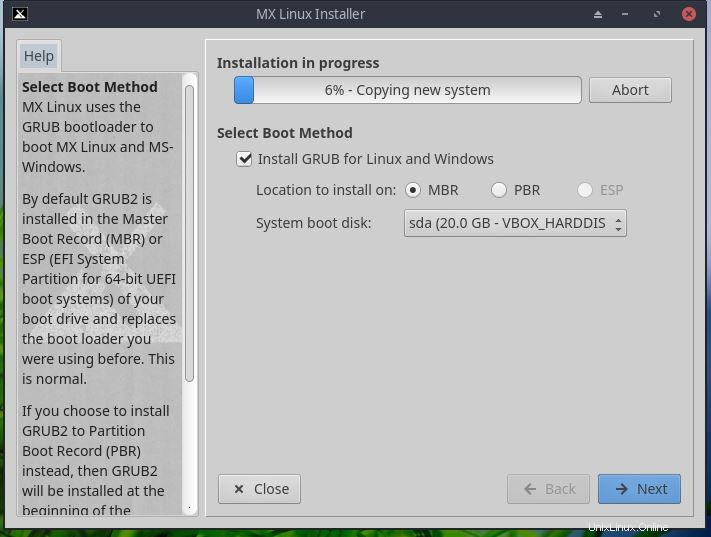
KROK(6) Konfigurace základního nastavení
nyní zde musíme zmínit název počítače a název domény, abychom jej snadno identifikovali na internetu.
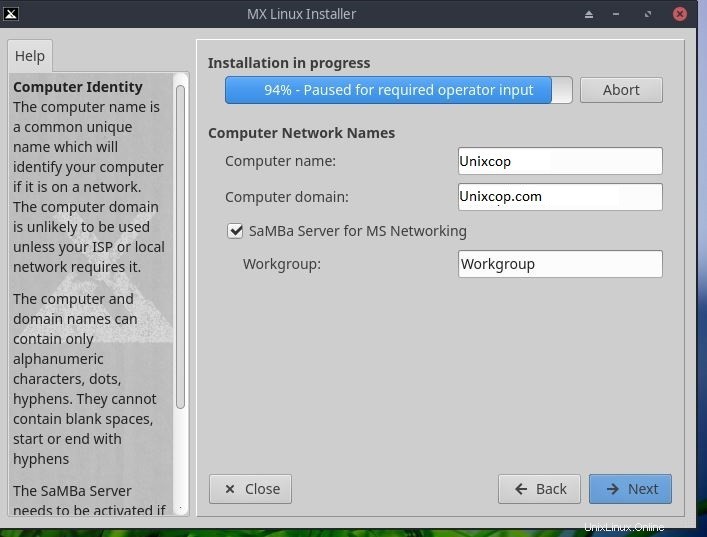
Poté nastavte časové pásmo podle svých požadavků.
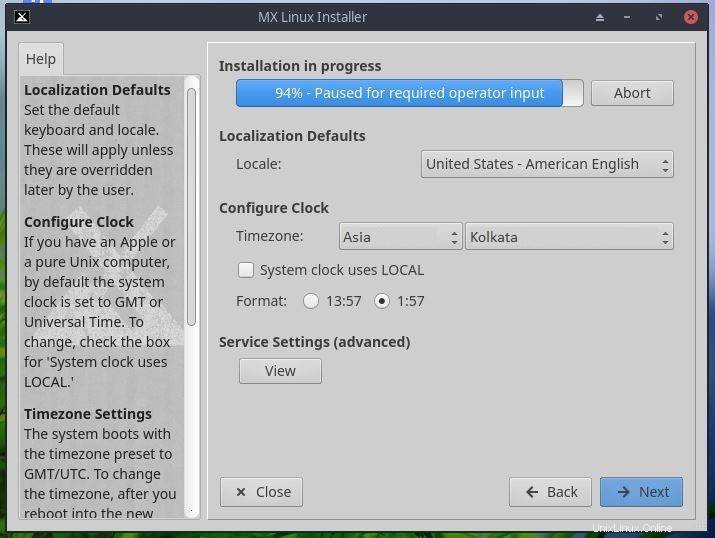
takže nyní po kliknutí na další se zobrazí obrazovka pro zadání přihlašovacího jména a hesla uživatele pro výchozího uživatele i uživatele root. Zadejte své přihlašovací údaje a klikněte na ‘další‘ jak je uvedeno níže.
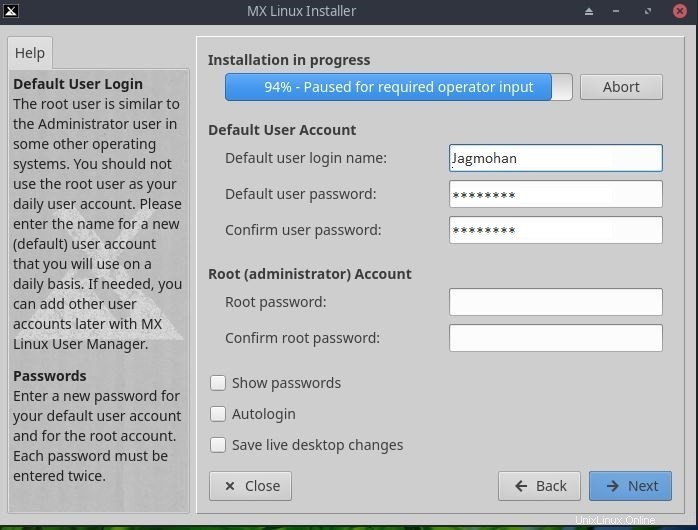
STEP(7) Přihlaste se do své pracovní plochy MX linux
Nyní po úspěšném dokončení instalace byste získali obrazovku, jak je znázorněno níže. Klikněte na ‚Dokončit‘ a restartuje systém.
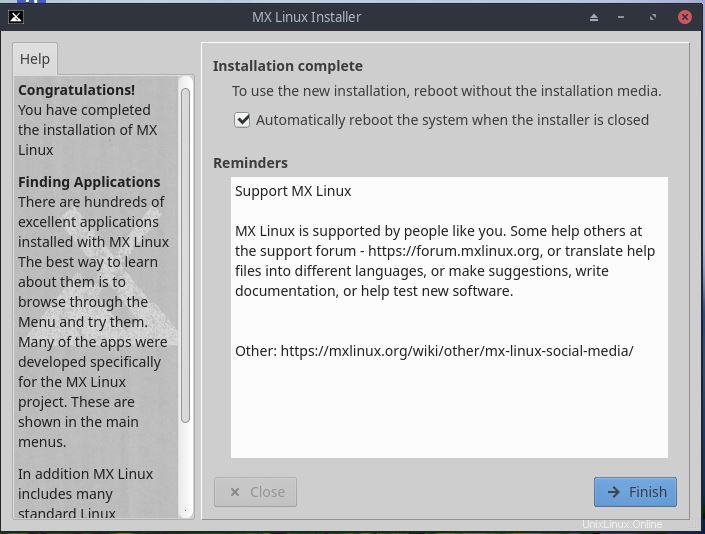
takže po restartu získáte podobnou obrazovku jako níže. nyní stačí zadat své přihlašovací údaje a začít prozkoumávat MX linux.
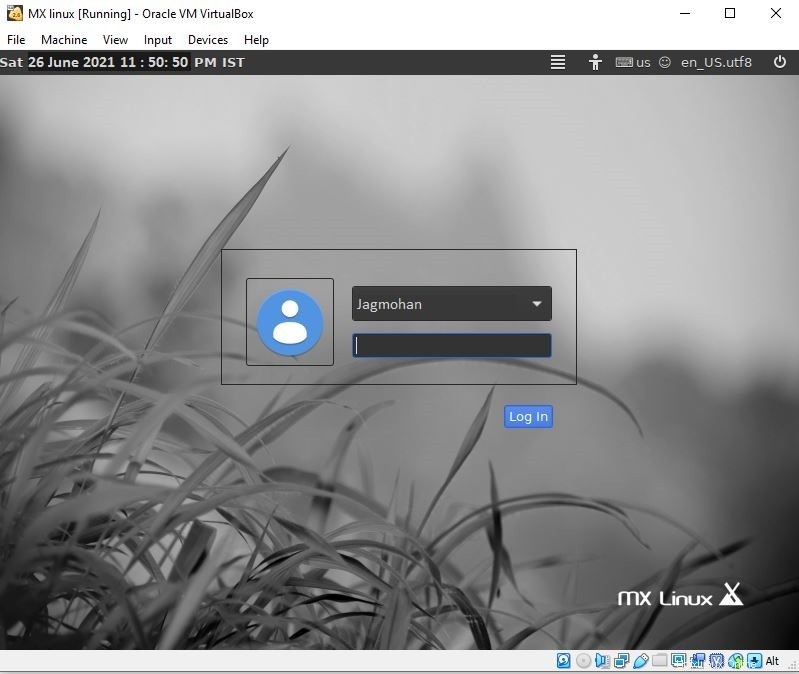
Závěr
V tomto tutoriálu jsem vás provedl všemi podrobnými kroky k instalaci MX linux na virtualbox. Doufám, že vám to pomůže lépe se seznámit s praxí MX linuxu pomocí virtualboxu.