Slackware je jednou z nejstarších linuxových distribucí, které jsou dnes aktivní. Za mých dnů byl Slackware považován za „tvrdý“ a „obtížný“ (přečtěte si tu větu hlasem staré dámy). Ale po tomto článku, kde ukážu, jak nainstalovat Slackware 15 – s desktopem KDE – to posoudíte sami.
Filozofie Slackware
Cituji to z webu Slackware a zdůraznil jsem důležité věci:
«Od své první beta verze v dubnu 1993 Slackware Projekt Linux se zaměřil na výrobu Linuxu, který se nejvíce podobá UNIXu distribuce tam venku. Slackware splňuje publikované standardy Linux , jako je Linux File System Standard. Vždy jsme považovali jednoduchost a stabilitu za prvořadé a v důsledku toho se Slackware stal jednou z nejoblíbenějších, nejstabilnějších a nejpřátelštějších dostupných distribucí. »
Stáhnout
Slackware můžete získat z jednoho ze zrcadel zde:https://mirrors.slackware.com/slackware/slackware-iso/
Instalovat
Připojte ISO a spusťte počítač. Na úplně první obrazovce zavaděče stačí stisknout enter a nabootovat se s výchozím jádrem
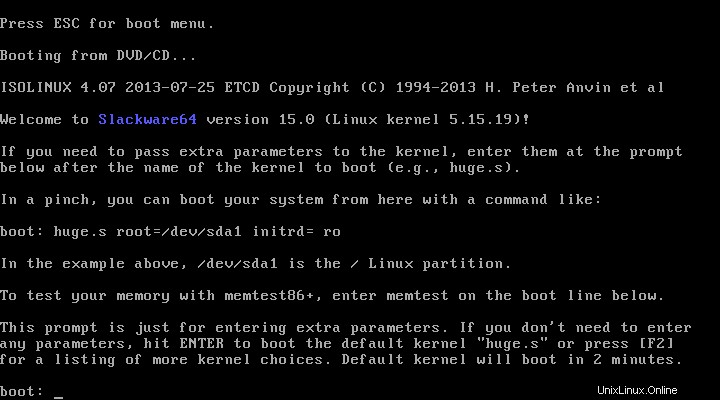
Stejně jako u mnoha linuxových distribucí a mnoha operačních systémů si během instalace vyberte mapu klávesnice. Pokud je vaše mapa USA, stačí stisknout enter.
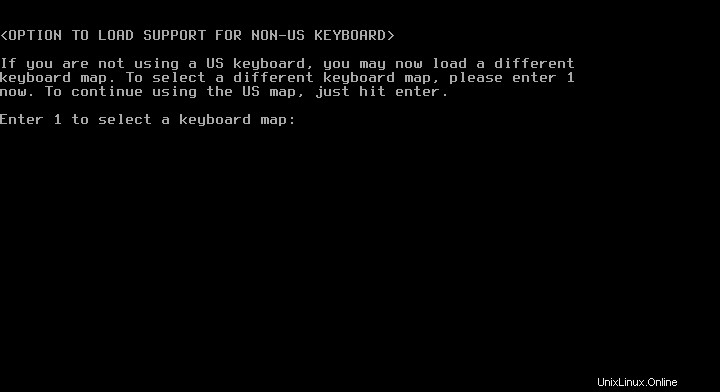
Moje je španělská qwerty klávesnice:
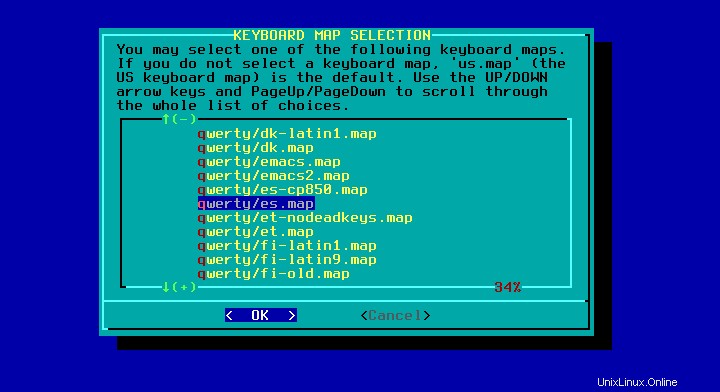
Nyní jste si vybrali mapu klávesnice, můžete ji vyzkoušet na další obrazovce. Stiskněte „1“ pro přijetí nastavení nebo „2“ pro výběr nového
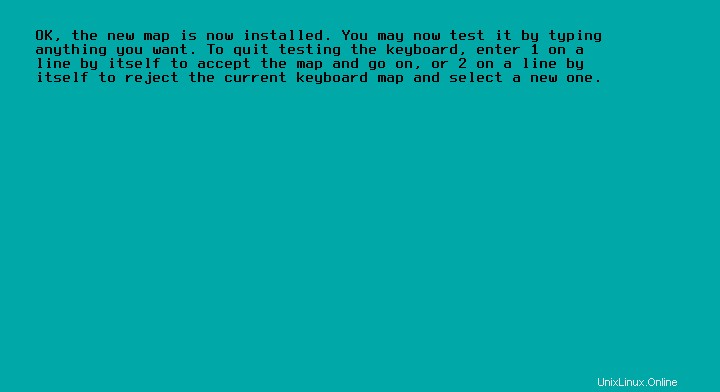
Přednastavené úlohy
Když vaše klávesnice nyní funguje podle očekávání, věnujte pozornost zprávě na následující obrazovce:
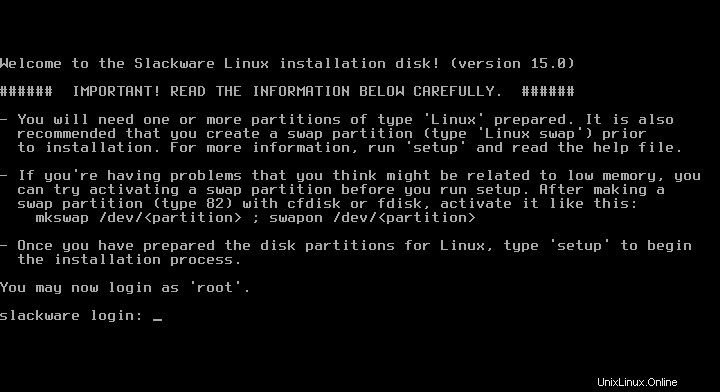
tl;dr:Některé věci budete muset dělat ručně. Konkrétně musíte disk rozdělit sami před spuštění instalačního programu. Chcete-li to provést, přihlaste se jako root (bez hesla)
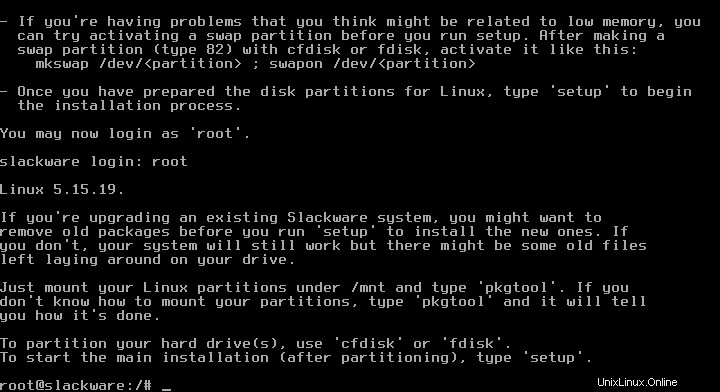
A spusťte cfdisk vytvořit nějaké oddíly. Pokud jste zde nový, vytvořte swapovací oddíl o několika Gb a velký datový oddíl se zbývajícím místem.
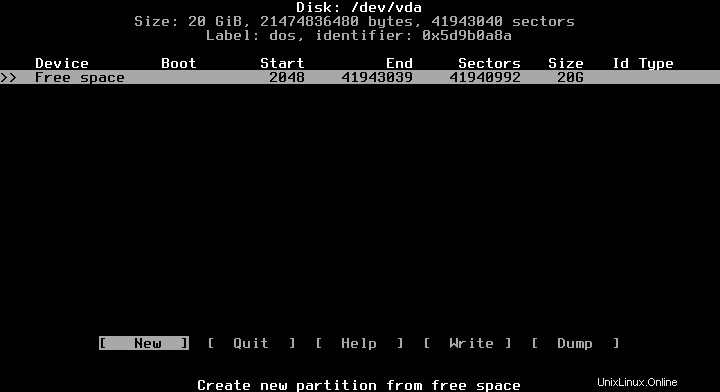
Pokud zde nejste noví, budete vědět, jak rozdělit místo na disku. Když jste spokojeni s rozložením oddílů, zapište změny na disk a pokračujte další částí.
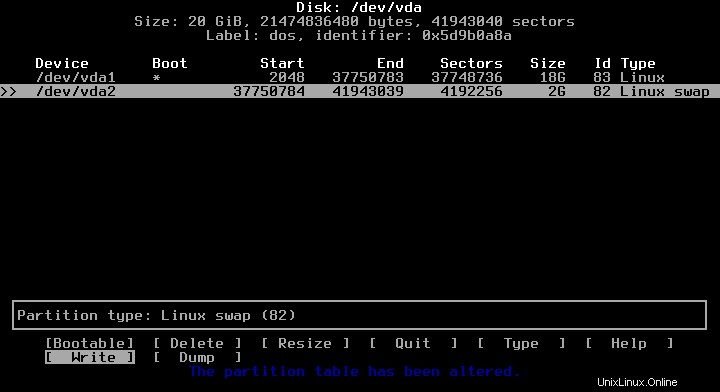
Nastavení
Nyní, když máte oddíly připravené, spusťte program setup . Zobrazí se následující nabídka:
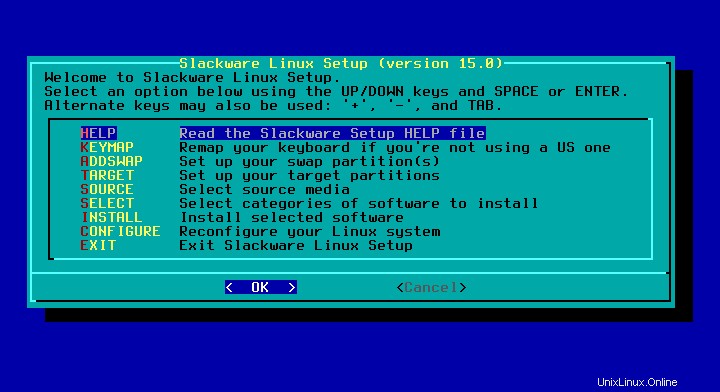
Zde si můžete přečíst nápovědu, než cokoliv uděláte. Pamatujte, že často několik hodin nebo dní pokusů a omylů vám ušetří několik minut čtení dokumentace. Šel jsem přímo na ADDSWAP možnost.
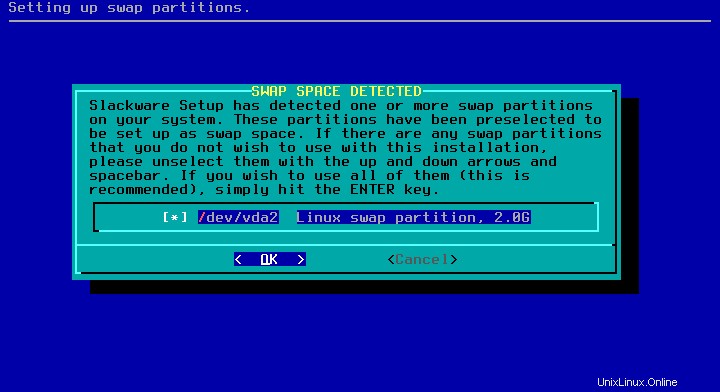
Stačí stisknout enter. Existuje pouze jeden odkládací oddíl. Dále instalační program informuje, co dělá nebo se chystá udělat:
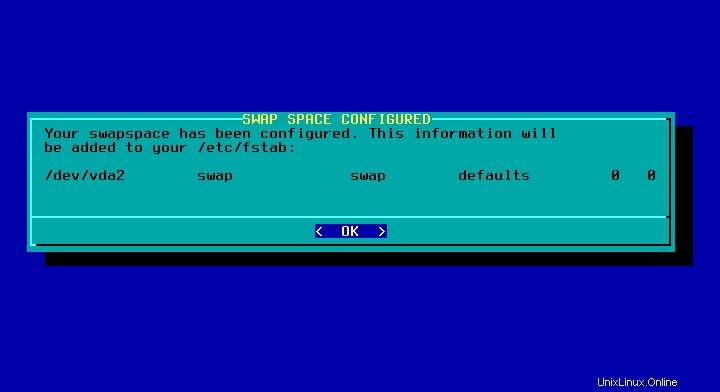
Po aktivaci swapu se instalační program nevrátil do první nabídky, ale pokračoval dalšími kroky. Ukázal mi dostupné oddíly, které lze použít jako kořenový oddíl systému:
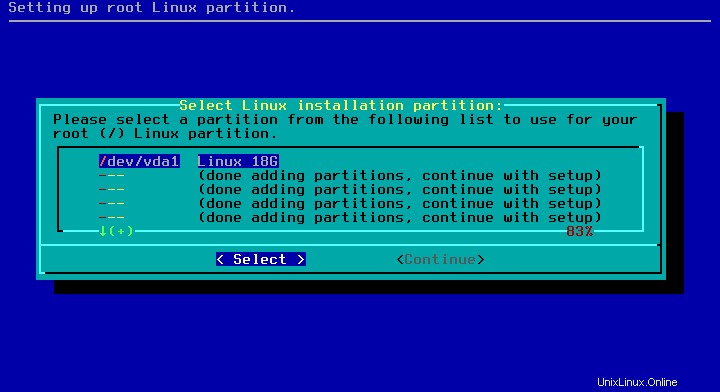
Pomalý formát, který kontroluje špatné bloky, může být opravdu pomalý, ale pokud váš disk není důvěryhodný, měli byste tuto možnost zvolit.
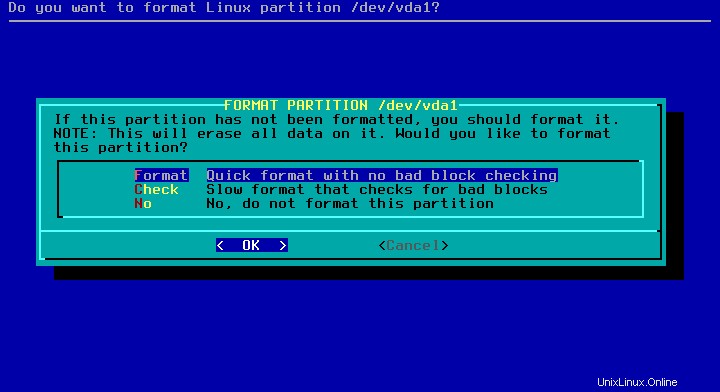
Vybral jsem rychlý formát, nyní vyberte souborový systém, který chcete použít. Přešel jsem na ‚tradiční‘ ext4.
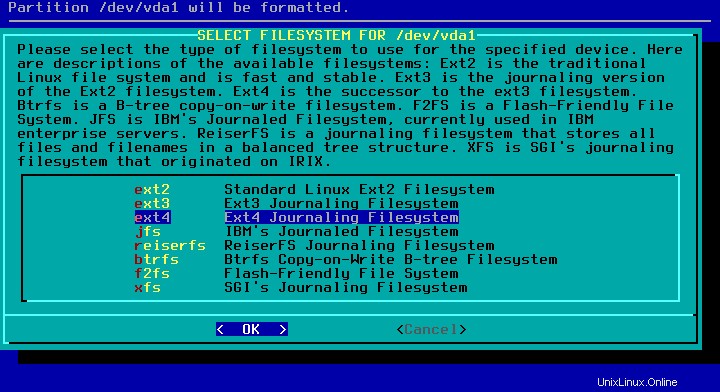
Stejně jako u swapu instalační program zobrazí řádek, který přidá do /etc/fstab
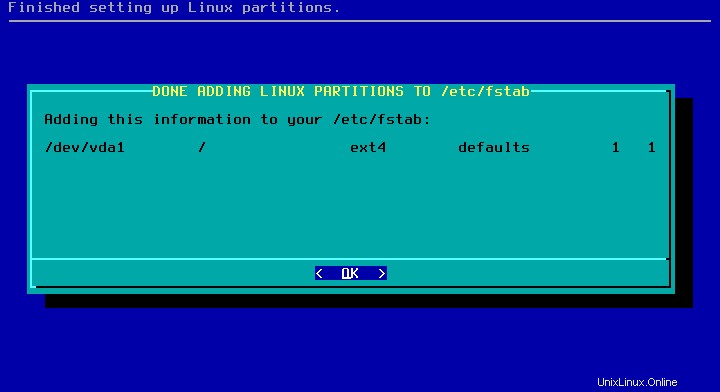
S připojenými hlavními oddíly je dalším krokem výběr zdroje, odkud se má instalovat. Zvolil jsem první možnost, protože mám ISO. (na virtuálním počítači)
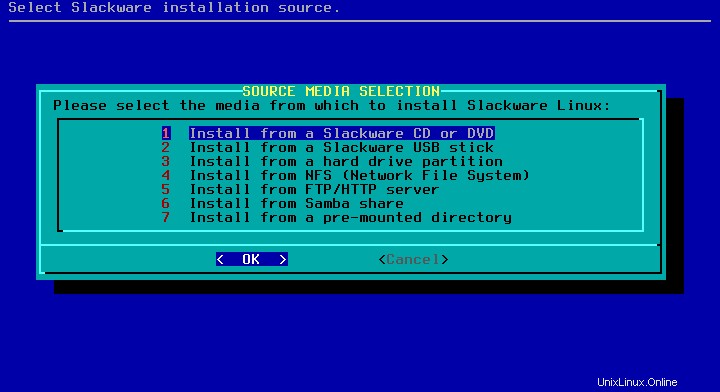
Na další obrazovce stiskněte enter
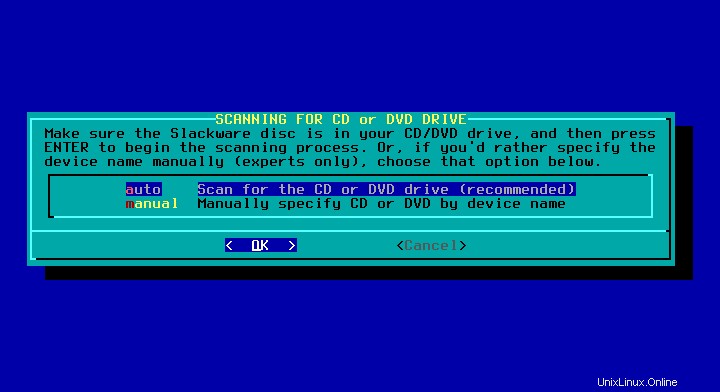
Nyní instalační program zobrazí seznam některých kategorií softwaru, které lze vybrat. Mezi jinými vyberu kategorii KDE Desktop.
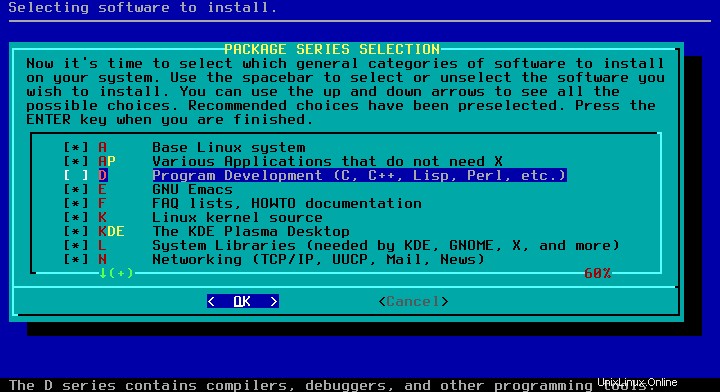
Vedle výběru kategorií k instalaci vám instalační program umožní nainstalovat vše v dané kategorii nebo vybrat jednotlivé položky.
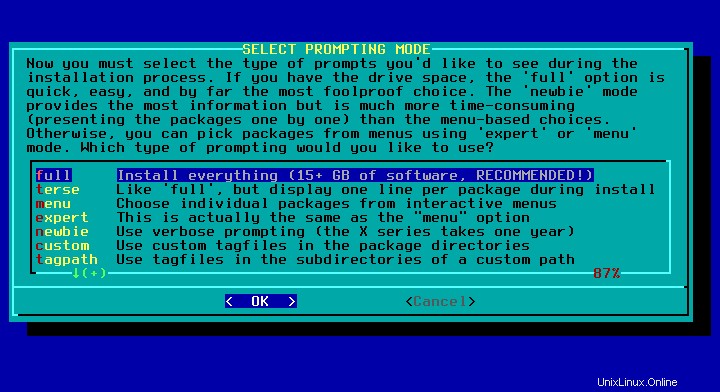
Doporučená možnost, pokud máte na disku dostatek místa, je „plný“ . Mám to. Používám „stručné “, abyste viděli, co se děje.
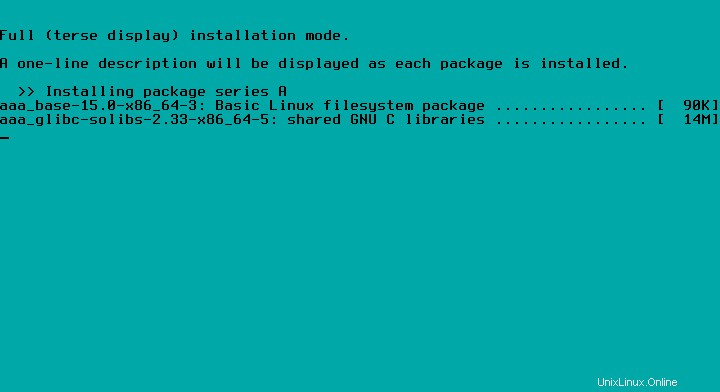
Dále vám instalační program nabídne možnost vytvořit spouštěcí disk USB. Přeskočil jsem, protože pracuji s virtuálními stroji.
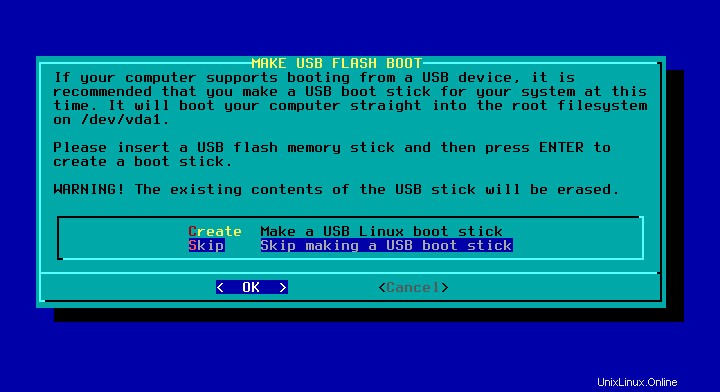
Konfigurace bootloaderu
Grub je výchozí zavaděč v mnoha distribucích. Toto je však Slackware a stále používají lilo.
Automatická volba funguje opravdu dobře. Měli byste tedy vybrat tuto možnost.
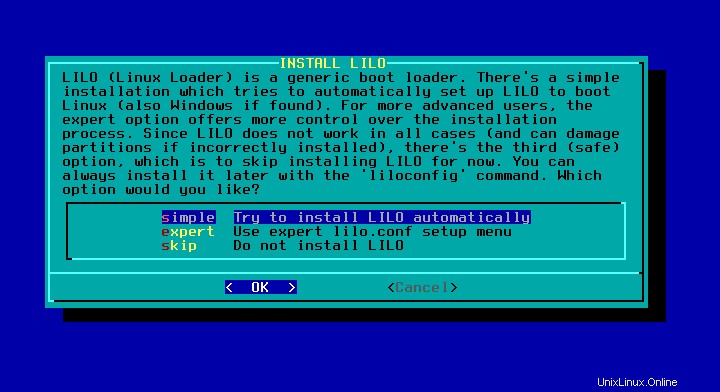
Na této obrazovce si můžete vybrat rozlišení pro textovou konzoli. Například jsem si vybral 1024 × 768, ale ve skutečnosti to nebudu používat. Myslím, že i když pracuji na textové konzoli, je to něco jako xterm.
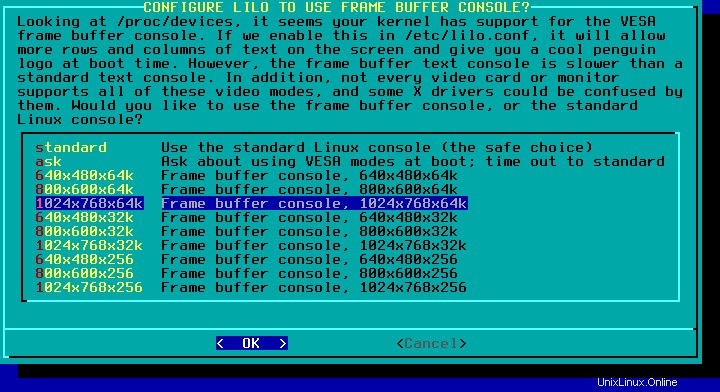
Zde byste měli přidat jakýkoli další parametr jádra. Pravděpodobně žádné nepotřebujete, v tom případě stačí stisknout Enter.
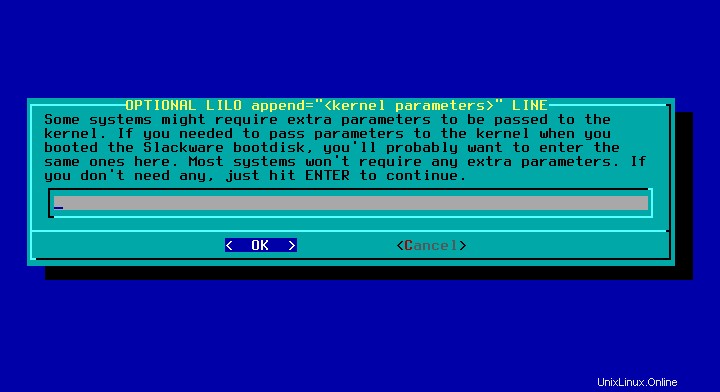
Posledním krokem v konfiguraci zavaděče lilo je výběr místa instalace. Pokud máte jiný operační systém s jiným bootloaderem, který chcete použít, vyberte kořenový oddíl. Jinak zvolte MBR. Pokud máte disketovou jednotku, možná by slackware běžel na vašem počítači, ale byl by příliš pomalý.
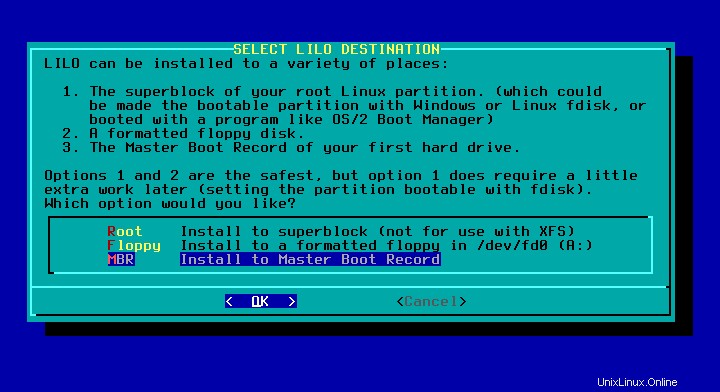
Nakonec se lilo nainstaluje.
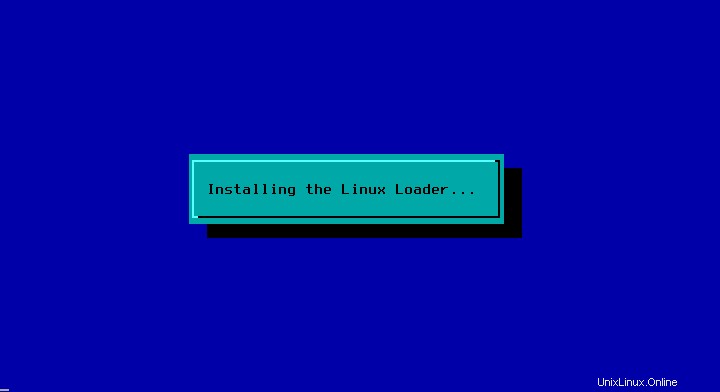
Gpm je nástroj pro práci s myší v textové konzoli. Používám emulátory terminálu v relaci Xorg. Proto jsem tuto otázku nastavil na ne
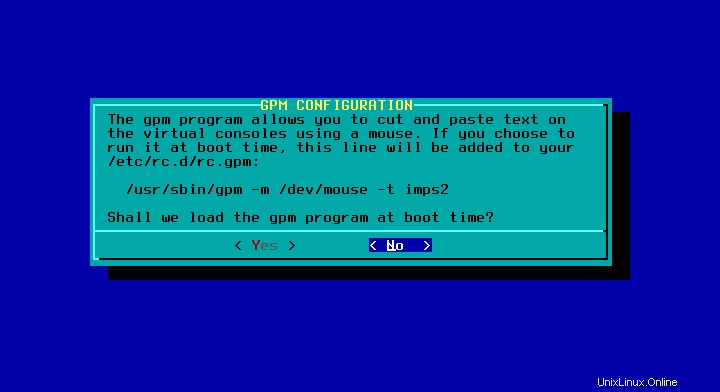
Konfigurace sítě
Nyní je čas nakonfigurovat síť. Řekněte ano na první otázku:
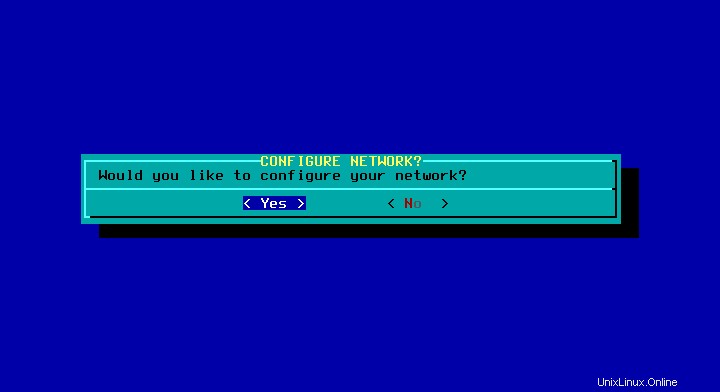
Chcete-li nejprve nakonfigurovat síť, musíte nastavit název hostitele:
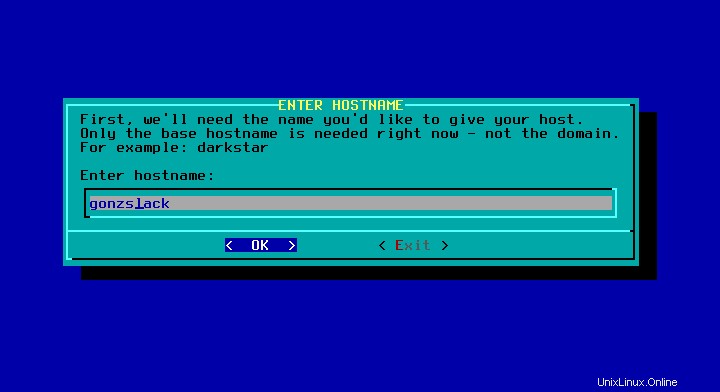
Za druhé, musíte nastavit název domény. Možná budete muset požádat správce místní sítě o název domény. A možná i vhodný název hostitele.
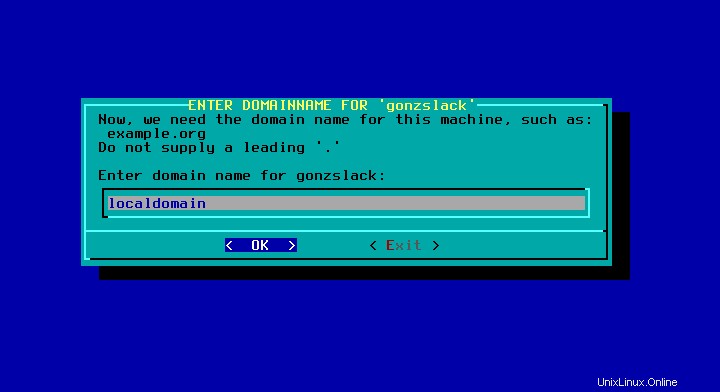
Za třetí, pokud je správce sítě stále blízko, požádejte o vlan ID. Pokud ještě není blízko a nevíte, co je Vlan, pravděpodobně to nepotřebujete.

Za čtvrté, vyberte typ konfigurace. Většina lidí by si měla vybrat DHCP nebo NetworkManager. Naštěstí vám instalační program poskytne dostatek informací, abyste si mohli vybrat ten, který vám vyhovuje.
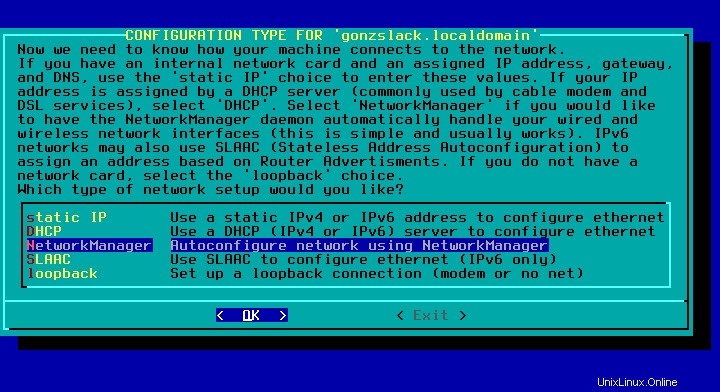
Poslední obrazovka konfigurace sítě je shrnutí. Nevím, proč zde není uvedena moje síťová karta.
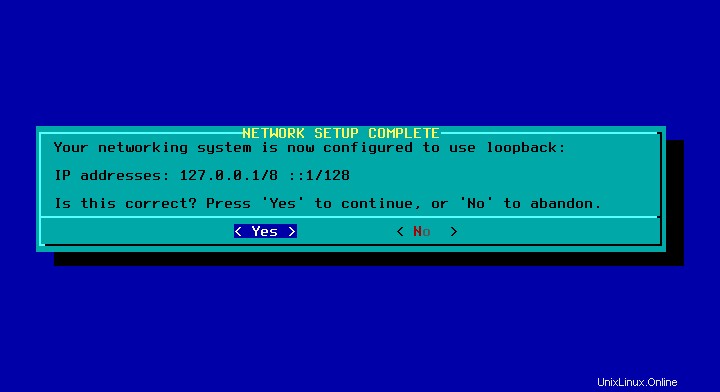
Poslední nastavení
S konfigurovanou sítí je další volbou, které služby se spustí při spouštění. Zakázání těch nepoužívaných může kromě toho zlepšit zabezpečení, může zlepšit výkon, protože zdroje vašeho počítače spotřebovávají méně věcí.
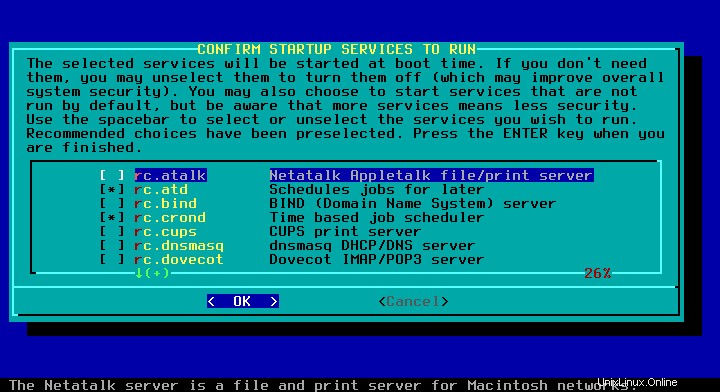
Pro textovou konzoli existuje několik skvělých písem, pokud máte rádi přizpůsobení, měli byste navštívit tuto možnost. Líbí se mi přizpůsobení, ale nepoužil jsem textovou konzoli, takže tento krok přeskakuji.
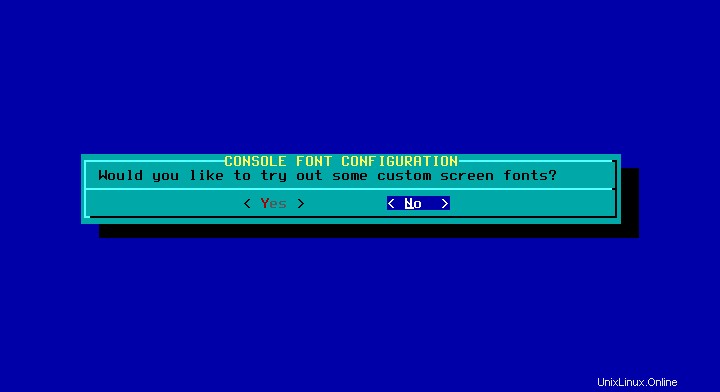
Nyní je čas nastavit datum a čas. Hardwarové hodiny tohoto počítače jsou nastaveny na místní čas, proto jsem zde zvolil ne.
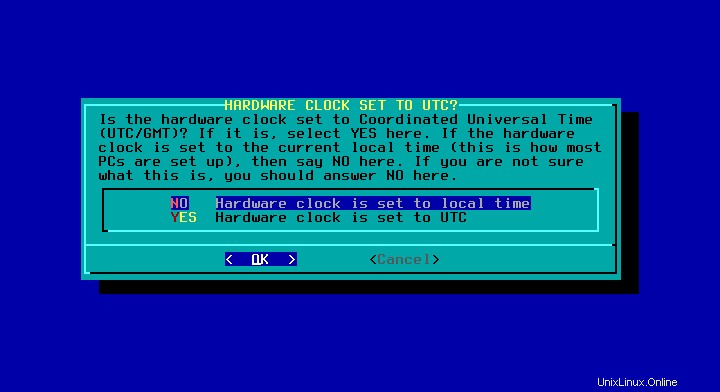
Nastavte si časové pásmo.
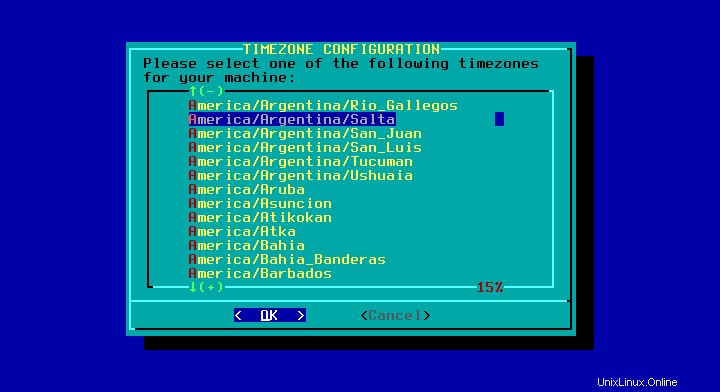
Nyní vám instalační program umožní nastavit alternativu VI, kterou chcete. Zvolil jsem náhodnou možnost a nainstaloval jsem nano nebo textový editor mc (mcedit).
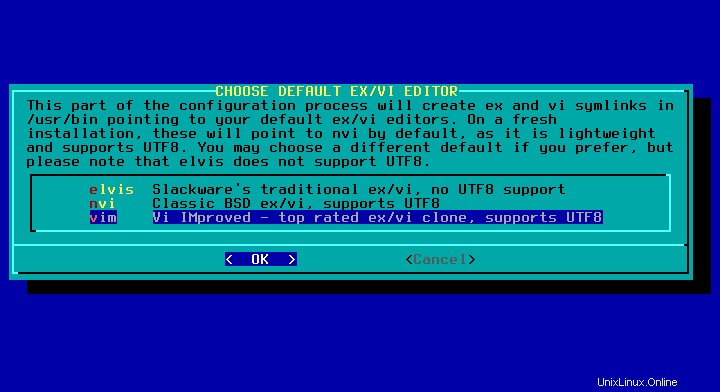
Další alternativa k výběru:výchozí správce oken nebo plocha. Je to KDE.
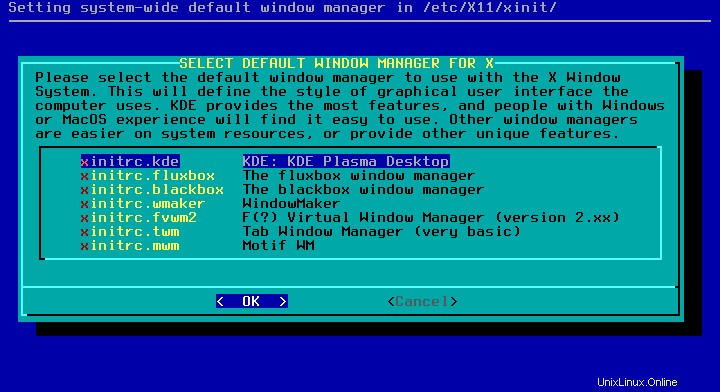
Úplně poslední krok a instalace bude u konce:nastavte heslo uživatele root na něco, co není 123456.
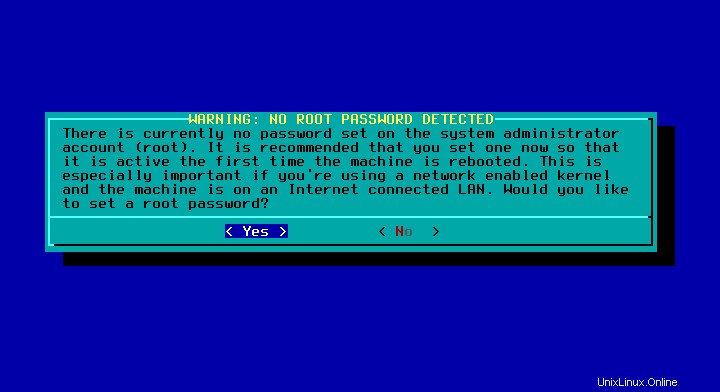
To je ono. Dále budete požádáni o vyjmutí instalačního disku a restartování.
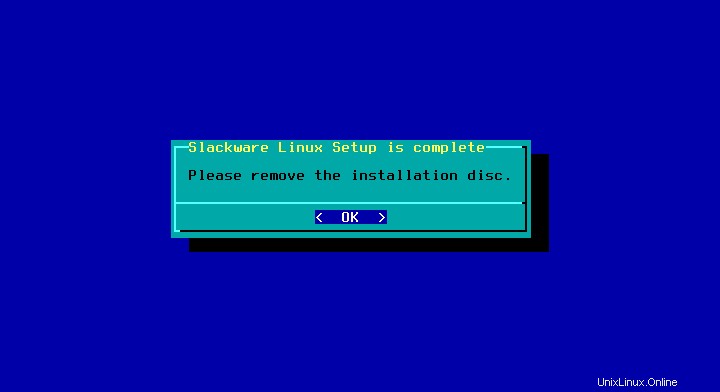
Instalační program vám umožní, pokud musíte, otevřít shell a provést některé úkoly před restartem.
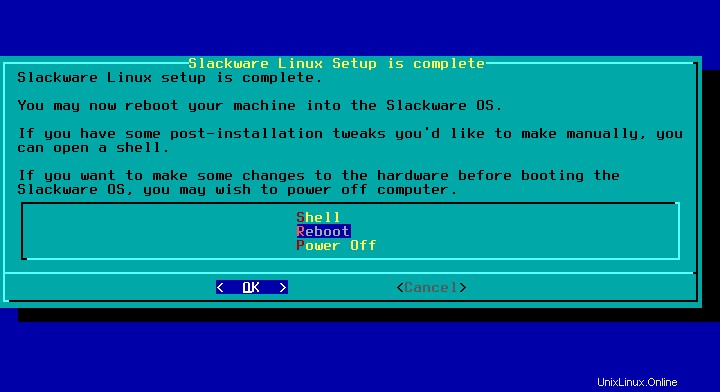
Po instalaci
Takto vypadá obrazovka zavaděče lilo slackware:
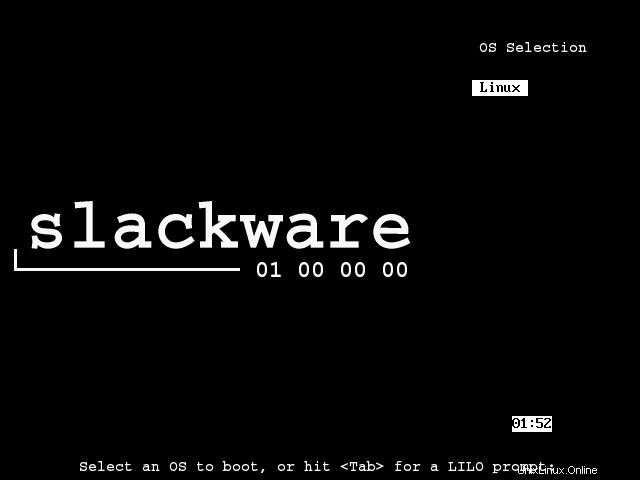
Stačí stisknout klávesu Enter a spustí se váš nový OS. Během instalace se staly alespoň dvě věci:
- instalační program mě nepožádal o vytvoření uživatele bez oprávnění root
- Nevěnoval jsem pozornost obrazovce služeb, takže se můj systém spouští pomocí textové konzole
Chcete-li vytvořit běžného uživatele, přihlaste se jako root a spusťte adduser a postupujte podle pokynů na obrazovce.
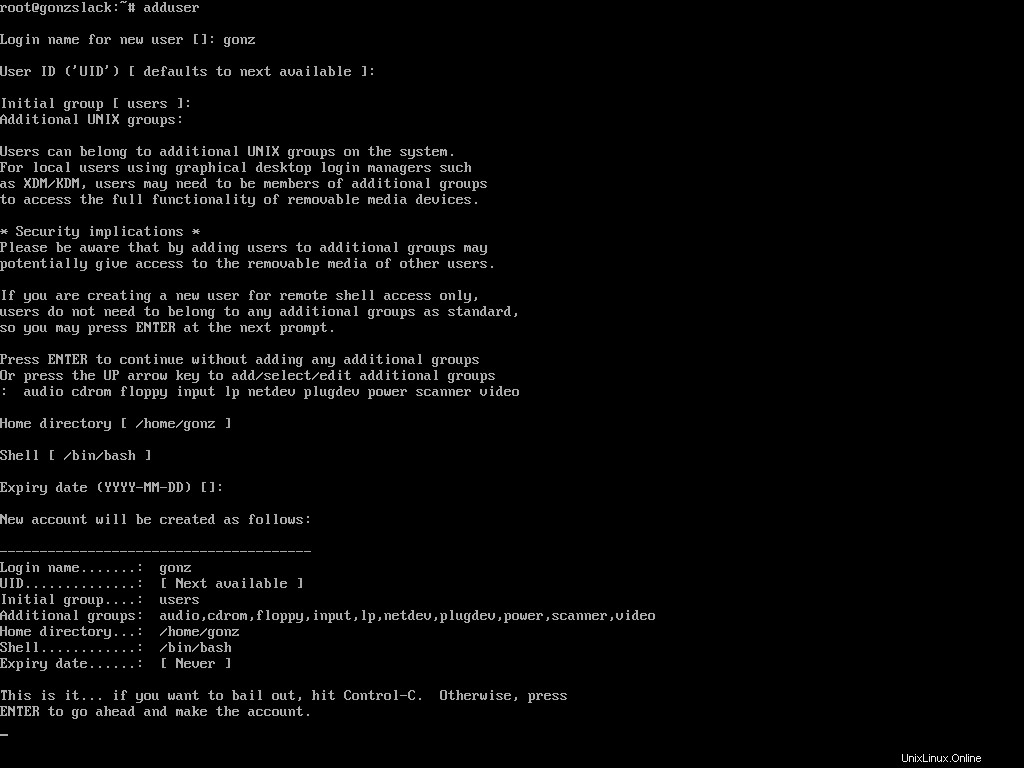
Chcete-li povolit grafického správce relací, upravte soubor /etc/inittab, vyhledejte následující řádky:
# Default runlevel. (Do not set to 0 or 6) id:3:initdefault:
A změňte výchozí úroveň běhu na 4:
id:4:initdefault:
Nyní můžete restartujte pro spuštění v úrovni běhu 4. Aktuální úroveň běhu však můžete změnit stejně snadno jako spuštění:
telinit 4
Poté získáte grafické přihlášení
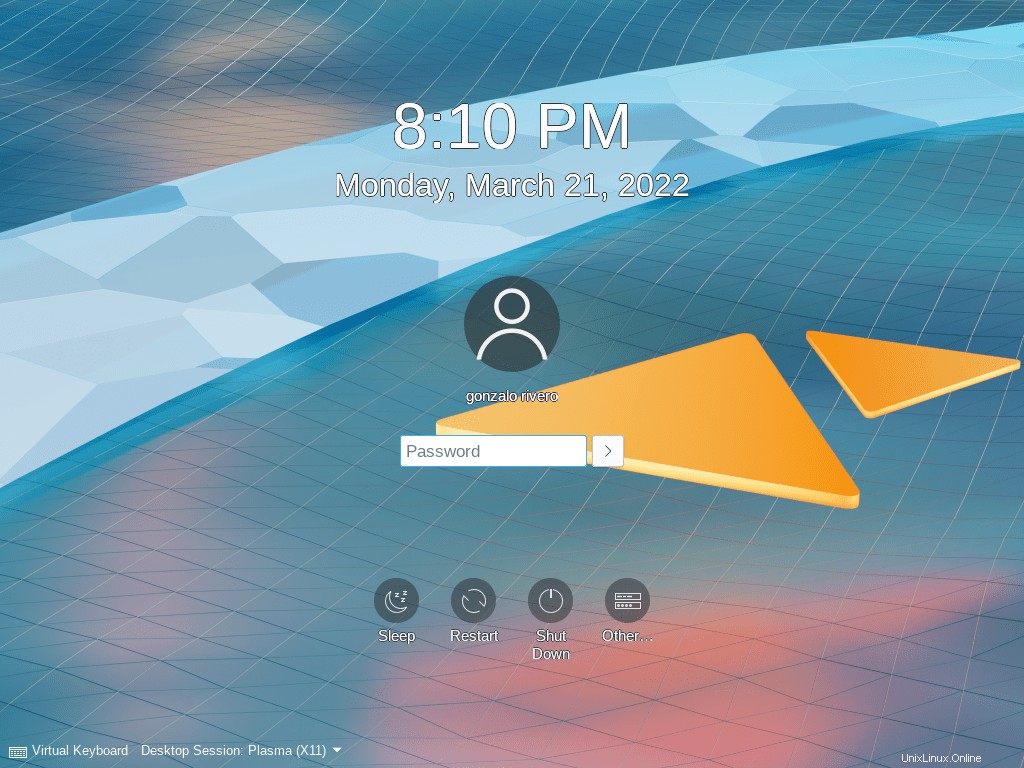
Také grafický správce přihlášení není povinný. Spuštěním startx můžete ušetřit několik bajtů paměti RAM po přihlášení do textové konzole.
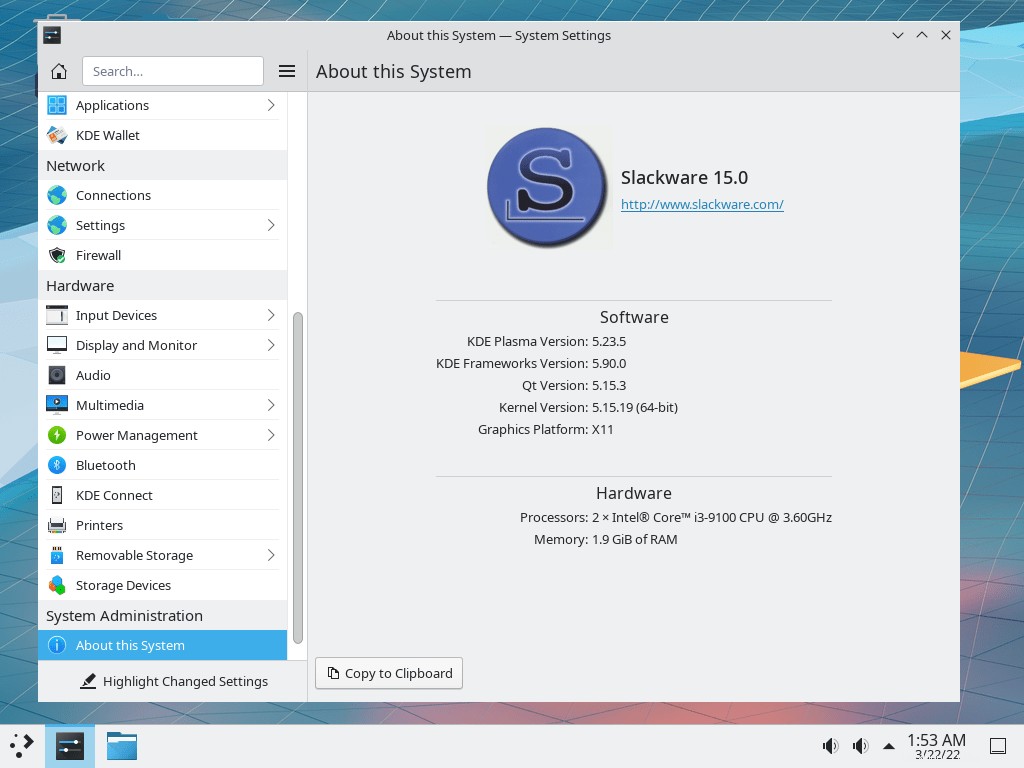
Kde hledat pomoc
Vyhledávač jako google nebo duckduckgo je dobrým místem, kde začít. Ale oficiální kniha je lepší, zde je odkaz:http://www.slackbook.org/