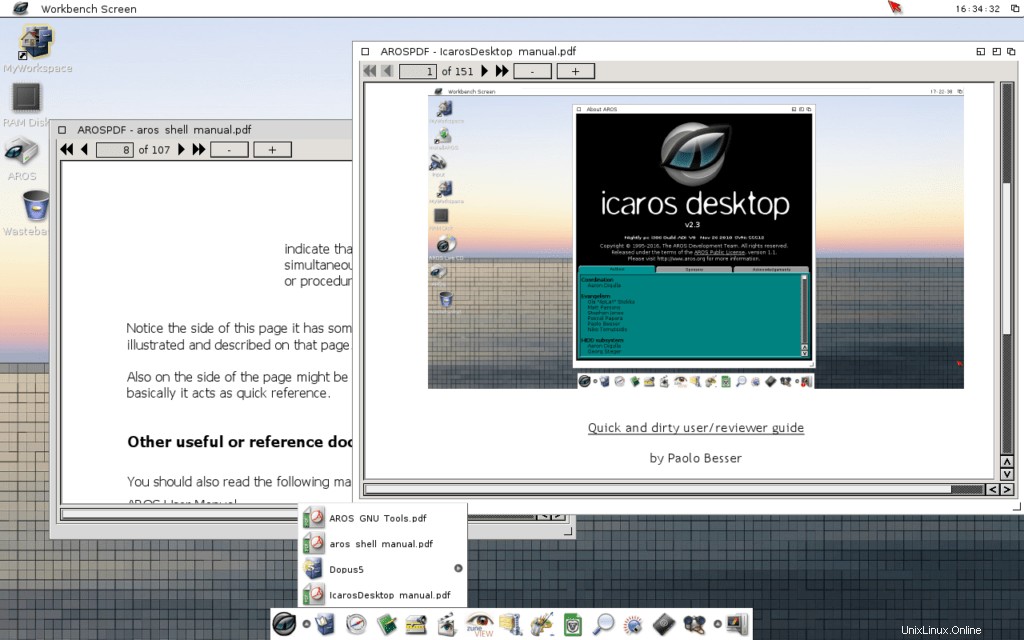Již jsem napsal několik článků o některých méně známých operačních systémech FLOSS. Například ReactOS nebo Haiku. Protože ne všechno v životě je unix, dnes napíšu, jak nainstalovat Icaros Desktop.
Tento odstavec byl zkopírován a vložen z webu Icaros:«Icaros Desktop je operační systém podobný Amize pro platformu PC, s plnohodnotným desktopovým prostředím, distribuovaný na zaváděcím médiu. Je založen na AROS, lehkém, efektivním a flexibilním operačním systému s otevřeným zdrojovým kódem, jehož cílem je být kompatibilní s AmigaOS 3 na úrovni API a zároveň jej vylepšovat v mnoha oblastech. Icaros Desktop spouští nativní aplikace AROS, ale také ty původní Amiga pod emulací, čímž je transparentně integruje do svého desktopu. »
Stáhnout
Icaros můžete získat zde:https://vmwaros.blogspot.com/p/download.html jsou tam tři obrázky:
- Icaros Desktop Live:kompletní distribuce
- Icaros Desktop Lite:Menší distribuce pro testování systému
- Lite pendrive:totéž jako Lite, ale pro USB disk
Nainstalovat Icaros Desktop
První spuštění
Připojte vybraný obraz a spusťte počítač, abyste získali zavaděč grub s pěkným pixelovaným pozadím. Stačí stisknout enter a uvidíte, co se stane.
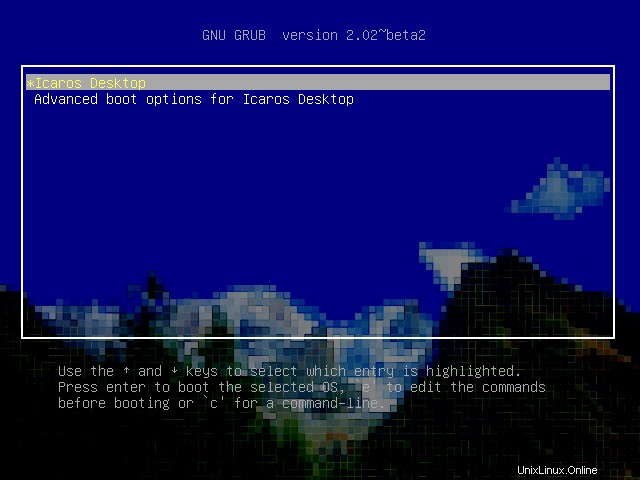
V mém případě se to stane:
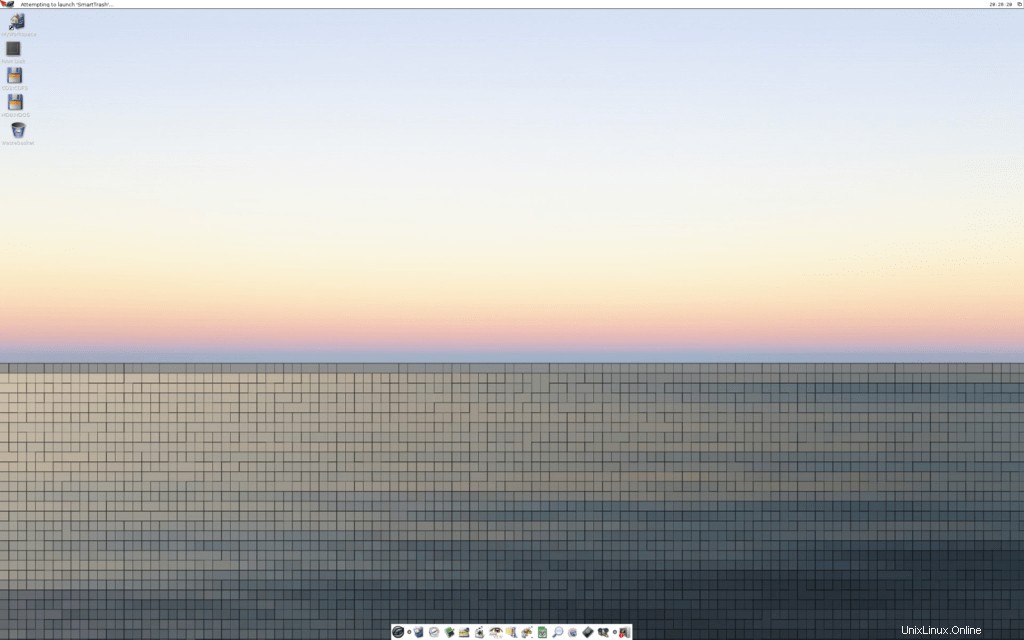
Tento virtuální stroj načetl plochu s rozlišením 4k. Problém je v tom, že mám opravdu starou a malou obrazovku s rozlišením 1280×1024 (oproti 2560×1600). Restartoval jsem tedy virtuální počítač a v nabídce grub jsem zvolil Advanced a poté rozlišení 1024×768.
Nyní, když něco skutečně vidím, mohu spustit instalační program AROS. Druhá ikona shora.
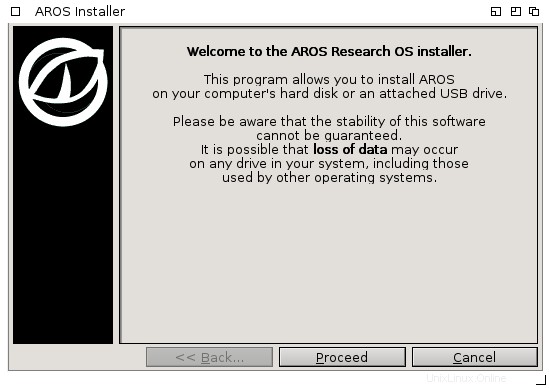
Prvním krokem je vytvoření diskových oddílů. Když používám nový virtuální počítač, právě jsem vymazal disk, protože nemám co ztratit.
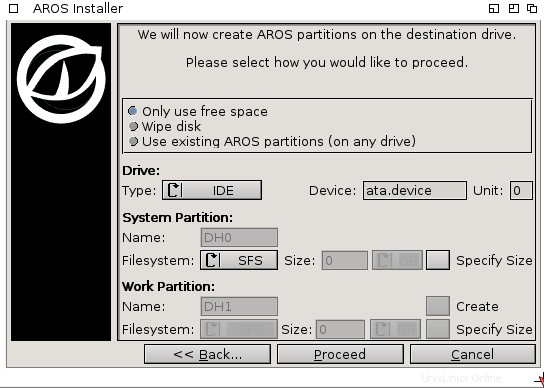
S vytvořeným diskovým oddílem instalační program požádá o restart.
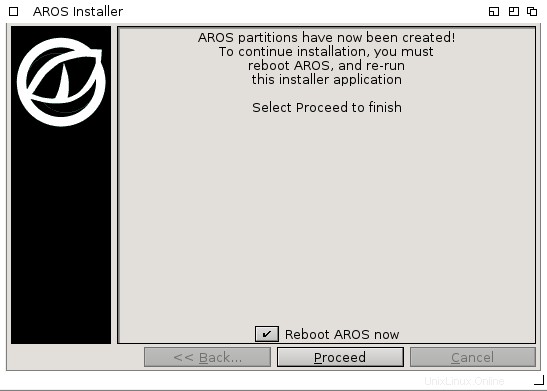
Druhé spuštění
Restartujte virtuální počítač. Spusťte znovu instalační program, ale tentokrát na obrazovce oddílů vyberte možnost „Použít existující oddíly AROS“.
Na další obrazovce můžete vybrat softwarové skupiny
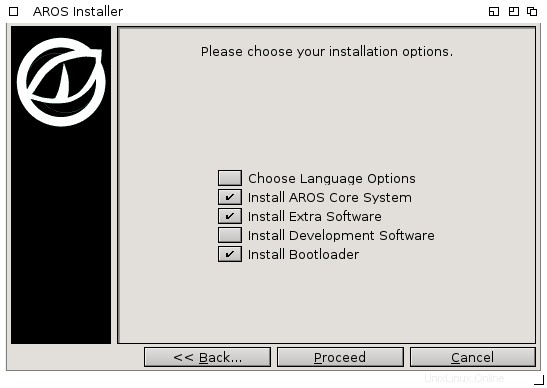
Dále zvolte formátování dříve vytvořeného oddílu.
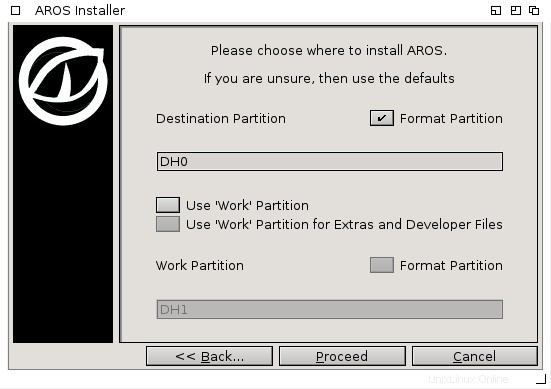
Kliknutím na Pokračovat zobrazíte poslední varování.
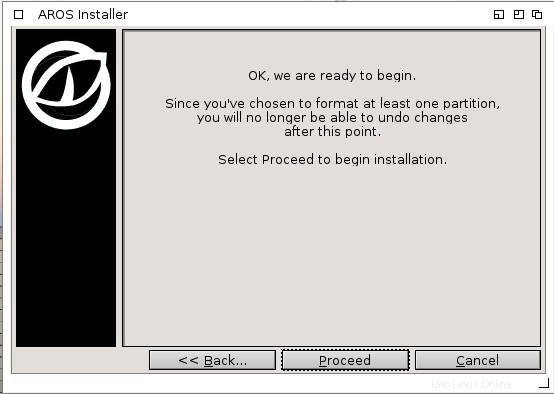
Klikněte na pokračovat a instalační program zformátuje oddíl a zkopíruje systémové soubory.
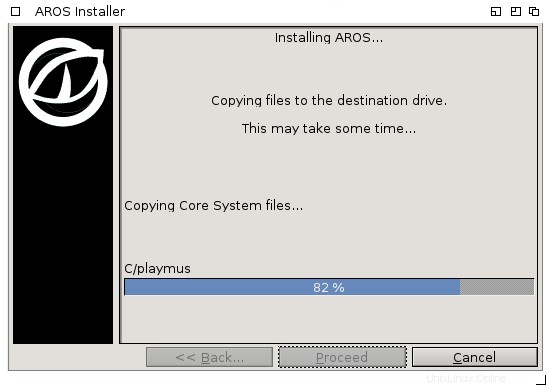
Pro další software jsem zvolil výchozí možnost.
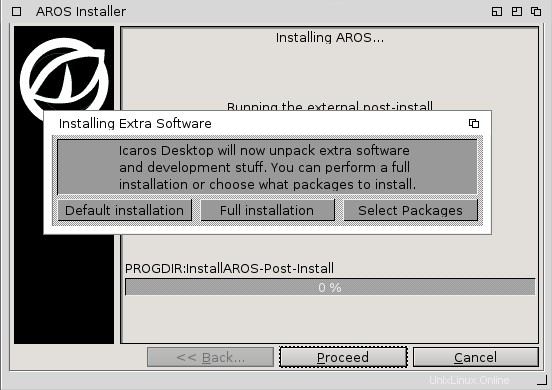
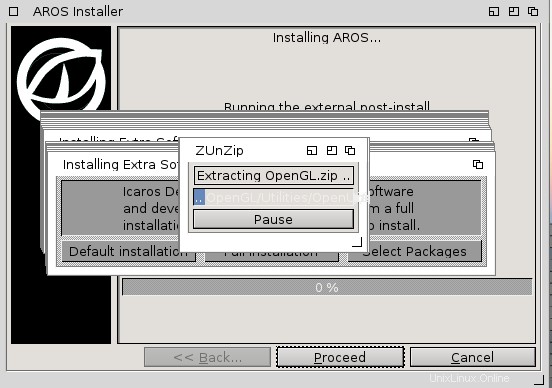
O několik minut později bude instalace u konce a vy můžete znovu restartovat počítač.
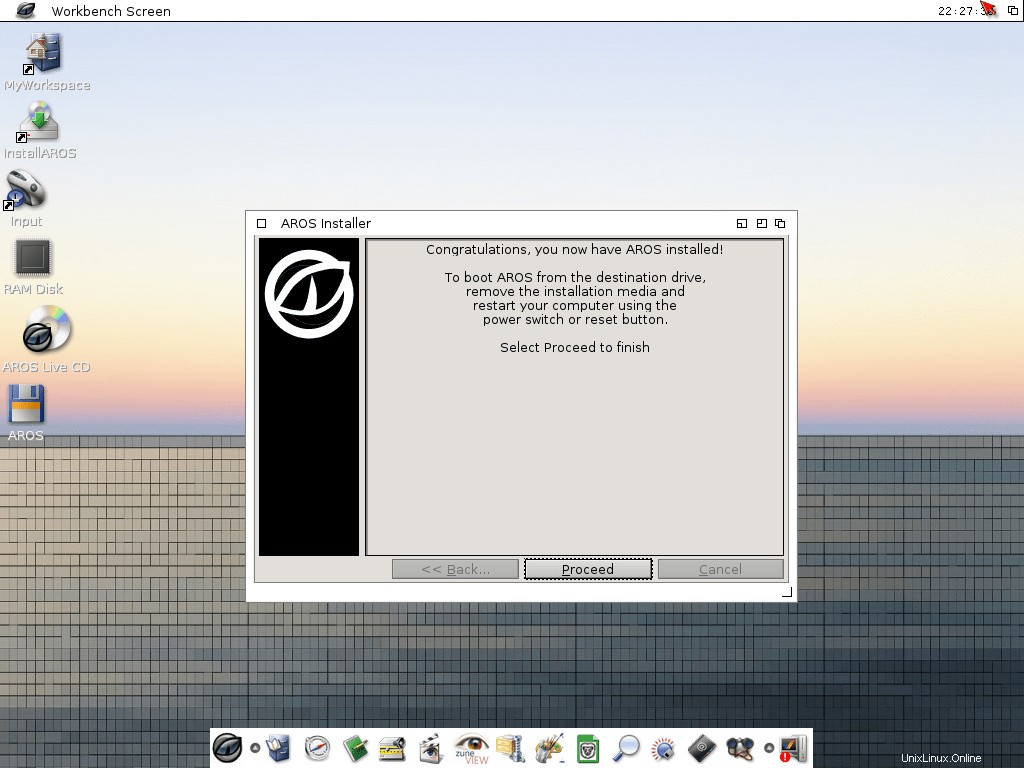
Po instalaci
Po restartu spustí průvodce některé úlohy po instalaci. Můžete to nechat na později, ale... proč ne teď?
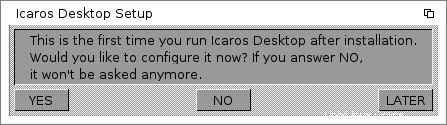
První věcí na výběr je vizuální téma. Šel jsem s Icarosem místo klasické amigy, bez zvláštního důvodu.
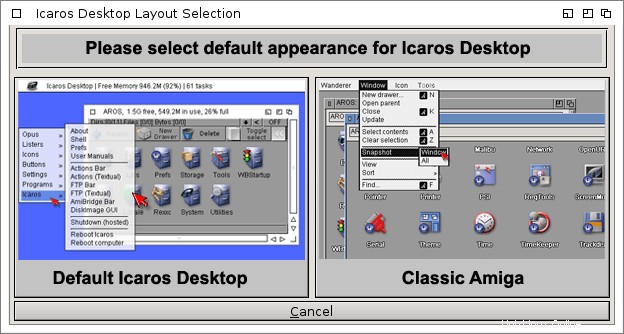
Druhou věcí na výběr jsou Locales a jazyky. Jsem v Argentině a mluvím španělsky, ale nechám to na angličtině, abych získal snímky obrazovky.
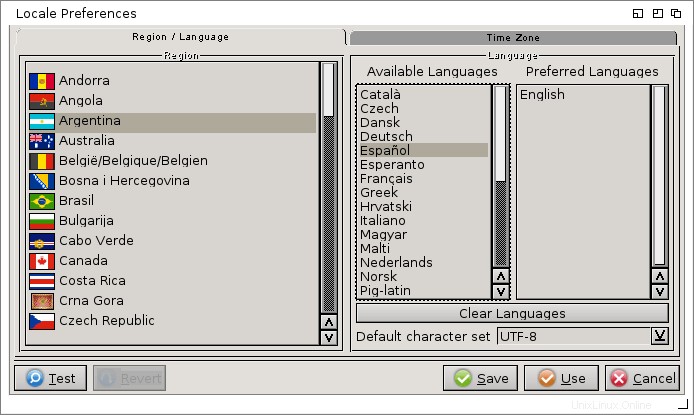
Na stejné obrazovce, ale na druhé kartě si můžete vybrat své časové pásmo
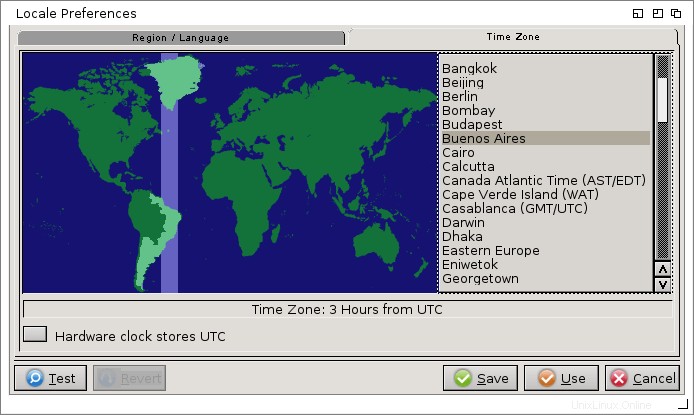
Třetí věcí, kterou je třeba nastavit, je rozložení klávesnice a možnosti. Právě jsem viděl na snímku obrazovky druhou kartu pro nastavení myši; můj špatný 😀
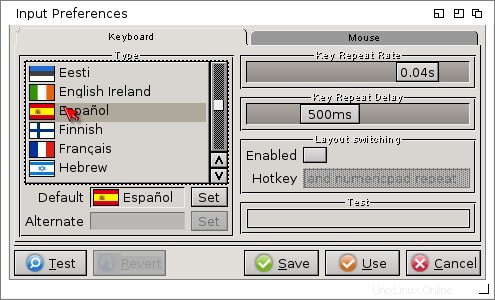
Čtvrtá věc, kterou je třeba nakonfigurovat, je rozlišení obrazovky. Zde mohu nastavit rozlišení menší než 4k, protože moje obrazovka je příliš malá.
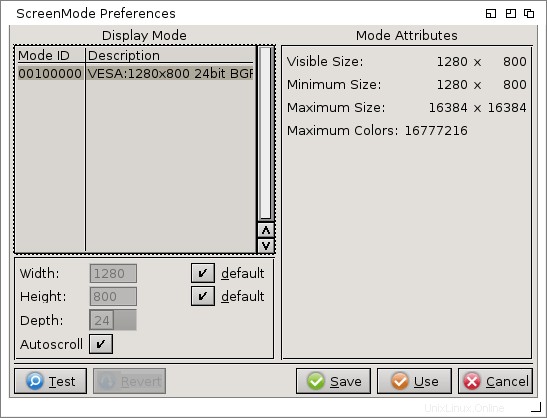
Pátá věc, kterou je třeba nakonfigurovat, je zvuková karta:
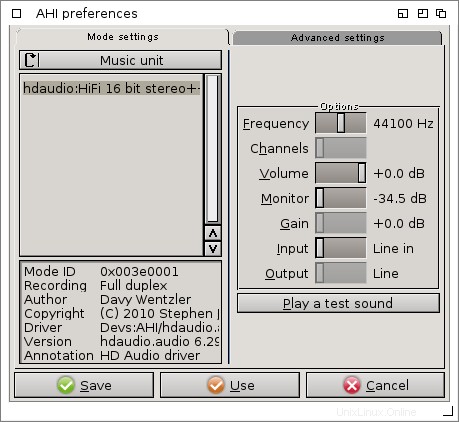
Nakonec jsou tu další dvě obrazovky s nastavením, kde stačí kliknout na uložit s výchozími hodnotami.
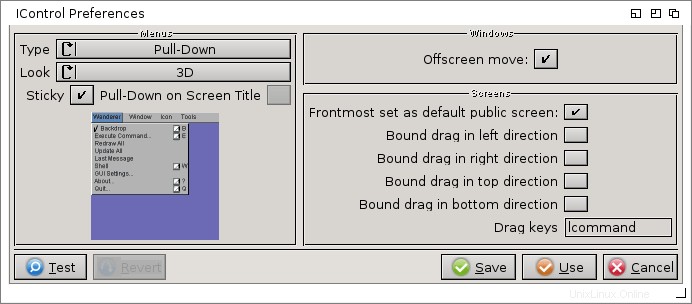
Mimochodem, na jedné ze záložek této obrazovky můžete aktivovat webový server při bootování 😉
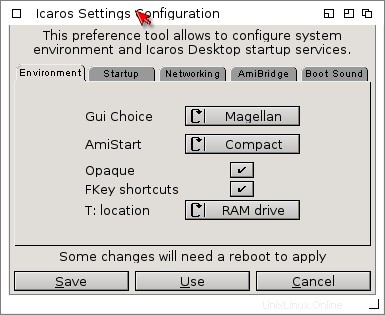
A to by bylo vše. Nyní, když vím, jak nainstalovat icaros desktop, měl bych se naučit pracovat s icaros.