Požadavky
V tomto příspěvku se budeme zabývat procesem, jak duálně zavést Windows 10 a Kali Linux. V tomto příkladu budeme duálně spouštět Windows 10 a Kali Linux 2018.3. Předinstalujeme Windows 10, vytvoříme nový oddíl pro instalaci Kali, nastavíme duální spouštění a budeme používat pouze jeden disk. To znamená, že nainstalujeme a duálně zavedeme Kali na jeden HDD nebo jeden oddíl. Kvůli tomuto scénáři se prosím před pokračováním v tomto procesu ujistěte, že jste vše zálohovali. Také zkontrolujte, jak se váš počítač spouští (UEFI nebo Legacy) a ujistěte se, že jsou oba operační systémy nainstalovány ve stejném režimu.
Požadavky na tento proces:
- Zaváděcí USB Kali Linux
- Uvolněte místo na HDD
Níže najdete také video tutoriál:
Vytvoření oddílu pro instalaci Kali Linux
Nejprve musíme začít s vytvořením nového oddílu. Windows má nástroj pro správu disků, pomocí kterého můžeme vytvořit nový oddíl. Můžete použít jiný nástroj a je jich spousta, které jsou dobré a zdarma. Pro tento příklad zůstaneme u nástroje z Windows.
Musíme spustit nástroj pro správu disků. Klikněte pravým tlačítkem na nabídku Start a klikněte na položku Správa disku.
Správa disků zobrazí seznam všech vašich pevných disků a oddílů. Ve spodní části okna správy disku musíme najít náš oddíl, v tomto příkladu je to oddíl Disk 0 a C:. To je náš primární oddíl s nainstalovaným Windows 10. Použijeme tento oddíl a rozdělíme jej, abychom vytvořili nový oddíl. Proto je důležité, abyste na něm měli dostatek volného místa (minimálně 20 GB nebo více). Je také nesmírně důležité, abyste si vše zálohovali, než budete pokračovat. Nyní na oddíl C:klikněte pravým tlačítkem na něj a vyberte možnost zmenšit svazek.
Dostaneme výzvu, kde musíme zadat, kolik místa na disku bude mít náš nový oddíl. Do pole – zadejte velikost místa ke zmenšení v MB:potřebujeme zadat velikost prostoru našeho nového oddílu v megabajtech. Pokud máte 20 GB nebo více, zadejte jako příklad 20 000 nebo 30 000 pro 30 GB. Poté klikněte na tlačítko Zmenšit. Po dokončení procesu můžete zavřít nástroj pro správu disku, načíst zaváděcí ISO Kali Linux, restartovat počítač a načíst ISO.
Spuštění instalace Kali Linux
Musíme získat tuto obrazovku. Toto je nabídka bootloaderu pro Kali Linux. Existuje několik možností instalace, ale v tomto příkladu použijeme možnost grafické instalace.
Instalace se spustí okamžitě a první obrazovka, kterou budeme mít, je výběr jazyka. Vyberte jazyk podle svého výběru a klikněte na Pokračovat.
Další je výběr naší lokality. Vyberte umístění a klikněte na Pokračovat.
Dalším krokem je výběr rozložení klávesnice.
Na této obrazovce musíme přidat název hostitele pro náš počítač Kali. Název můžete ponechat ve výchozím nastavení nebo zadat požadovaný název.
Můžeme nechat název domény prázdný a pokračovat.
Nastavení hesla uživatele root
Nyní musíme nastavit heslo pro náš root účet (důležitý krok, zapamatovat si nebo zapsat heslo).
Zde musíme vybrat naše časové pásmo.
Formátování oddílu Kali Linux
Na této obrazovce musíme zvolit, jak budeme formátovat disky a diskové oddíly. Jak vidíte, máte na výběr několik možností. Přistoupíme k poslední možnosti – ruční. Vyberte tedy možnost ručně a pokračujte.
Na této obrazovce budou uvedeny všechny vaše oddíly. Poslední oddíl bude mít volné místo na štítku. To je nový oddíl, který jsme vytvořili a budeme ho používat. Vyberte oddíl s volným místem na štítku a pokračujte.
Vyberte první možnost – vytvořte nový oddíl a pokračujte.
Nejprve musíme vytvořit swapovací oddíl, takže nevyužijeme veškerý diskový prostor nového oddílu. Do pole velikost oddílu zadejte 1 GB. Tím se vytvoří oddíl o velikosti 1 gigabajt, což je dostačující pro náš odkládací oddíl.
Na další obrazovce vyberte pro nový typ oddílu možnost Logický a pokračujte.
Tato obrazovka se vás zeptá, na kterou pozici bude instalace formátovat náš nový oddíl. Musíme vybrat možnost Začátek a pokračovat.
Nyní máme obrazovku úprav oddílu. Zde musíme nejprve změnit pár věcí, než budeme pokračovat. U prvního výběru je uvedeno Použít jako. Poklepáním na tento výběr přejdete na další obrazovku.
Nyní jsme na obrazovce, kde musíme vybrat příponu oddílu a jak ji budeme používat. Uprostřed obrazovky je oblast pro výměnu možností. Vyberte to a pokračujte.
Jakmile vyberete příponu oddílu, vrátíme se na obrazovku úpravy oddílu. Na této obrazovce musíme vybrat poslední možnost – Nastavení oddílu hotovo a pokračovat.
Na další obrazovce budeme opět na začátku obrazovky oddílu disku. Musíme mít takové nastavení. Jak vidíte, poslední uvedený oddíl je opět oddíl s označením Volné místo. Znovu jej použijeme k instalaci našeho systému Kali Linux. Můžeme udělat stejný proces jako u odkládacího oddílu, ale existuje další a mnohem jednodušší možnost. Znovu vybereme oddíl volného místa a pokračujeme.
Na obrazovce, kde musíme vybrat, jak budeme oddíl formátovat, vybereme tentokrát druhou možnost – automaticky rozdělit volné místo. Tato možnost, jak název napovídá, automaticky provede celý proces formátování pro náš systémový oddíl.
Poté, co jsme šli s automatickým oddílem, nyní máme obrazovku, kde se zobrazí výzva, jak zformátovat oddíl. Bude vše naformátovat jako jeden oddíl a všechny adresáře použití se uloží tam, nebo oddělit každý uživatelský adresář jako samostatný oddíl. Tentokrát, kvůli tutoriálu, použijeme první možnost – Všechny soubory na jednom oddílu, jen aby věci zůstaly jednotné.
Jakmile to uděláte, budeme opět na začátku obrazovky oddílu disku. Potřebujeme mít tuto tabulku oddílů. Poté, co jsme se ujistili, že tabulka rozdělení je jako na obrázku, vyberte možnost dokončit rozdělení a zapsat změny na disk.
Instalace nás vyzve, zda jsme si jisti, že tyto změny chceme provést. Vyberte ano a pokračujte.
Instalace GRUB a nastavení duálního spouštění
V dalším máme další důležitý krok. Nastavení pro instalaci duálního spouštění nebo zavaděče GRUB. Zde nás instalace vyzvala, že detekovala jiný operační systém a ptá se nás, zda chceme nainstalovat zavaděč GRUB. Klikneme na ano a budeme pokračovat.
Nyní musíme vybrat, na který HDD chceme nainstalovat bootloader GRUB. Protože v tomto příkladu máme pouze jeden HDD, zobrazí se náš jeden HDD a musíme jej vybrat a pokračovat. Abychom to mohli projít znovu, musíme vybrat náš primární HDD jako umístění instalace pro bootloader GRUB.
Dokončení
Po dokončení instalace GRUB bude také dokončena instalace Kali Linuxu. Poté vyjměte zaváděcí USB a restartujte počítač. Když se počítač spustí, zavaděč GRUB se musí nejprve zavést a nabídnout vám možnost spustit také Kali Linux a Windows 10 (obrázek výše). Pokud vidíte tuto obrazovku a máte všechny možnosti spouštění, znamená to, že jste úspěšně nainstalovali Kali Linux a nastavili také duální spouštění.
Když spouštíte Kali Linux, na přihlašovací obrazovce se budete muset přihlásit pomocí účtu root (ve výchozím nastavení uživatelské jméno root) a pomocí hesla, které jste nastavili na začátku procesu instalace a poté, co budete mít přístup ke Kali.
Shrnutí
Kali je vynikající distribuce pro testování penetrace pro profesionální použití. Má dlouhou dobu učení, má předinstalované všechny potřebné nástroje, ale naučit se všechny nástroje zabere čas. Je to distribuce založená na Debianu. Pokud jste někdy používali Debian, bylo by to znát. Díky nástrojům, které má, se stala populární, ale NENÍ to distribuce pro začátečníky. Pokud jej potřebujete používat, je vhodné nejen používat jeho nástroje, ale také se naučit zabezpečení a sítě, abyste jej mohli správně používat.
Doufám, že jste shledali příspěvek užitečným a snadno sledovatelný. Děkujeme za váš čas.
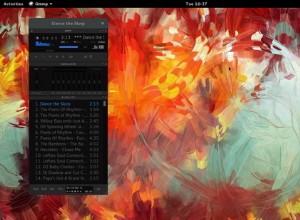
Jak z Qmmp 1.0 vytěžit maximum
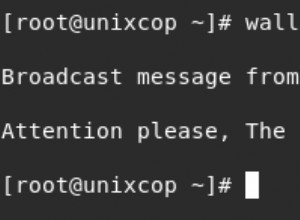
Jak používat příkaz wall v linuxu
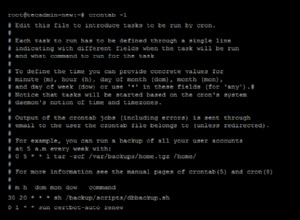
Jak zobrazit nebo zobrazit Cron Jobs v Linuxu