ImageMagick je všestranný a široce používaný nástroj příkazového řádku pro převod obrázků z jednoho formátu do druhého. Podporuje více než 200 obrazových formátů, včetně JPEG, JPG PNG, GIF, PDF, BMP, SVG a dalších. ImageMagick lze použít k různým účelům, jako je otáčení obrázku, transformace obrázků, ořezávání obrázků, přidávání titulků, úprava barev obrázků, přidávání speciálních efektů k fotografiím a kreslení čar, mnohoúhelníků a dalších tvarů. Tento článek popisuje nejpoužívanější příkazy pro manipulaci s obrázky ImageMagick.
Instalace ImageMagick
Spuštěním následujícího příkazu nainstalujte ImageMagick balíček pro zahájení převodu obrázků do několika různých formátů:
sudo apt -y install imagemagick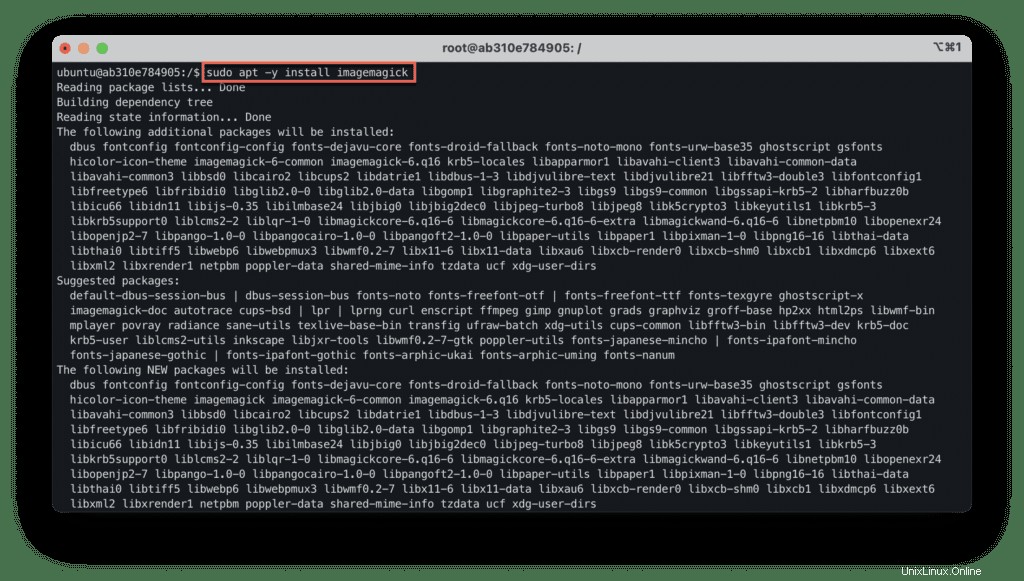
Použití ImageMagick
Převést je nástroj příkazového řádku, který je součástí „ImageMagick ” balíček.
Jakmile jsou balíčky ImageMagick nainstalovány, ujistěte se, že byl nainstalován také nástroj pro převod:
convert --version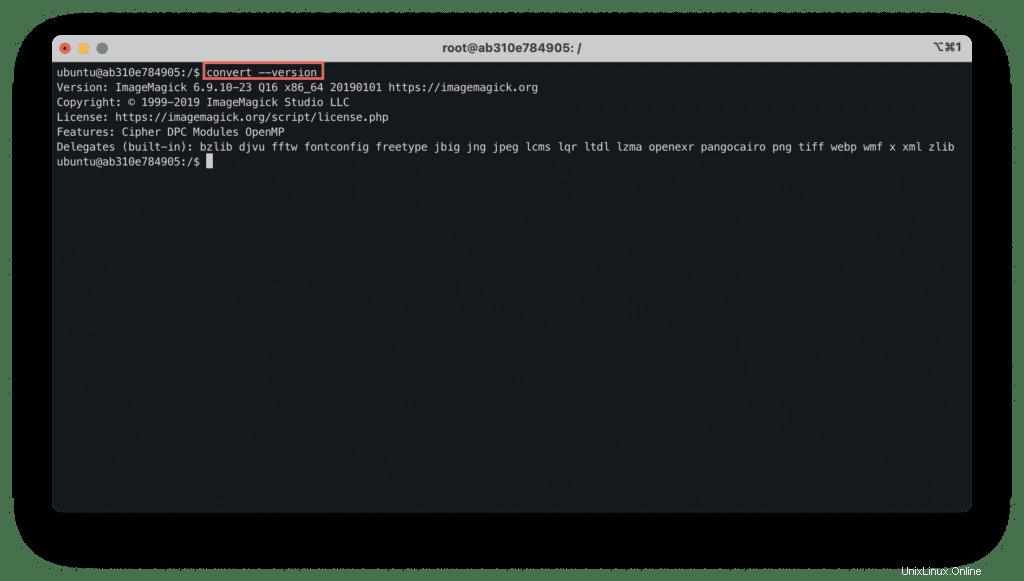
Výpis formátů obrázků
ImageMagick může pomoci s převodem obrazového formátu z jednoho formátu do druhého a je to jeden z nejcennějších úkolů.
Chcete-li zobrazit seznam všech podporovaných formátů, použijte následující příkaz:
convert -list format | more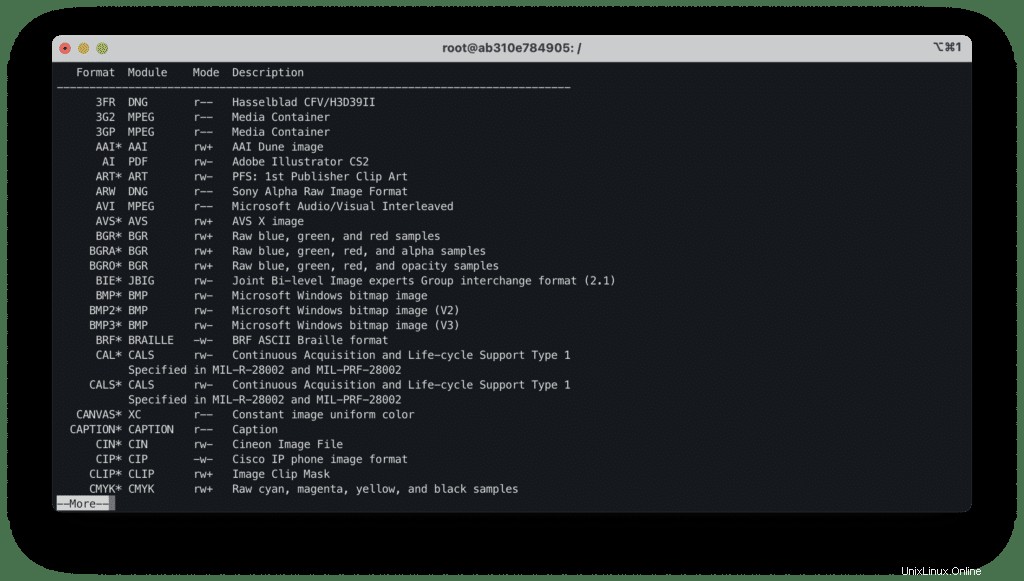
Kromě nejčastěji používaných formátů, jako je BMP (bitmapový obrázek v Microsoft Windows), Graphics Interchange Format (GIF), JPG (formát obrázku JPEG) a PNG (Progressive Network Graphics), podporuje ImageMagick širokou škálu dalších typů souborů, včetně všech hlavních video formátů (MKV, MP4, AVI, MOV).
Může také převádět EPSF (Encapsulated Postscript) a PDF (Portable Document Format), což je v některých situacích užitečné.
Převod formátu obrázku
Převod obrázku z jednoho formátu do jiného je přímočarý.
Zadejte formát, do kterého chcete obrázek převést:
convert WindowsImages-016.png Output_Image.jpeg
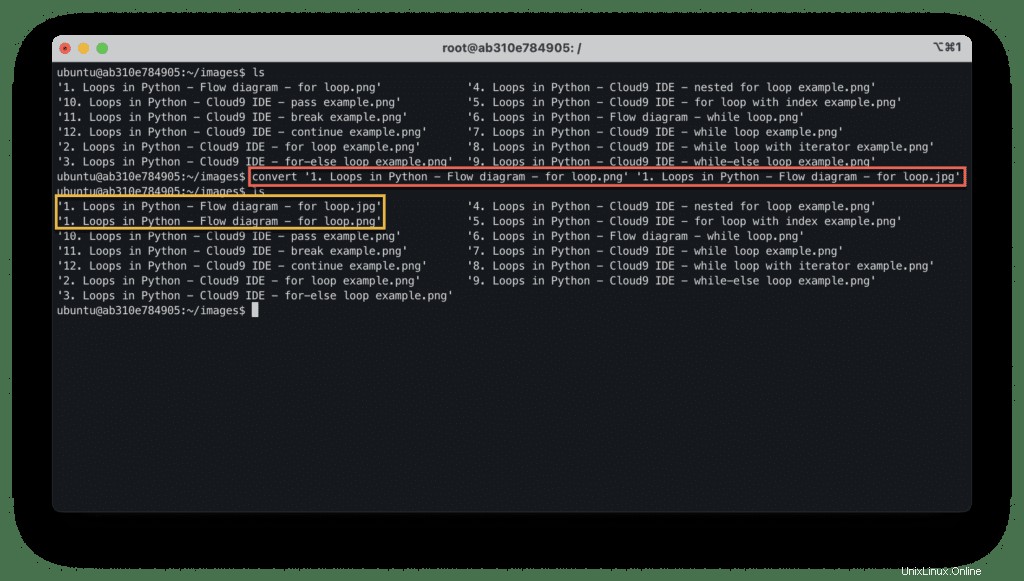
Můžete převést všechny *.png obrázky do formátu JPEG pomocí mogrify :
mogrify -format jpeg *.pngNyní to zkusme se složkou obsahující více obrázků .jpeg a uvidíme, co se stane:
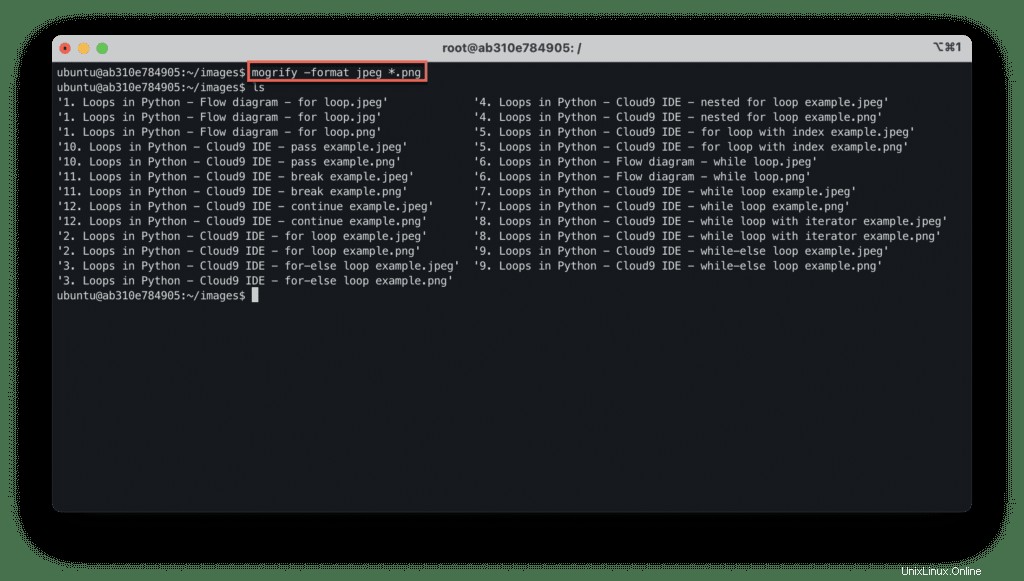
Změna velikosti obrázku
Možnost Změnit velikost vám pomůže například změnit velikost obrázku nebo rychle vytvořit miniaturu.
Řekněme, že chci změnit velikost obrázku s 25% rozměry, vygeneruje se nový obrázek s 25% velikosti:
convert -resize 25% '1. Loops in Python - Flow diagram - for loop.png' '1. Loops in Python - Flow diagram - for loop.png'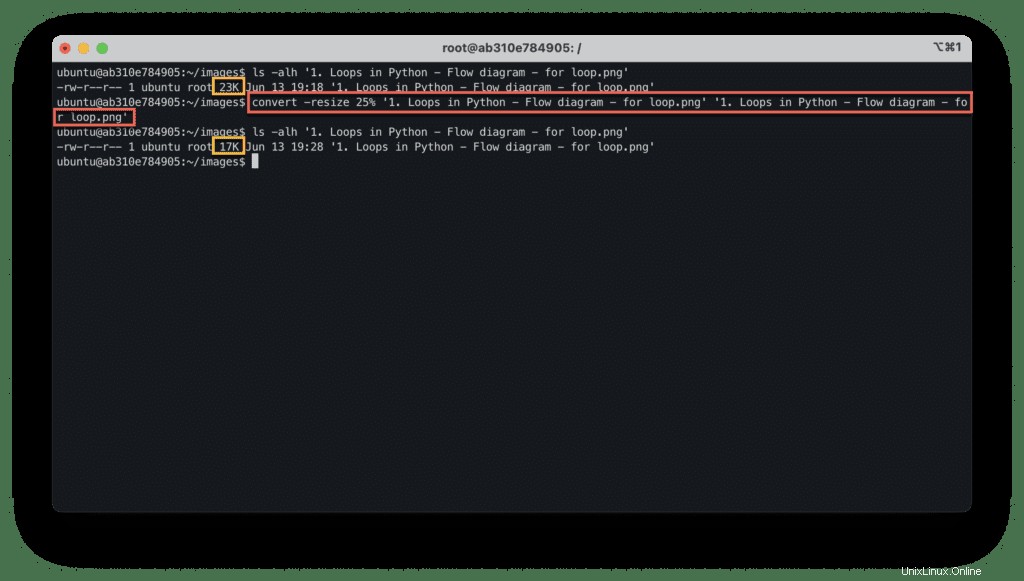
Alternativně můžete také zadat rozměry namísto procent, abyste změnili velikost obrázku:
convert -resize 1024x768 '1. Loops in Python - Flow diagram - for loop.jpg' '1. Loops in Python - Flow diagram - for loop - Resized.jpg'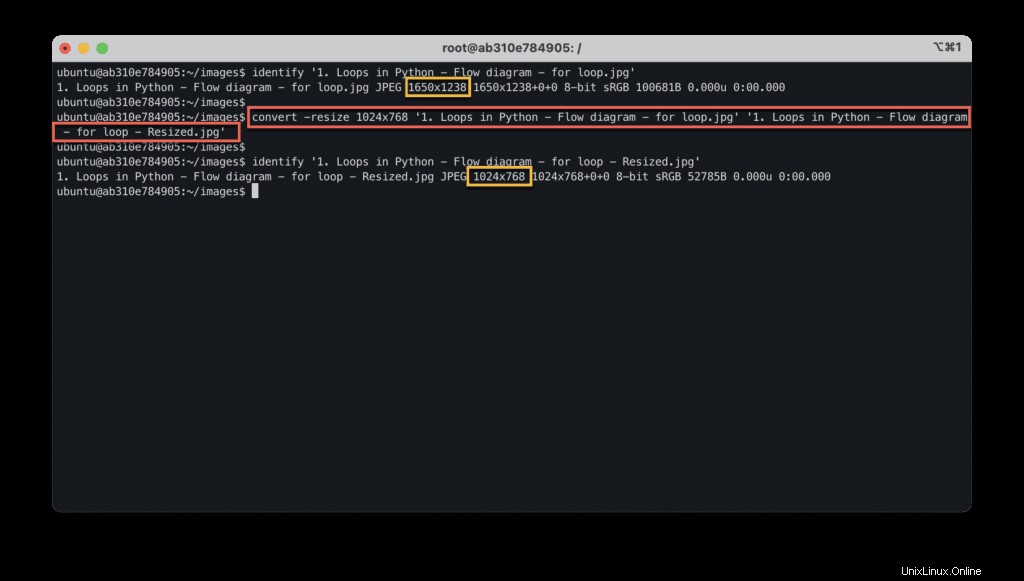
Výše uvedený příkaz změnil velikost obrázku na 1024×768 pixelů a uložil jako 1. Loops in Python - Flow diagram - for loop - Resized.jpg soubor.
Oříznout obrázek
Pokud potřebujete část obrázku odstranit z horní části nebo ze stran, můžete jej oříznout provedením níže uvedeného příkazu:
convert 'Conditionals in Python.png' -crop 640x360+320+180 'Conditionals in Python - Cropped.png'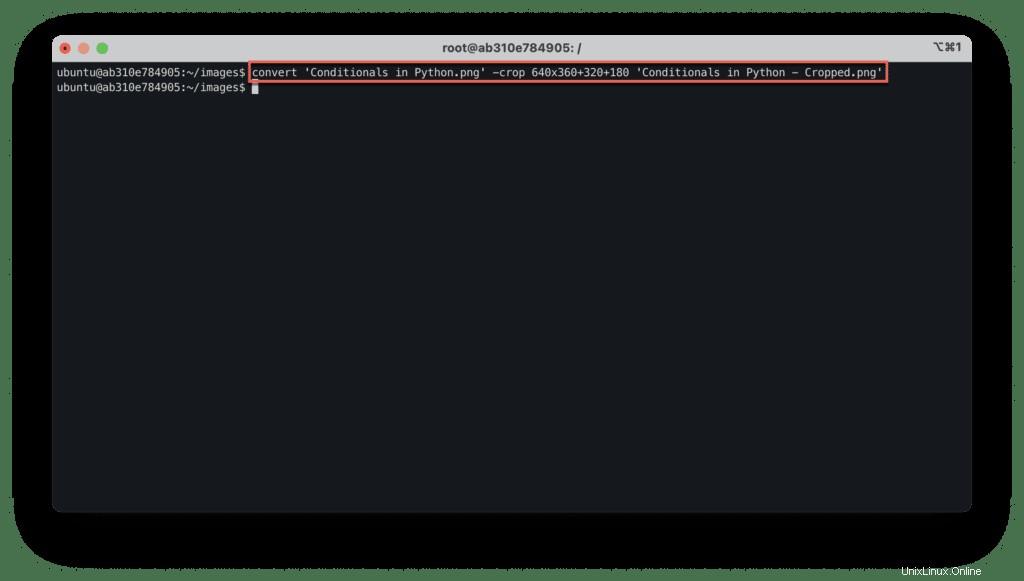
Zde pro oříznutý obrázek Conditionals in Python - Cropped.png zadali jsme cílové rozměry 640×480 pixelů a posun +320+180, abychom určili, kde by mělo oříznutí začít.
Zde je grafické vysvětlení operace oříznutí:
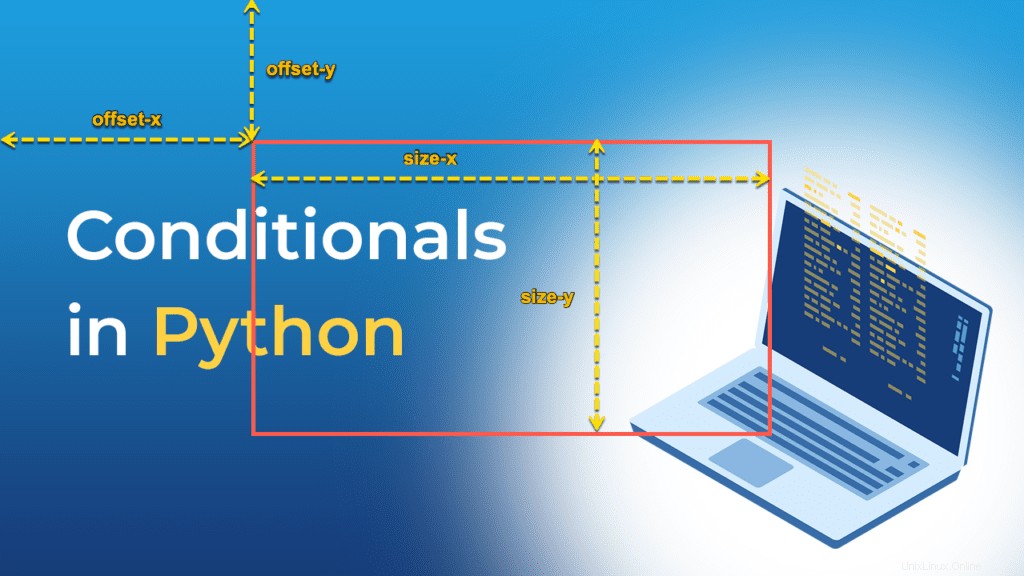
Otáčení obrázku
Obrázek můžete otáčet ve směru hodinových ručiček a proti směru hodinových ručiček.
Pomocí následujícího příkazu otočte Conditionals in Python - Cropped.png obrázek ve směru hodinových ručiček na 90 stupňů a uložte jej jako Conditionals in Python - Rotated.png soubor:
convert 'Conditionals in Python - Cropped.png' -rotate 90 'Conditionals in Python - Rotated.png'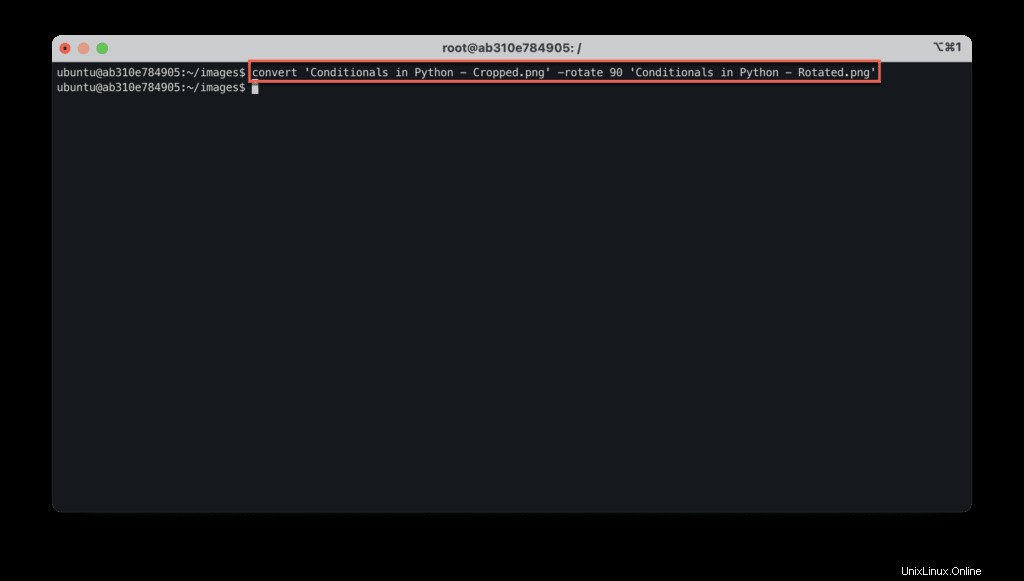
Přidání popisků k obrázku
K obrázku můžete přidat popisek a nastavit barvu textu, velikost písma a možnosti stylu.
Použijte -draw možnost zadat titulek v jednoduchých nebo dvojitých uvozovkách:
convert 'Terminal.png' -pointsize 64 -font helvetica -fill yellow -draw 'text 512,512 "Welcome to ImageMagick"' 'Terminal with text.png'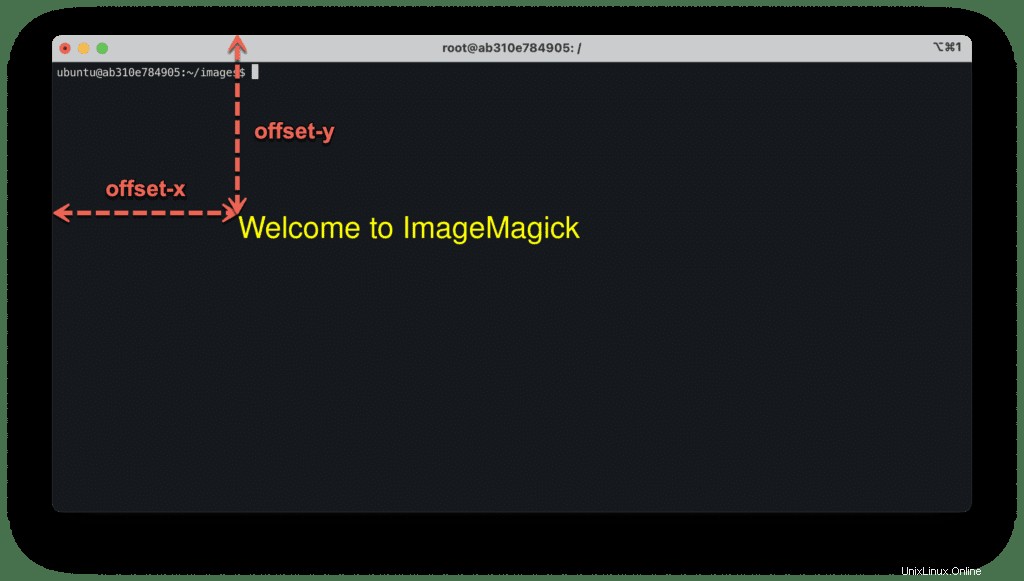
Kombinace více příkazů
Můžete provést více operací pomocí jediného příkazu zadáním orientace obrázku, pixelů a velikosti namísto toho, abyste v případě potřeby prováděli všechny tyto akce samostatně:
convert 'Terminal.png' -rotate 90 -crop 1000x600 -resize 25% 'Terminal transformed.png'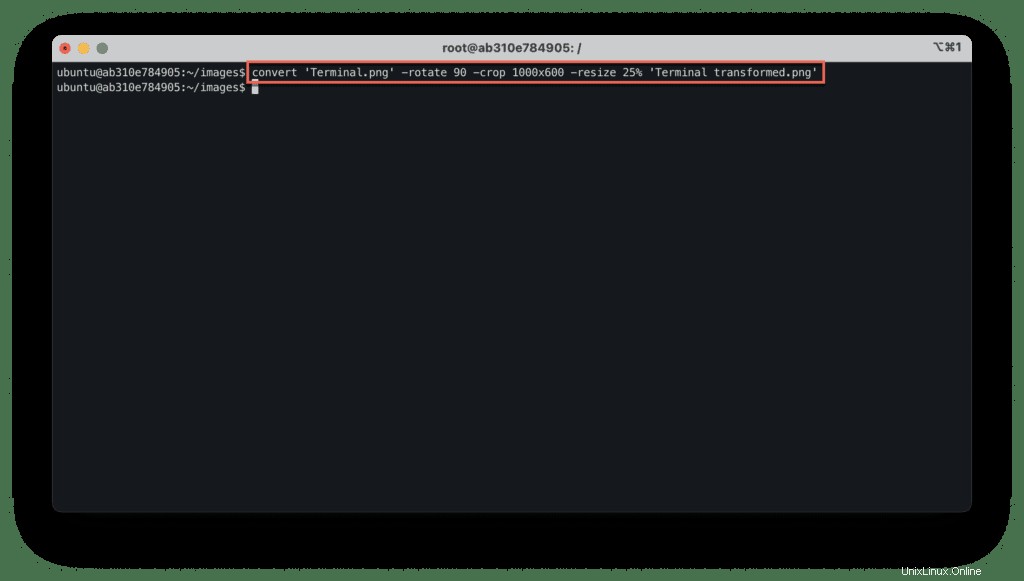
Dávkové zpracování obrázků
Jednou z nejběžnějších operací je zpracování všech obrázků z konkrétního adresáře.
Podívejme se, jak můžeme hromadně použít operaci změny velikosti na všechny obrázky.
Vytvořte adresář s názvem „změněná velikost“.
mkdir resized
Nyní může uživatel provést následující příkaz ke změně velikosti všech .jpg soubory ve vašem aktuálním adresáři na 25 % jejich původní velikosti a výsledné soubory vložte do resized podadresář:
find . -name '*.jpg' -print0 | while read -d $'\0' file; do; do convert "$file" -resize 25% resized/"$file"; done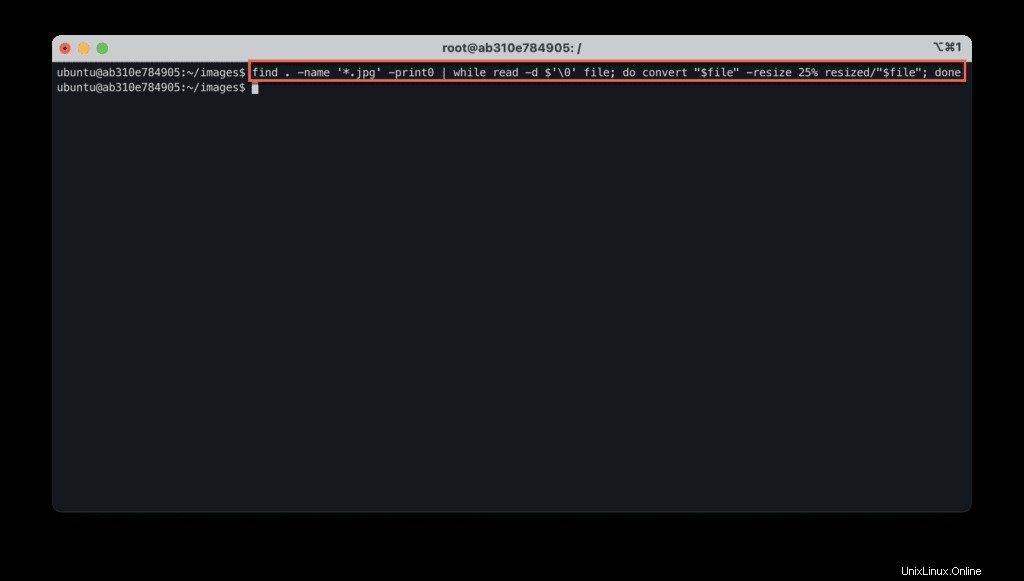
Shrnutí
ImageMagick je výkonný nástroj příkazového řádku pro převod obrázků z jednoho formátu do druhého, který podporuje širokou škálu formátů. Jedná se o multiplatformní platformu, která funguje na macOS, Linux a Windows. ImageMagick vám může pomoci s různými úkoly, včetně převodu obrázků z jednoho formátu do druhého (např.:png, jpeg, pdf, gif, Mp4 atd.), změny velikosti obrázku, rozmazání obrázku, přidávání barev a vkládání popisku k obrázku. Kromě toho je k dispozici otočení obrázku ve směru nebo proti směru hodinových ručiček, oříznutí obrázků, přidání efektů a mnoho dalších funkcí. V této příručce jsme ilustrovali, jak obrázky manipulují pomocí Imagemagick při převodu z jednoho formátu do druhého.