Tento článek vám pomůže naučit se nejpopulárnější a nejvýkonnější terminálový multiplexer – Tmux za pouhých 5 minut! Pokryli jsme proces instalace, práci s relacemi a okny Tmux a poskytli jsme odkaz na vynikající úložiště přizpůsobení Tmux!
Tmux je také známý jako „terminálový multiplexer“, výkonný nástroj produktivity, který vám pomůže provádět multitasking jednodušším způsobem a zvýšit produktivitu. Je velmi podobná obrazovce Windows Manager nebo GNU, což znamená, že můžete spustit relaci Tmux a otevřít v této relaci více oken. Tmux umožňuje přepínat mezi různými programy v jednom terminálu a udržovat programy trvale spuštěné na serverech. Takže se můžete snadno připojit a odpojit svou relaci, aniž byste přerušili své spuštěné úlohy.
Tmux je velmi užitečný, když pracujete na vzdáleném serveru přes SSH připojení. Jen si představte, co se stalo, když při práci na vzdáleném serveru ztratíte připojení SSH. Relace Tmux bude odpojena, ale bude nadále běžet na serveru na pozadí. Můžete se znovu připojit k serveru pomocí SSH a připojit jej k běžící relaci.
Tento výukový program navazuje na naši sérii výukových programů Bash a na příkladech ukazuje, jak nainstalovat a používat Tmux.
Instalace.
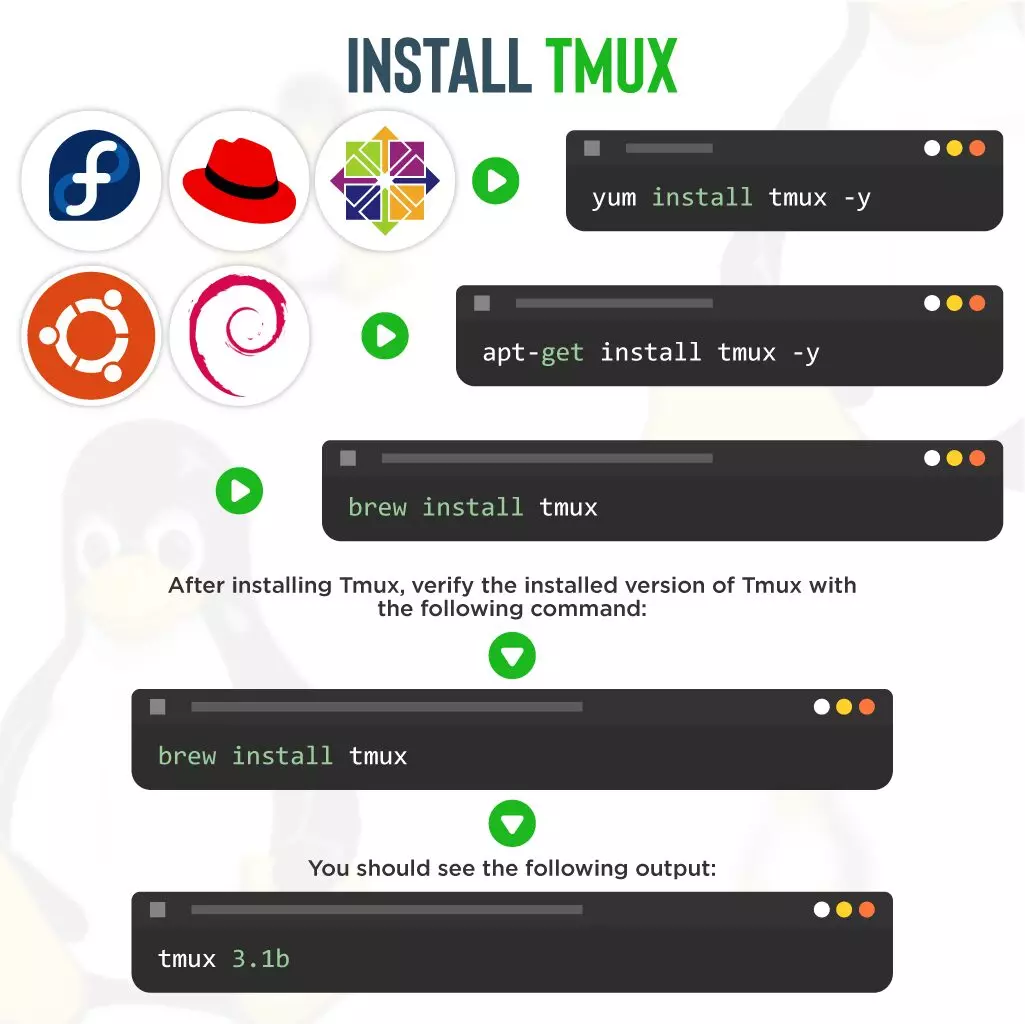
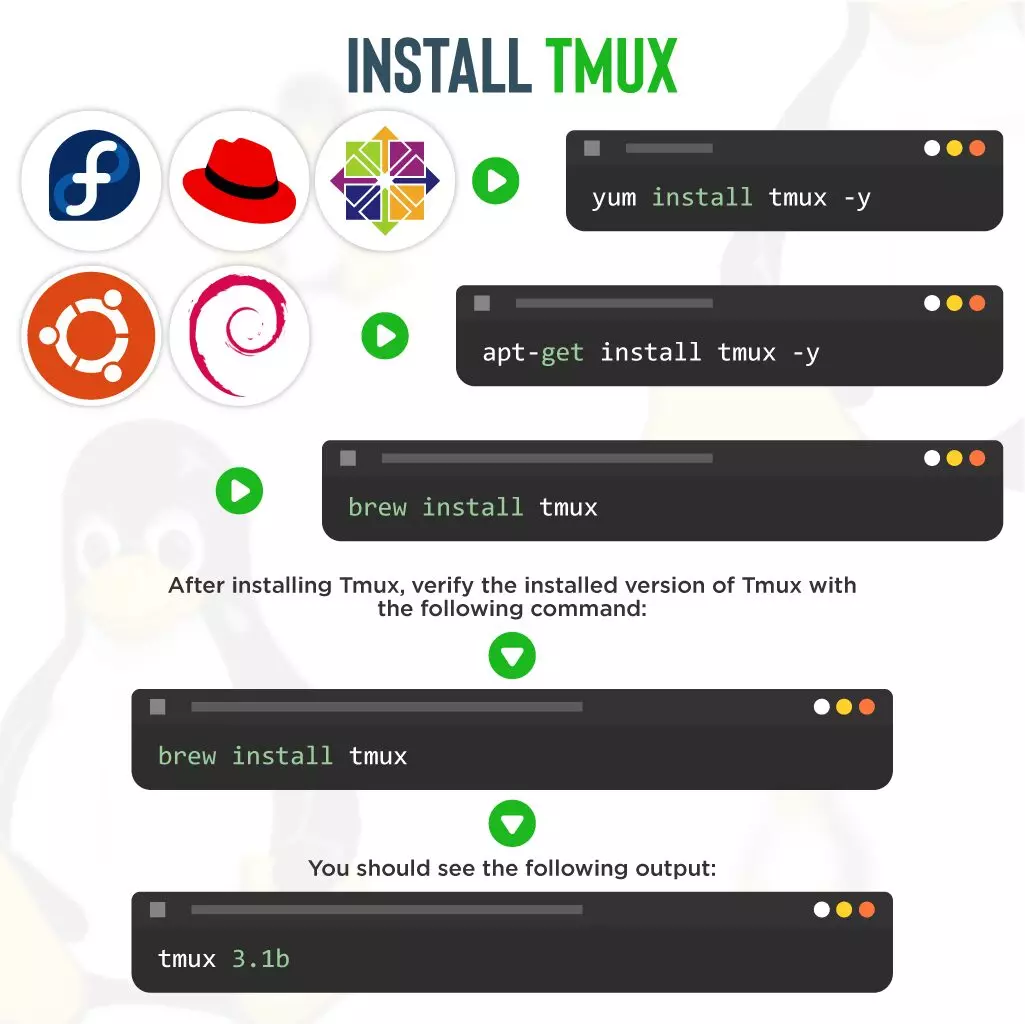 Ve výchozím nastavení je balíček Tmux dostupný ve výchozím úložišti všech hlavních operačních systémů.
Ve výchozím nastavení je balíček Tmux dostupný ve výchozím úložišti všech hlavních operačních systémů.
V distribucích založených na Ubuntu a Debianu jej můžete nainstalovat pomocí následujícího příkazu:
apt-get install tmux -yNa CentOS, RHEL a Fedora jej můžete nainstalovat pomocí následujícího příkazu:
yum install tmux -yUživatelé macOS mohou použít proces instalace brew:
brew install tmuxPo instalaci Tmux ověřte nainstalovanou verzi Tmux pomocí následujícího příkazu:
tmux -VMěli byste vidět následující výstup:
tmux 3.1bSyntaxe příkazu
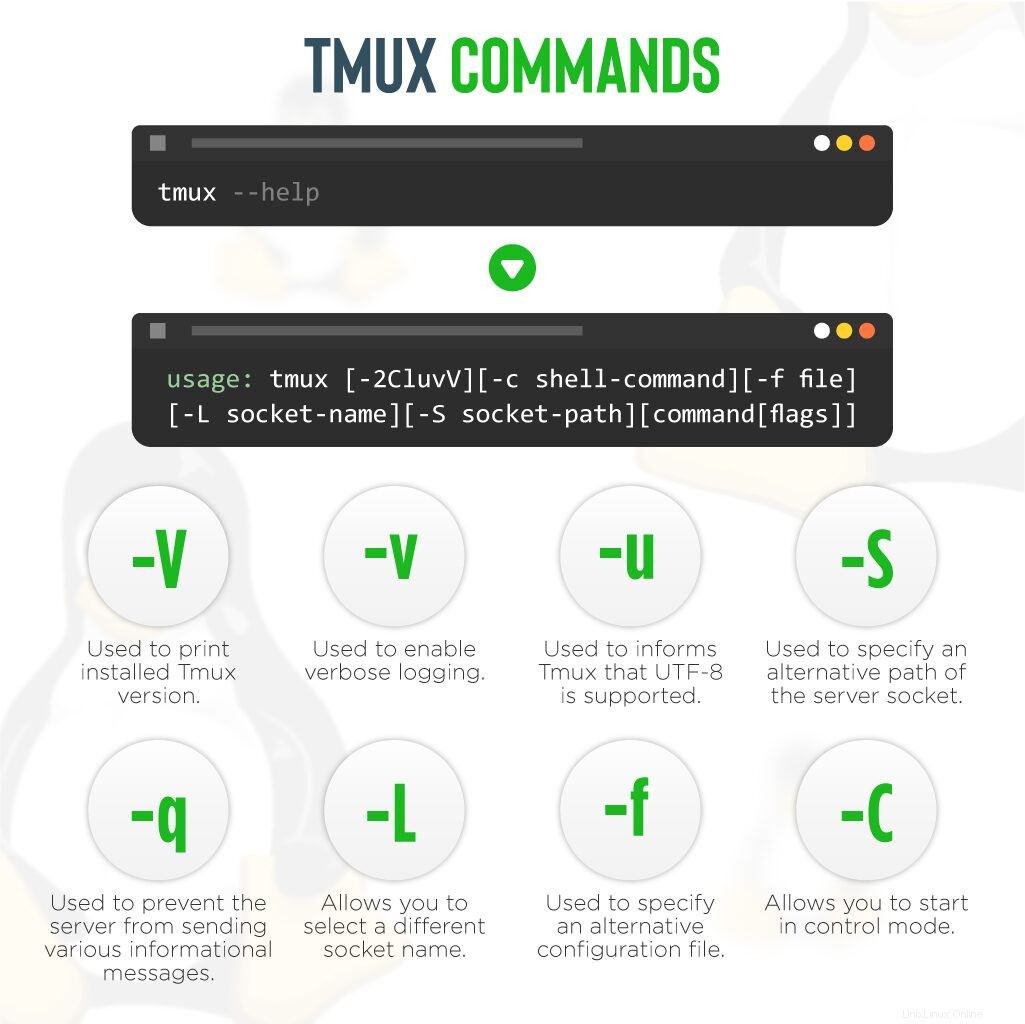
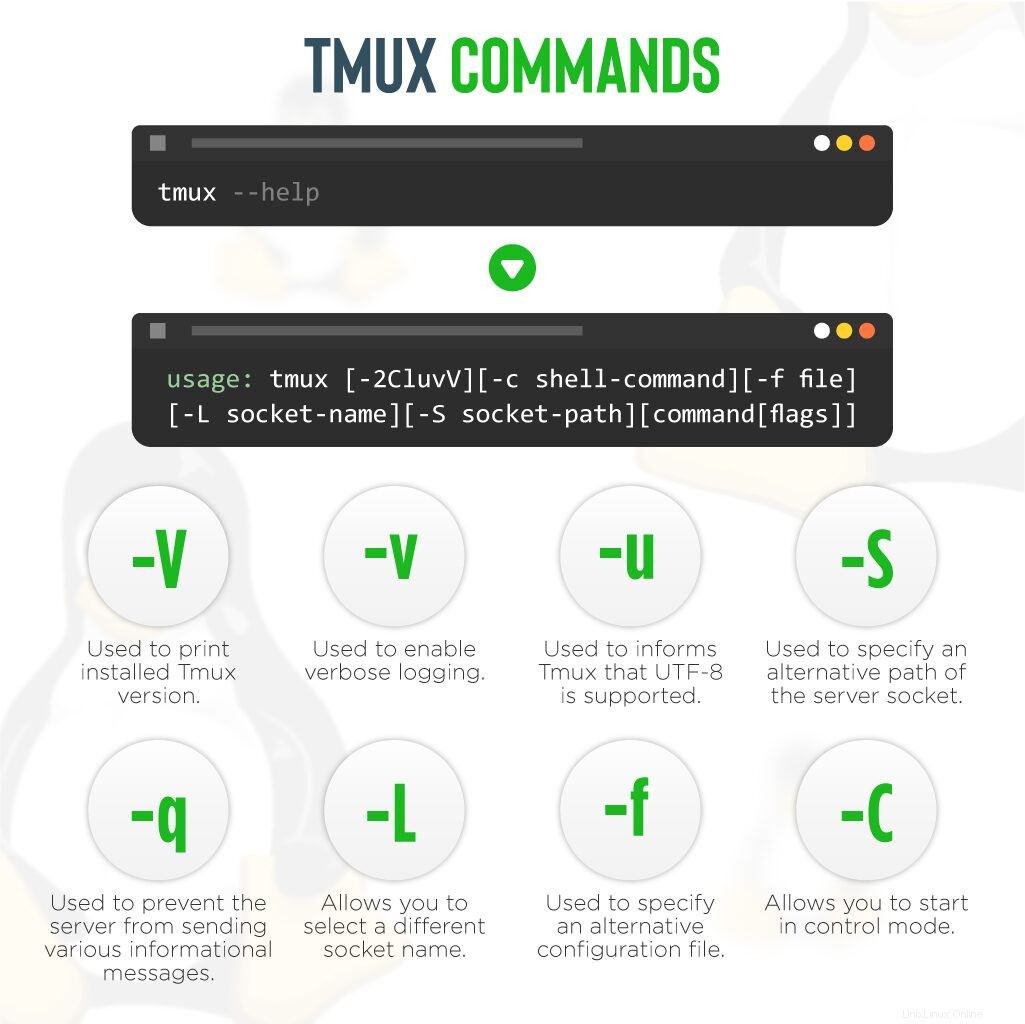
Všechny možnosti dostupné pomocí Tmux můžete vypsat pomocí následujícího příkazu:
tmux --helpMěli byste získat následující výstup:
usage: tmux [-2CluvV] [-c shell-command] [-f file] [-L socket-name]
[-S socket-path] [command [flags]]Stručné vysvětlení každého příkazu je uvedeno níže:
- -V : Používá se k tisku nainstalované verze Tmux.
- -v : Používá se k povolení podrobného protokolování.
- -u : Používá se k informování Tmux, že UTF-8 je podporováno.
- -S : Používá se k určení alternativní cesty k serverovému soketu.
- -q : Používá se k zabránění serveru v odesílání různých informačních zpráv.
- -L : Umožňuje vybrat jiný název soketu.
- -f : Používá se k určení alternativního konfiguračního souboru.
- -C : Umožňuje spustit v režimu ovládání.
Pokud si chcete o Tmux přečíst více, spusťte následující příkaz:
man tmuxRelace
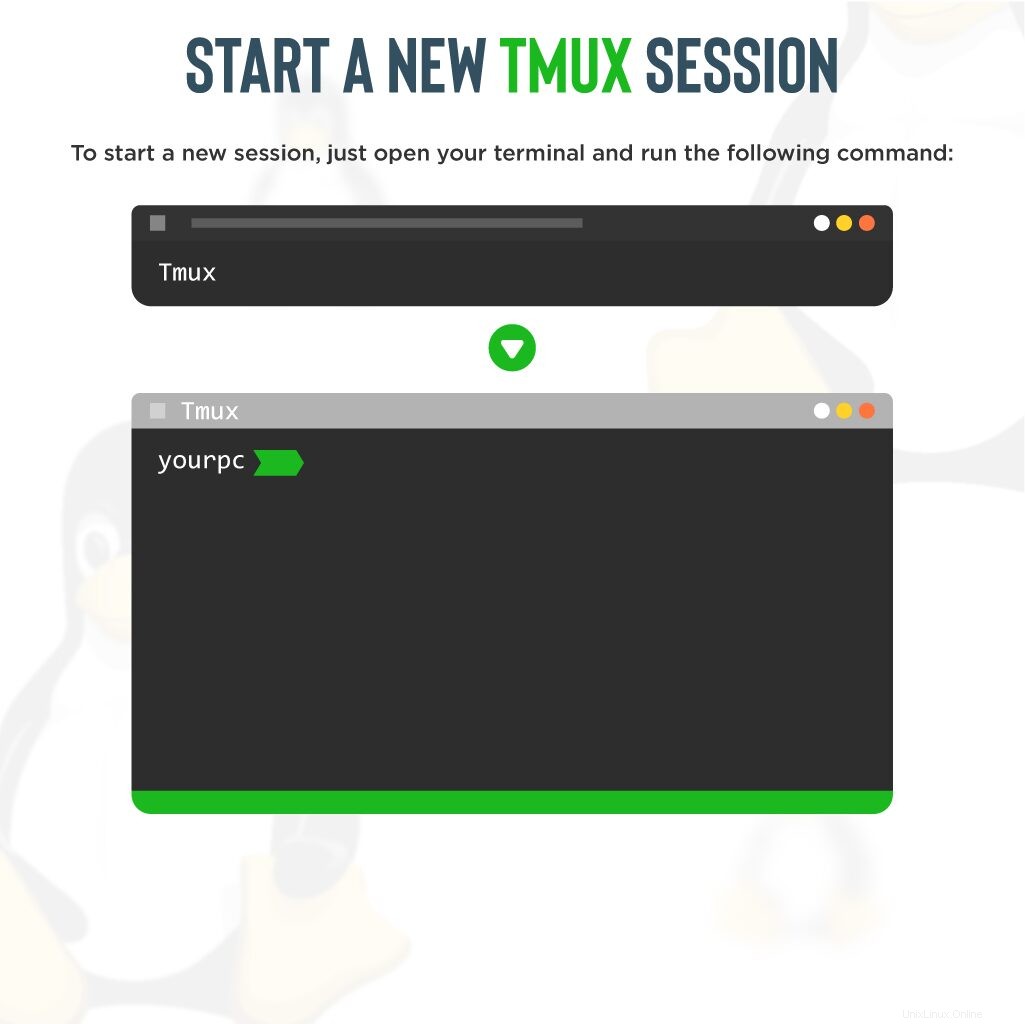
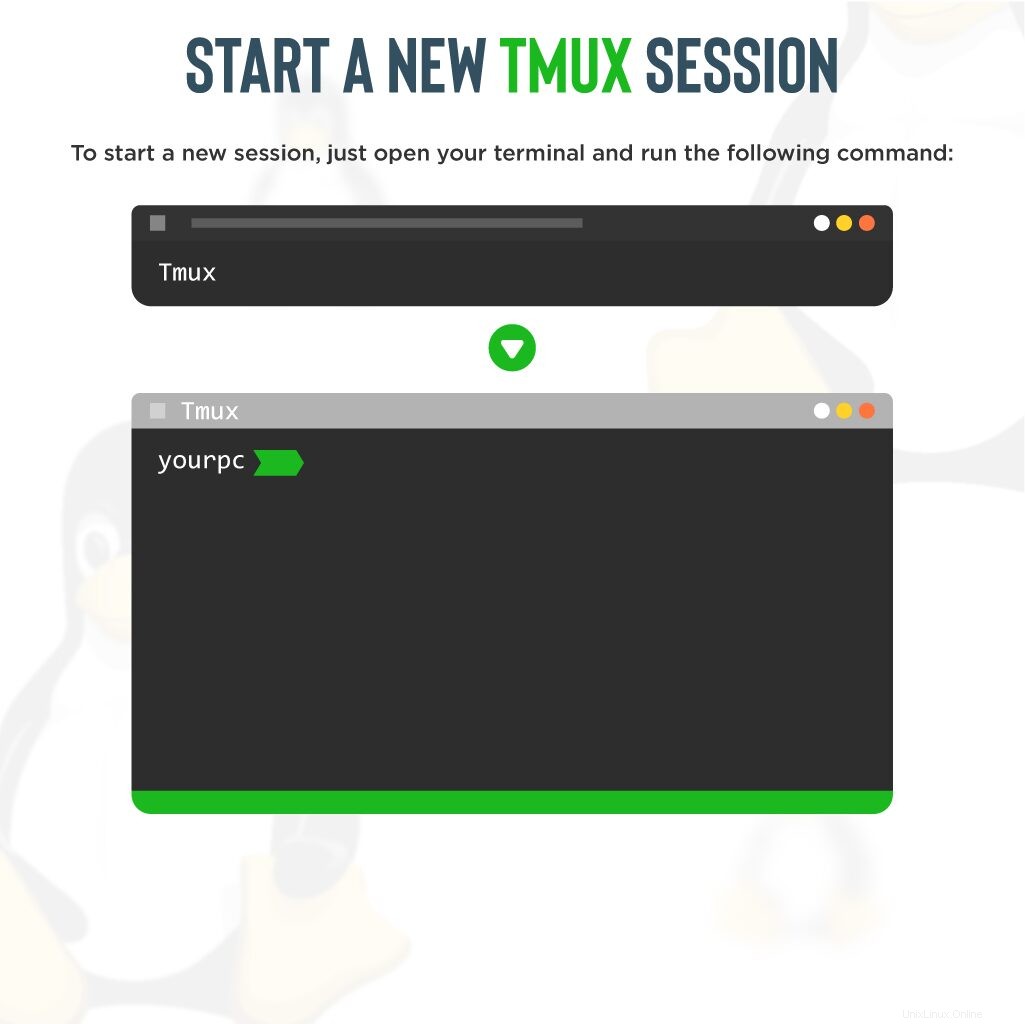 Relace Tmux se používají k definování obecné úlohy. Relace Tmux jsou trvalé a umožňují vám v rámci této relace otevřít více oken. V této sekci vám na příkladech ukážeme, jak používat relace Tmux.
Relace Tmux se používají k definování obecné úlohy. Relace Tmux jsou trvalé a umožňují vám v rámci této relace otevřít více oken. V této sekci vám na příkladech ukážeme, jak používat relace Tmux.
Zahájit novou relaci
Chcete-li zahájit novou relaci, stačí otevřít terminál a spustit následující příkaz:
tmux
Tento příkaz spustí novou relaci Tmux, vytvoří nové okno a spustí shell v tomto okně, jak je znázorněno níže: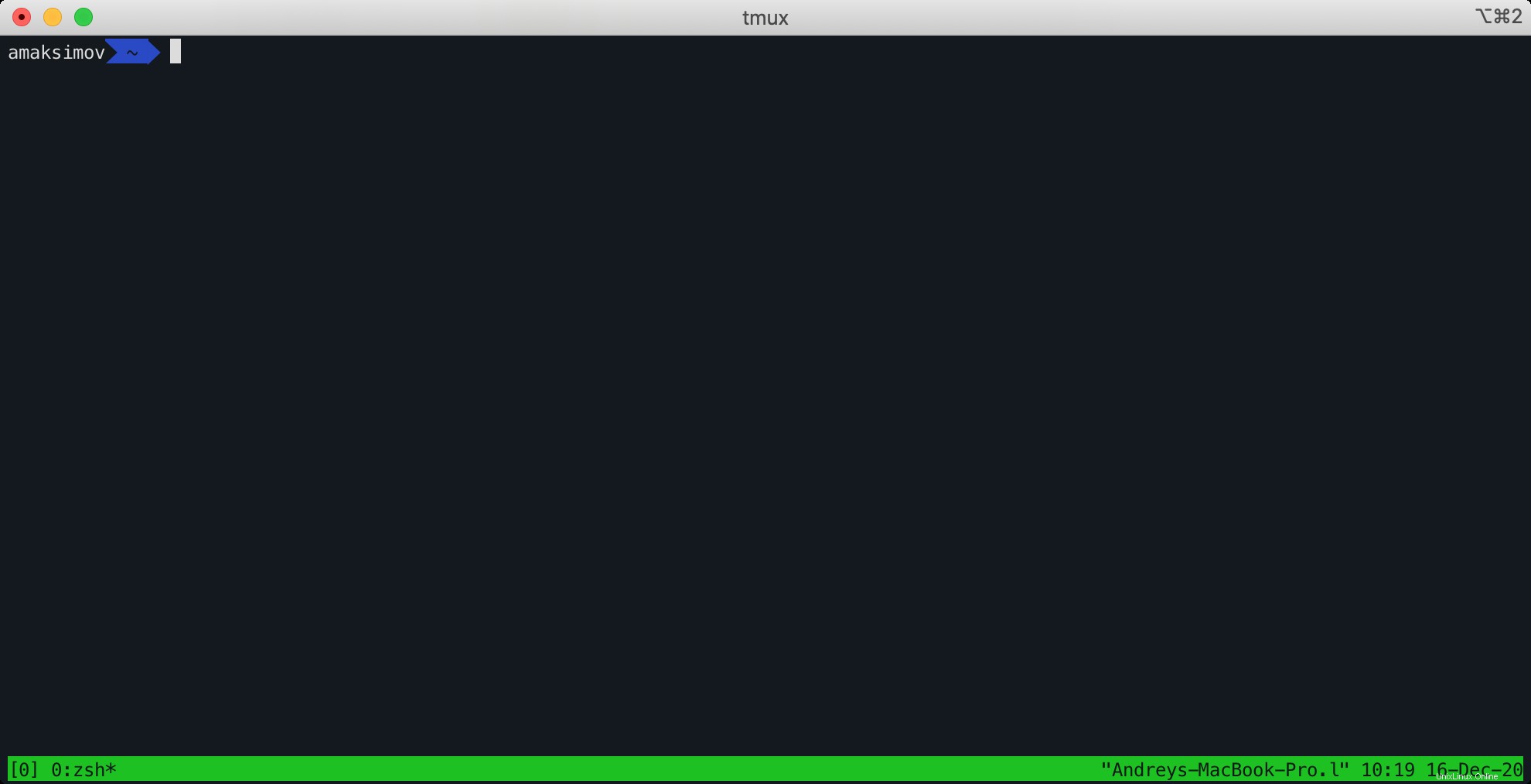
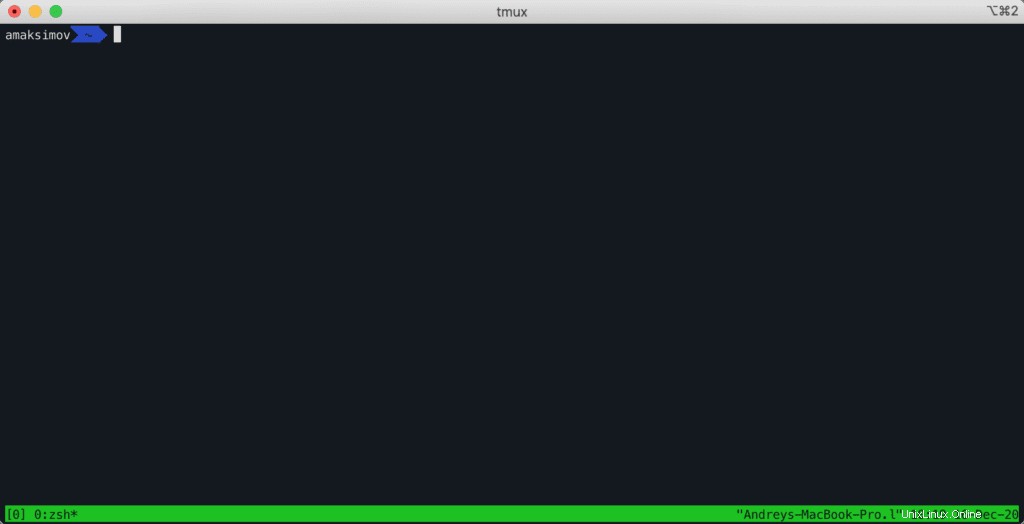
Ve spodní části výše uvedené obrazovky můžete vidět stavový řádek.
Nyní můžete spustit jakýkoli příkaz uvnitř relace Tmux.
Chcete-li zobrazit seznam všech příkazů, stačí stisknout CTRL + b a zadejte ? . Měli byste vidět následující obrazovku: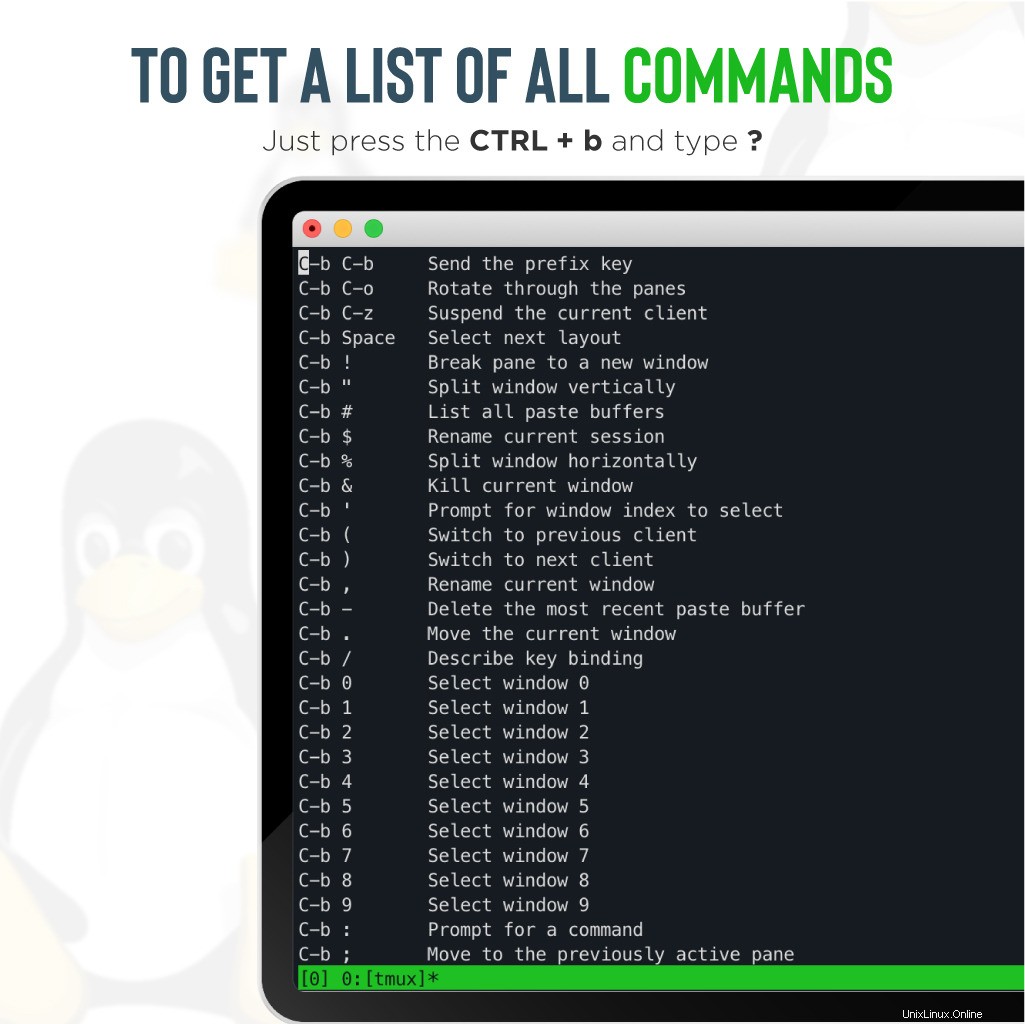
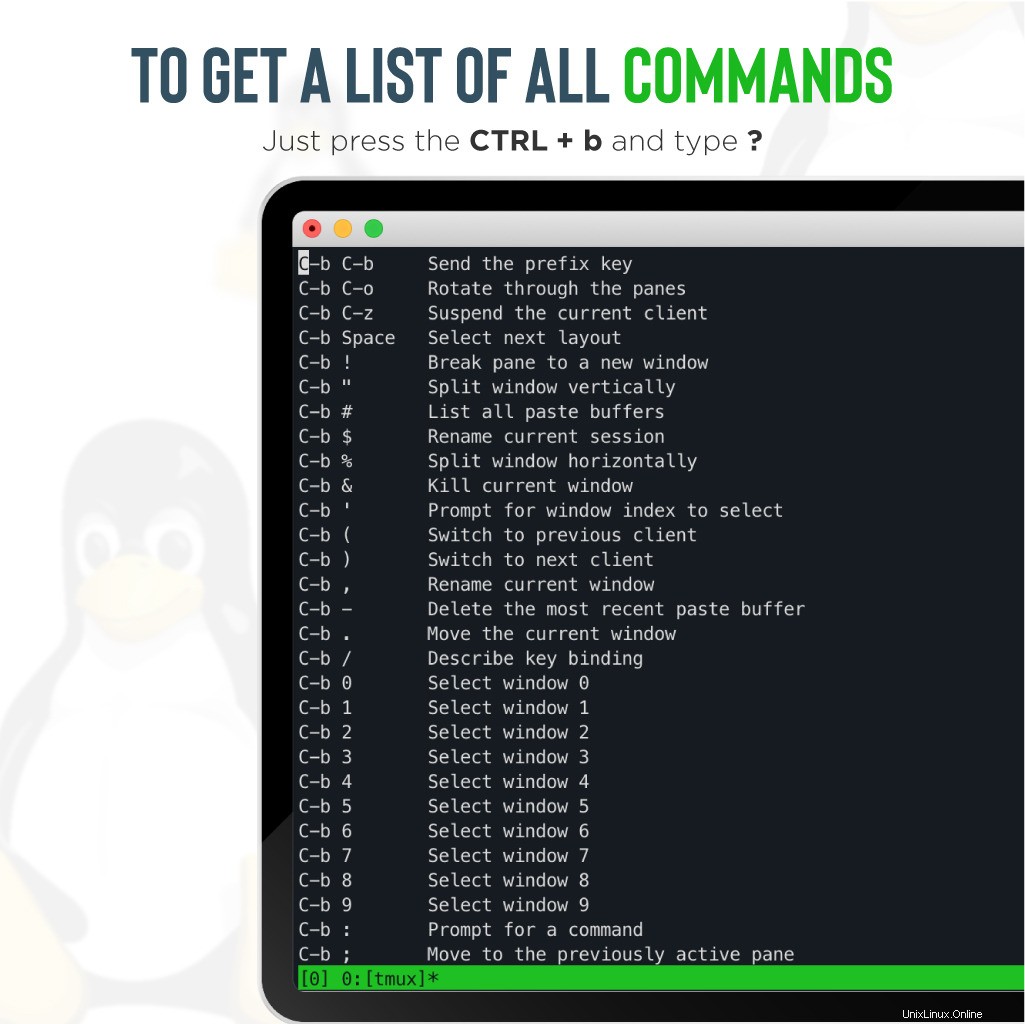
Stiskněte CTRL+b následuje d pro ukončení relace Tmux.
Vytvořit novou pojmenovanou relaci
Když spustíte novou relaci Tmux bez jakékoli možnosti, přiřadí se název číselně. Pojmenované relace jsou výhodné, když spustíte více relací.
Chcete-li vytvořit novou pojmenovanou relaci Tmux s názvem session1, spusťte následující příkaz:
tmux new -s session1Výše uvedený příkaz vytvoří nový název relace session1 .
Seznam relací
Pokud chcete získat seznam všech spuštěných relací Tmux, spusťte následující příkaz:
tmux lsSeznam všech aktivních relací Tmux byste měli získat v následujícím výstupu:
0: 1 windows (created Wed Dec 16 13:01:44 2020) [143x38] (attached)
session1: 1 windows (created Wed Dec 16 13:01:53 2020) [143x38] (attached)Připojit a odpojit od relace
Tmux vám umožňuje připojit a odpojit se od všech aktivních relací. Od své aktuální relace Tmux se můžete odpojit pomocí následujícího příkazu:
tmux detachVýše uvedený příkaz vás vyvede z aktivní relace Tmux. Jakékoli relace Tmux můžete kdykoli připojit pomocí příkazu připojit Tmux.
Pokud je ve vašem systému aktivních více relací Tmux, budete muset vypsat všechny aktivní relace Tmux. Poté se můžete připojit k požadované relaci Tmux.
Nejprve vypište všechny aktivní relace Tmux pomocí následujícího příkazu:
tmux lsSeznam všech aktivních relací Tmux byste měli získat v následujícím výstupu:
0: 1 windows (created Wed Dec 16 13:01:44 2020) [143x38] (attached)
session1: 1 windows (created Wed Dec 16 13:01:53 2020) [143x38] (attached)Ve výše uvedeném výstupu jsou spuštěny dvě relace Tmux s názvem 0 a relace 1 . Nyní můžete připojit jakoukoli relaci definováním názvu relace.
Připojte se například k session1 spuštěním následujícího příkazu:
tmux attach -t session1Chcete-li ukončit konkrétní relace Tmux, spusťte následující příkaz:
tmux kill-session -t session1Windows
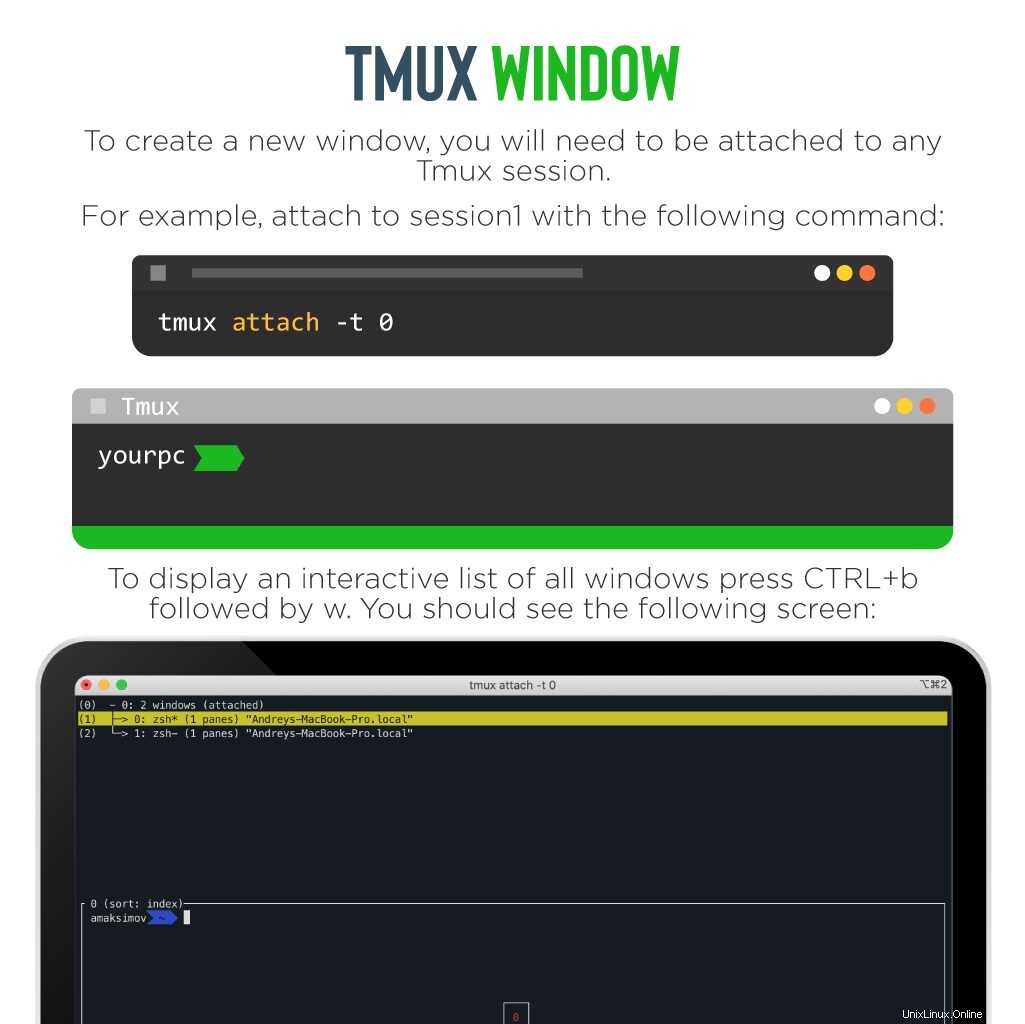
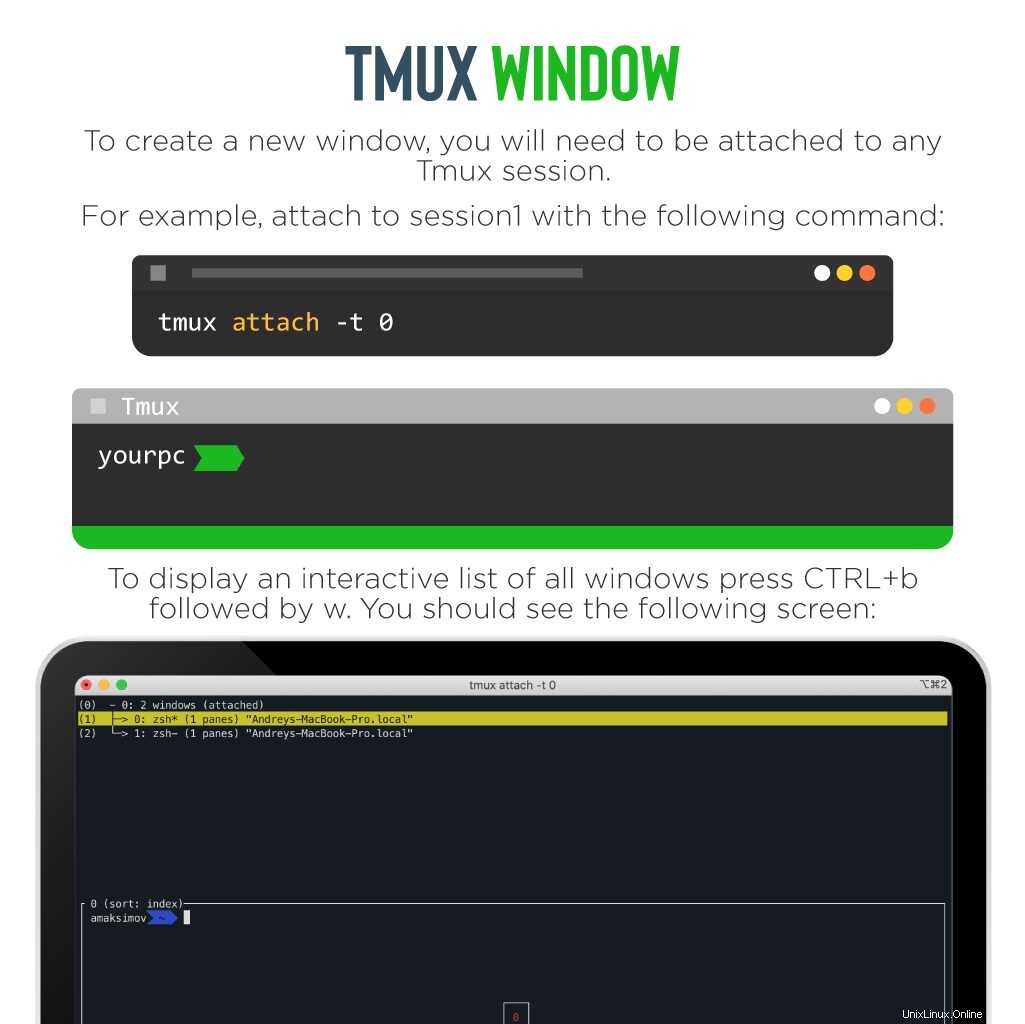 Okno Tmux umožňuje provádět více úloh v rámci jednoho okna. To může být velmi užitečné, když chcete paralelně spouštět více úloh.
Okno Tmux umožňuje provádět více úloh v rámci jednoho okna. To může být velmi užitečné, když chcete paralelně spouštět více úloh.
Chcete-li vytvořit nové okno, musíte být připojeni k jakékoli relaci Tmux.
Například připojte k session1 pomocí následujícího příkazu:
tmux attach -t 0
Poté stiskněte CTRL+b následuje c pro vytvoření nového okna. Ve spodní části stavového řádku následující obrazovky byste měli vidět seznam všech oken. 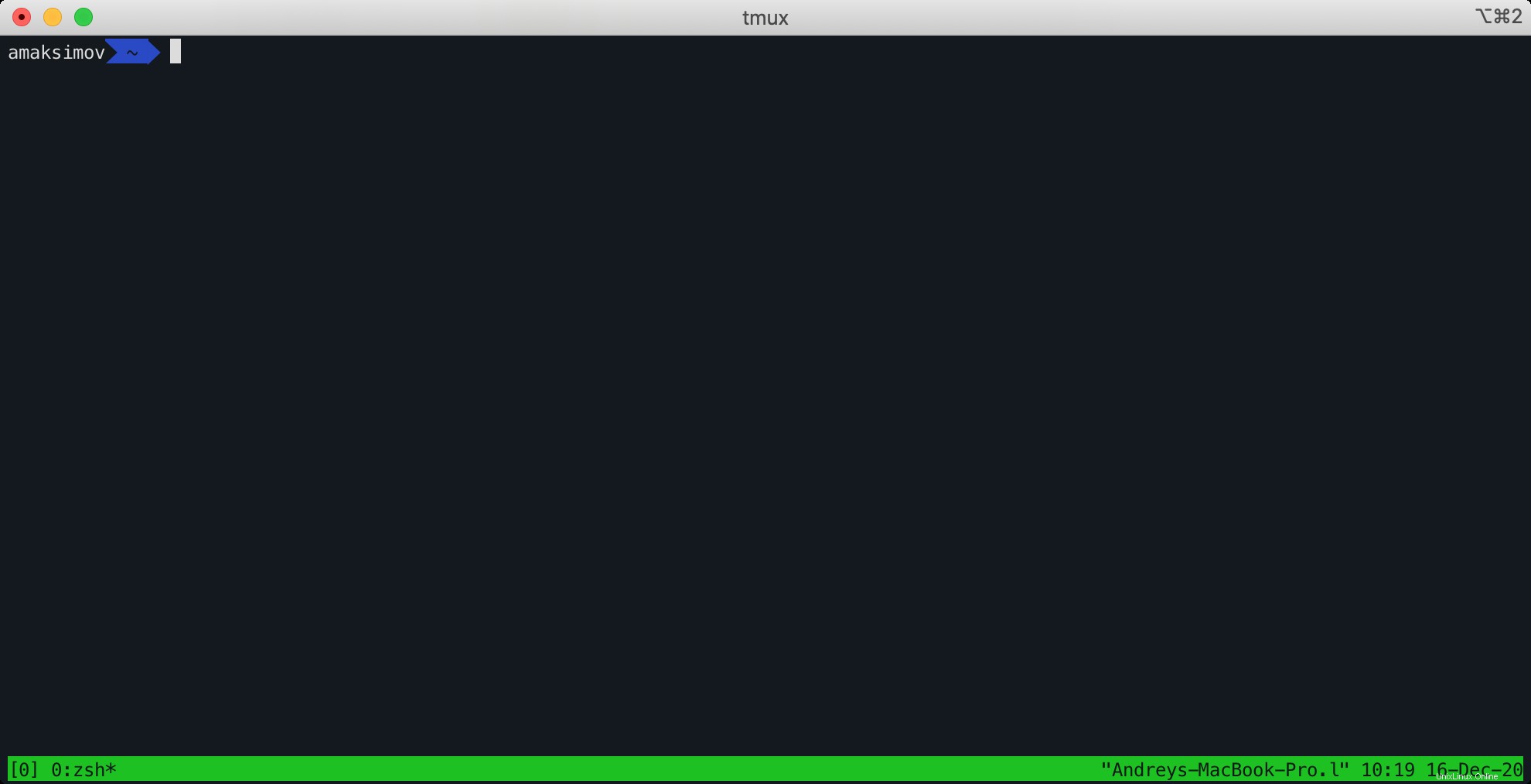
Jak vidíte, rozsah od 0 do 9 bude přiřazen novému oknu.
Chcete-li zobrazit interaktivní seznam všech oken, stiskněte CTRL+b následuje w . Měli byste vidět následující obrazovku: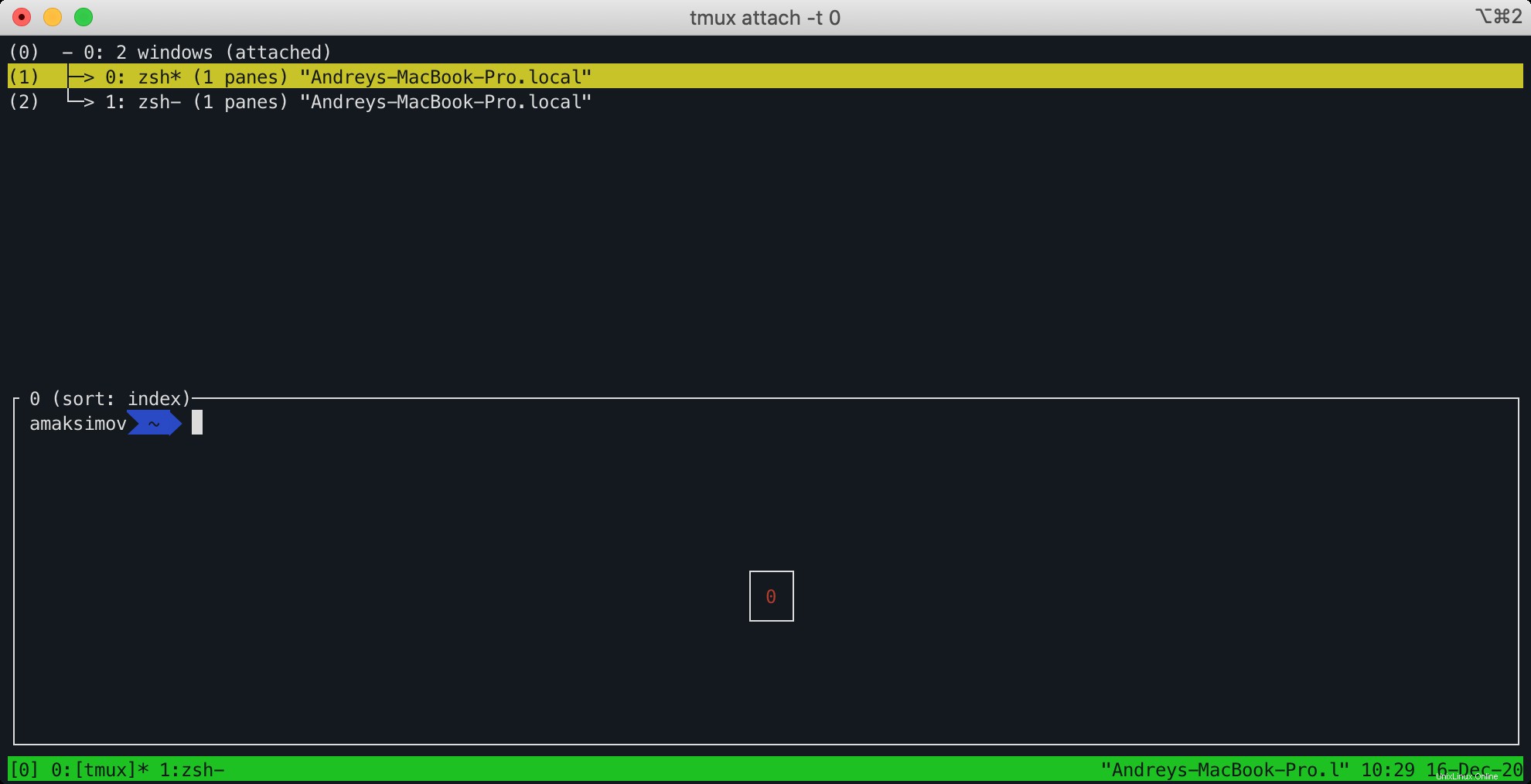
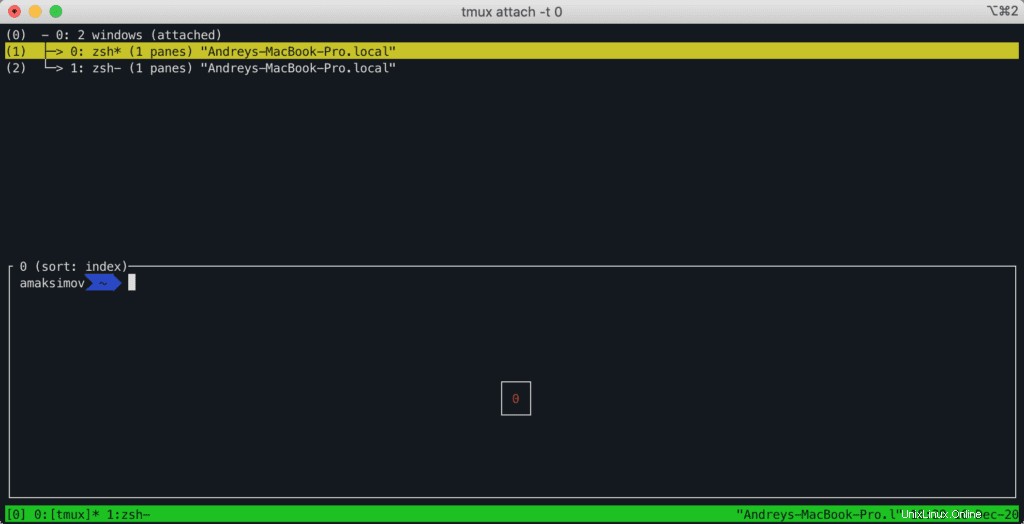
Nyní můžete stisknout šipku nahoru/dolů klávesy pro výběr požadovaných oken. Zde jsou nejužitečnější klávesové zkratky pro správu oken Tmux:
- CTRL+b následuje n pro přepnutí do dalšího okna.
- CTRL+b následuje p pro přepnutí do dalšího okna.
- CTRL+b následuje & zavřete okno Tmux.
Měli byste vidět následující obrazovku: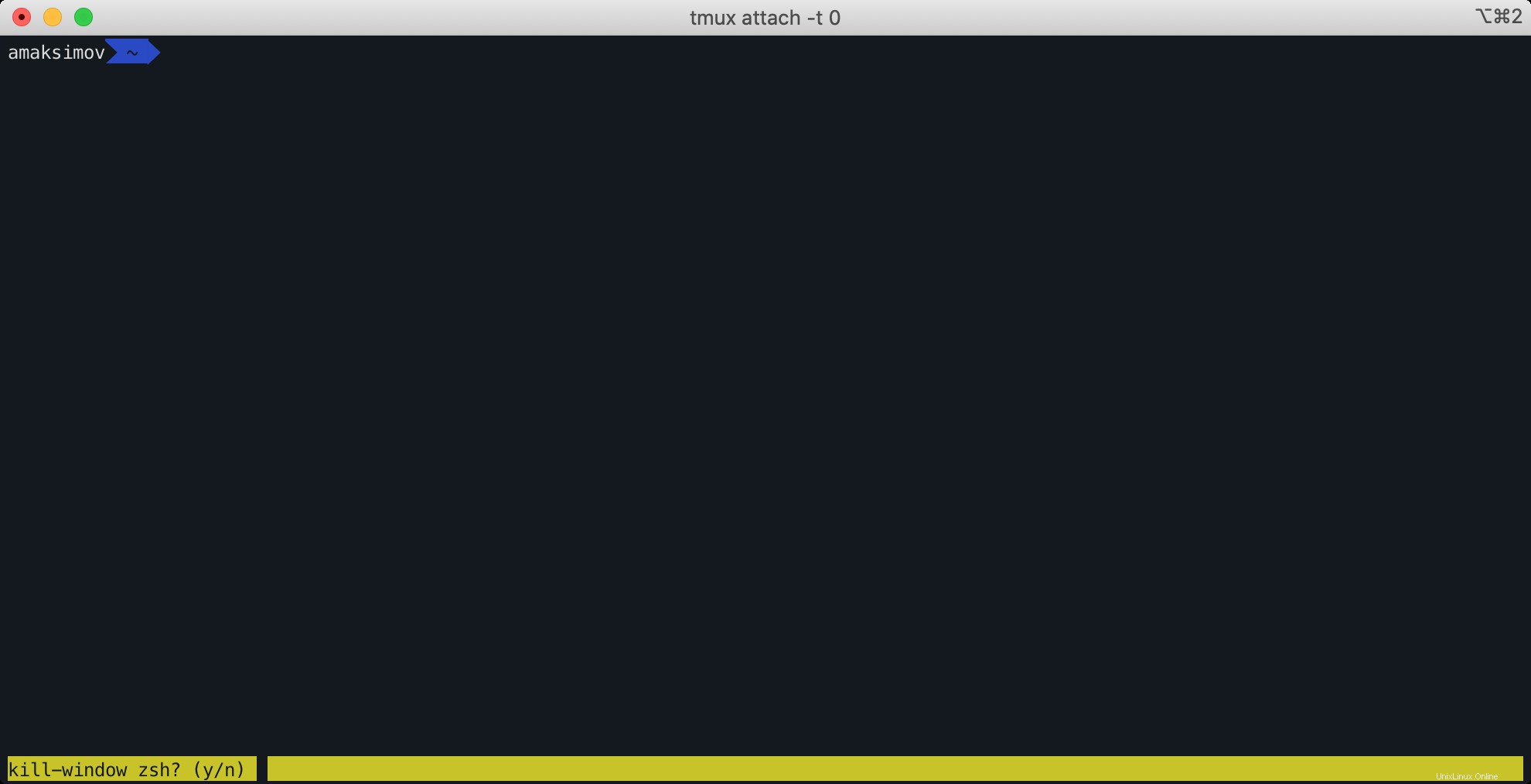
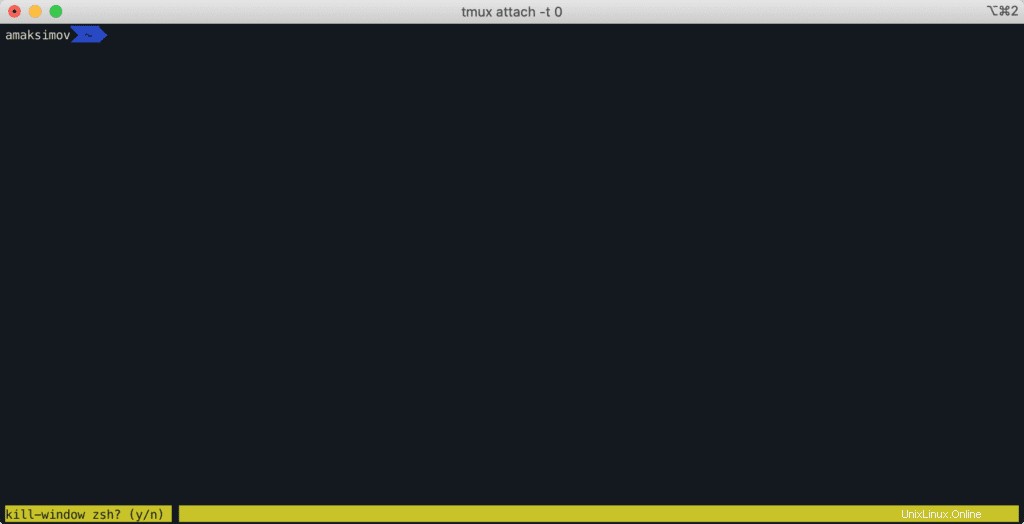
Panely
Panely Tmux umožňují rozdělit každé okno Tmux do více panelů. To vám pomůže spravovat různé úkoly v jednom okně.
Stiskněte CTRL+b následuje % pro vertikální rozdělení všech oken. Měli byste vidět následující obrazovku: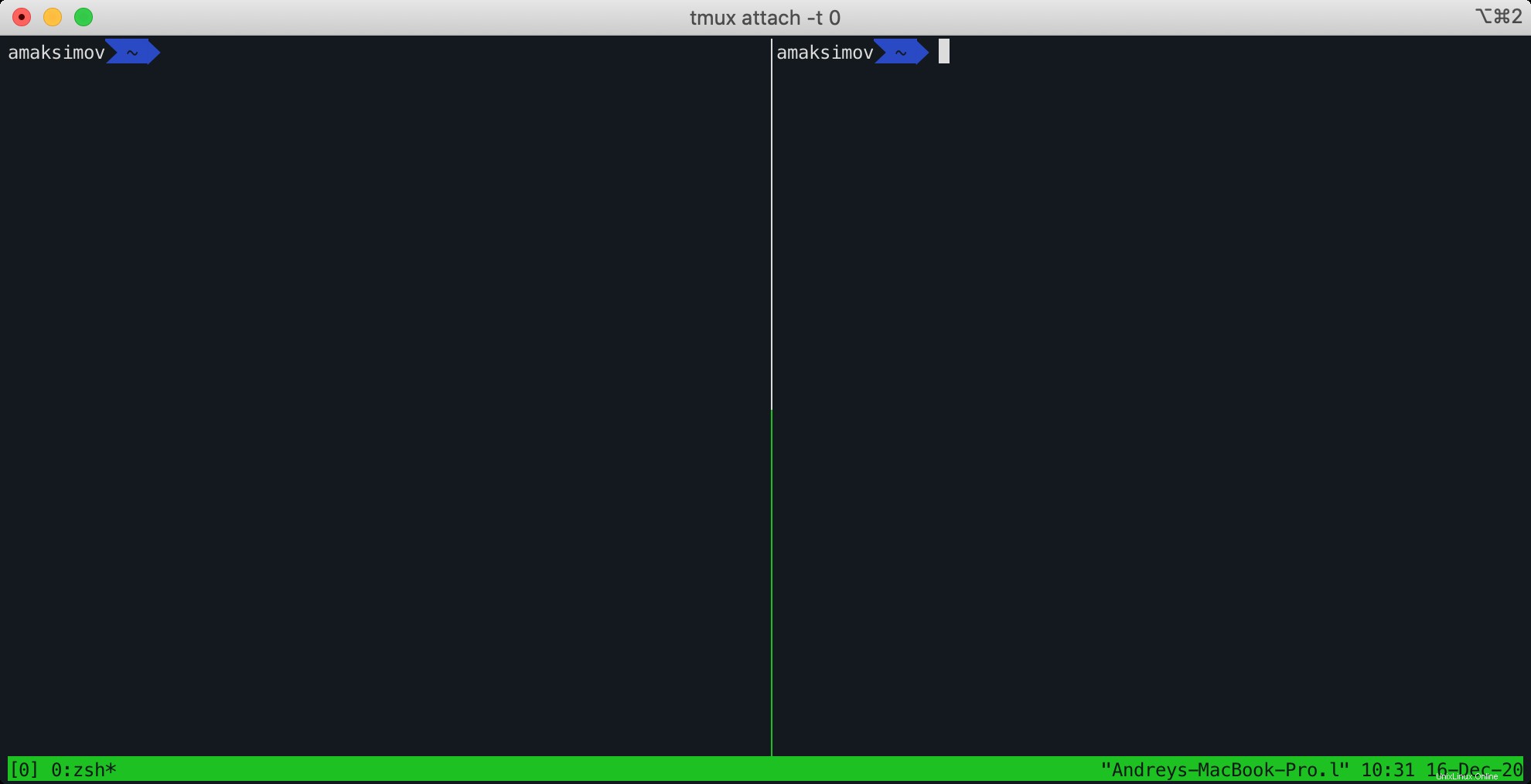
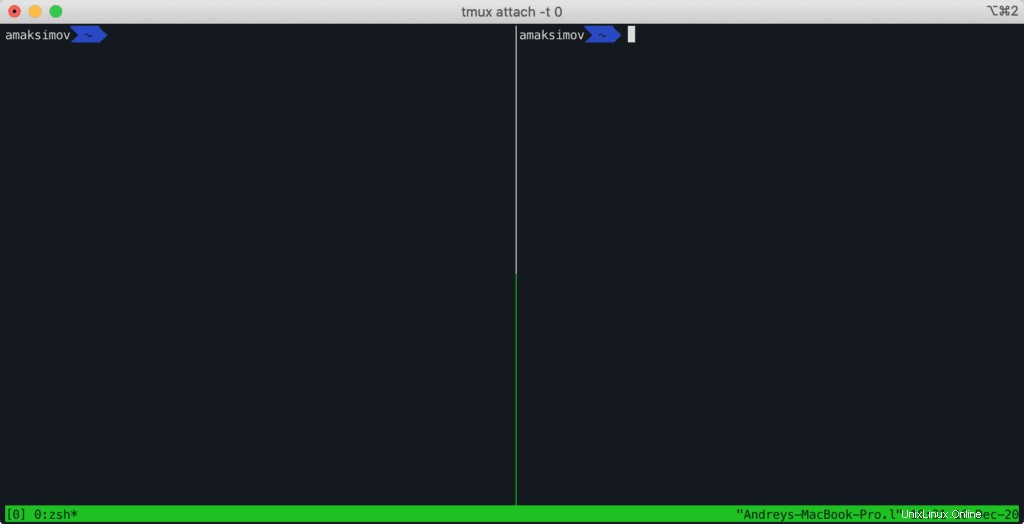
Stiskněte CTRL+b následuje “ pro horizontální rozdělení všech oken. Měli byste vidět následující obrazovku: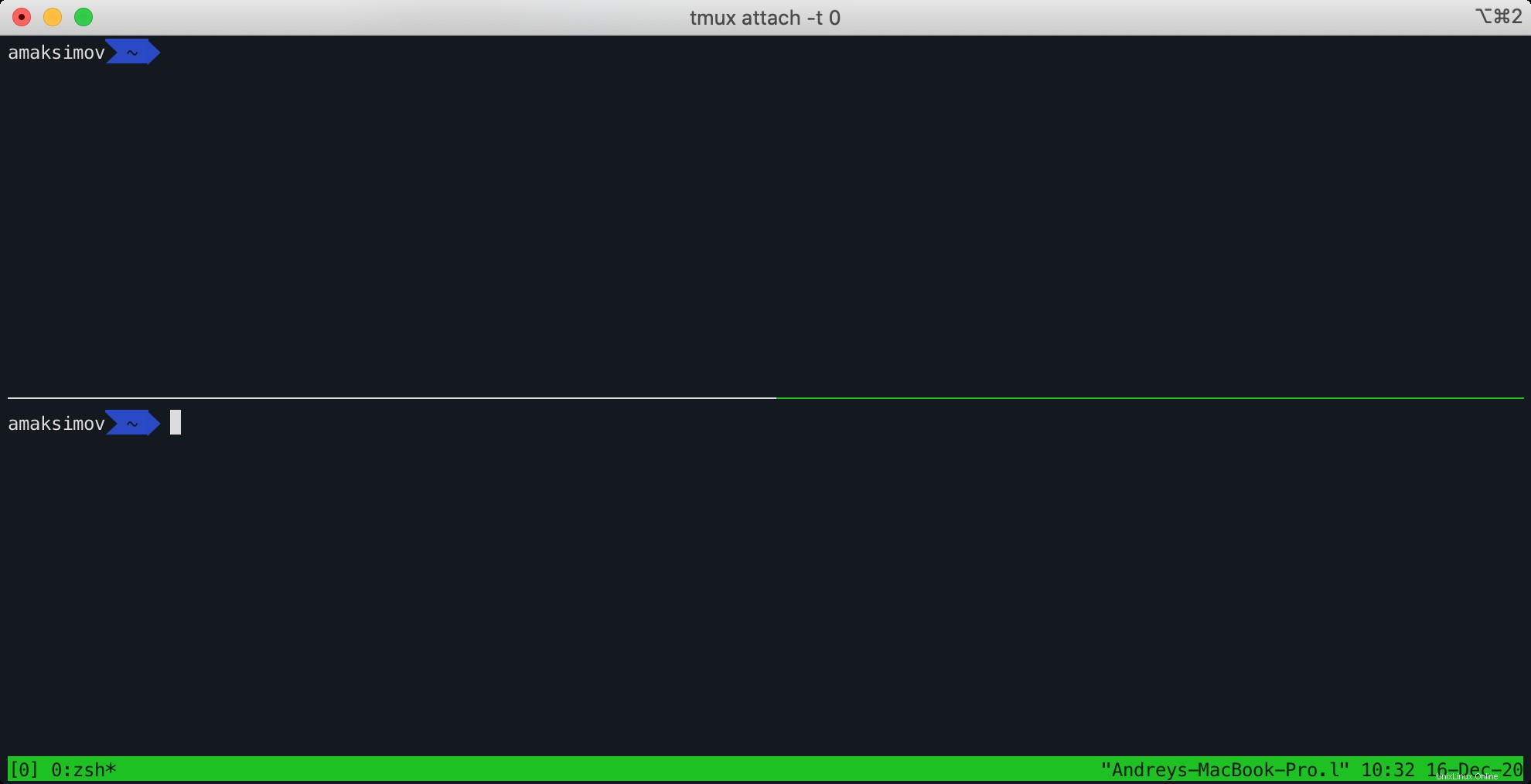
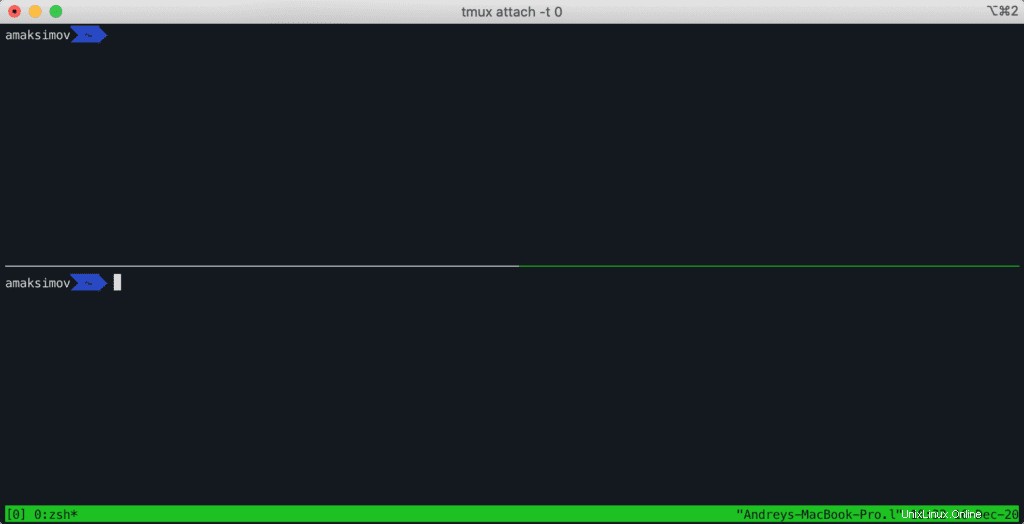
Zde jsou nejužitečnější klávesové zkratky pro správu panelů Tmux:
- CTRL+b následuje o přejděte na další panel.
- CTRL+b následuje z pro přiblížení všech aktivních panelů.
- CTRL+b následuje ; pro přepínání mezi aktuálním a předchozím panelem.
- CTRL+b následuje } pro výměnu s dalším panelem.
- CTRL+b následuje { zaměnit s předchozím panelem.
- CTRL+b následuje x k zabití aktuálního panelu.
A nakonec můžete mít tolik různých rozdělení panelů, kolik potřebujete: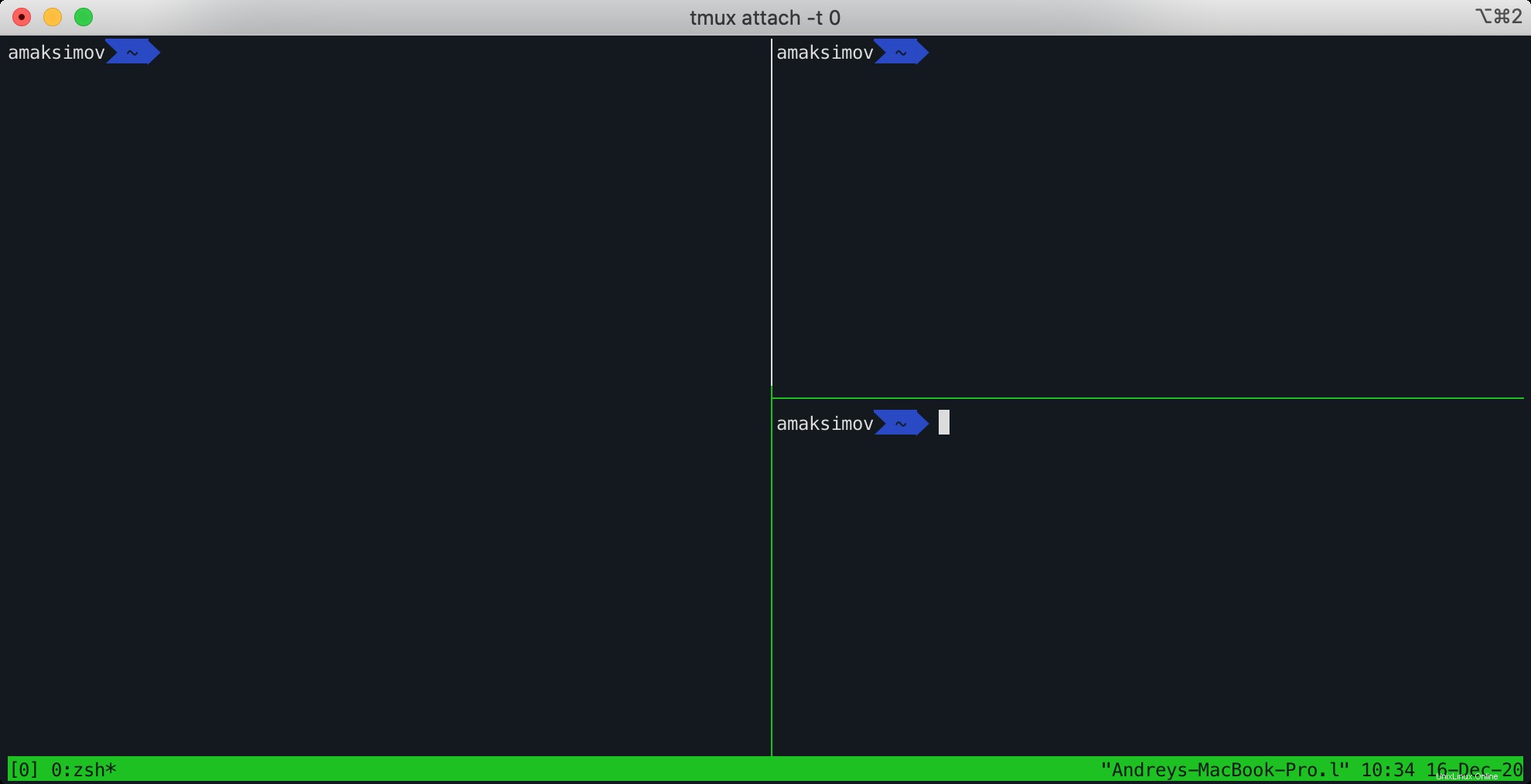
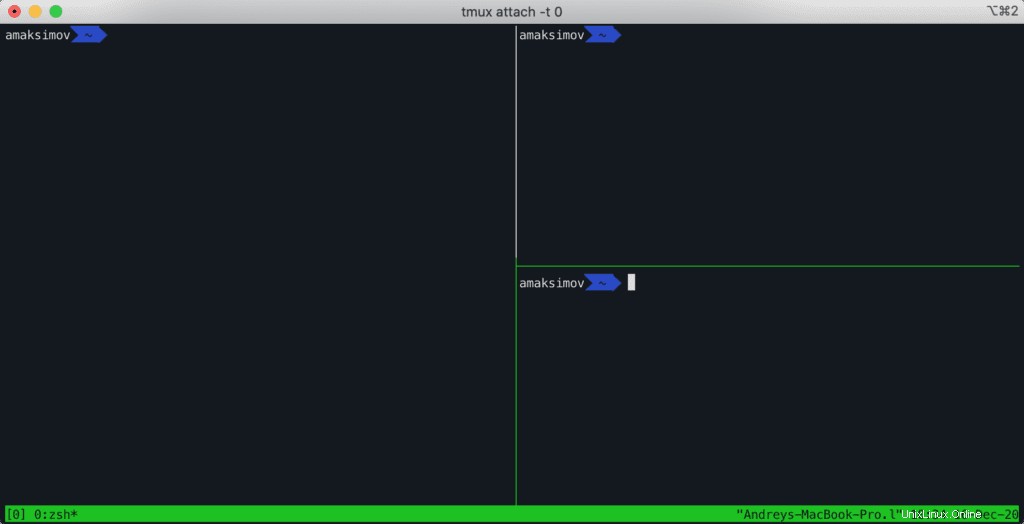
Přizpůsobení Tmux
Ve výchozím nastavení Tmux nemá žádný konfigurační soubor. Pokud chcete upravit Tmux, budete muset vytvořit konfigurační soubor tmux.conf v adresáři /etc/ pro změny v celém systému. Pokud chcete upravit Tmux pro jednoho uživatele, budete muset vytvořit soubor v domovském adresáři uživatele ~/.tmux.conf.
Ve výchozím nastavení Tmux používá CTRL+b kombinace kláves. Tato část vám ukáže, jak změnit výchozí kombinaci kláves Tmux z CTRL+b na CTRL+m .
Chcete-li tak učinit, vytvořte konfigurační soubor Tmux pomocí následujícího příkazu:
nano ~/.tmux.confPřidejte následující řádky:
unbind C-b
set -g prefix C-mPo dokončení uložte a zavřete soubor. Nyní můžete použít CTRL+a kombinace kláves pro aktivaci funkcí.
Zde je vynikající úložiště GitHub, které ukazuje, jak si můžete přizpůsobit Tmux. 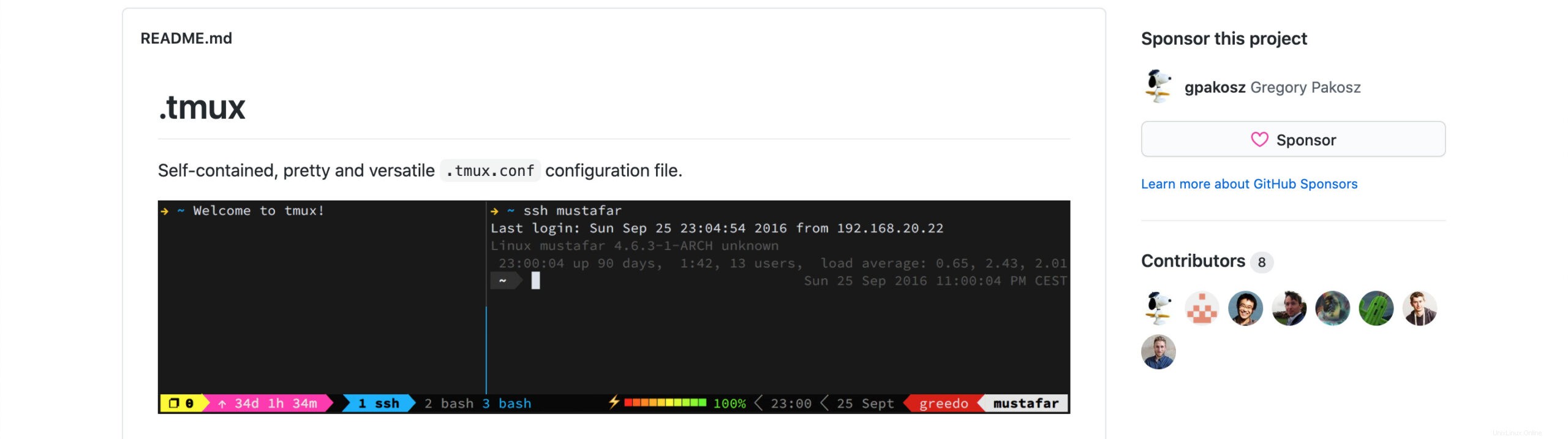
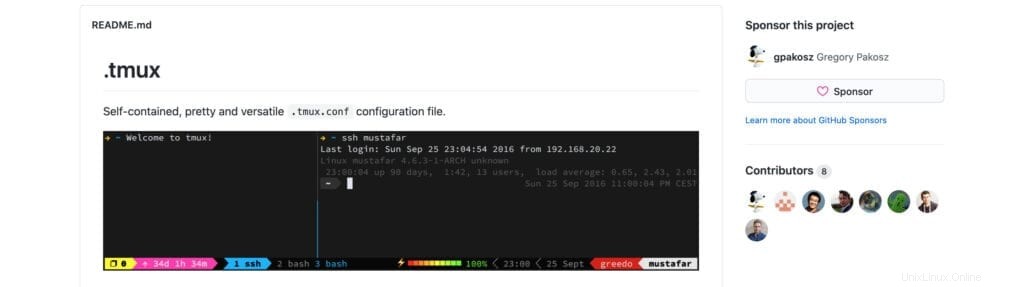
Shrnutí
V tomto článku jsme se zabývali nejdůležitějšími funkcemi Tmux, abyste byli produktivní od prvních kroků! Kromě toho jsme se zabývali procesem instalace, prací s relacemi a okny Tmux a poskytli jsme odkaz na skvělé úložiště přizpůsobení Tmux!
Pokud pro vás byl tento článek užitečný, pomozte nám jej rozšířit do světa!