Takže máte počítač Mac a chcete do něj vložit ISO, které jste si právě stáhli. Pokud jste dříve používali nástroje, jako je UNetBootin, zjistíte, že je to pěkný a snadný grafický způsob na PC. Uživatelé počítačů Mac musí bohužel projít několika dalšími překážkami, aby získali obraz ISO na USB klíčenku, aby se správně spustil.
Co se zde snažíme dělat?
Takže, aby bylo jasno, stáhli jste si Linux (řekněme Ubuntu) z webu Ubuntu. Po stažení získáte soubor .iso. Tento soubor .iso je obraz disku. V minulosti jsme tento obrázek ‚vypalovali‘ na prázdné CD nebo DVD. Ve skutečnosti nebyly určeny k umístění na USB klíčenky. Paměti USB byly určeny spíše k ukládání běžných souborů, nikoli obrazů disků.
Nicméně je rok 2016 a lidé už nemají jednotky CDRW, takže pojďme zjistit, jak to udělat na vašem milovaném počítači Mac. Pokud chcete úplný návod, jak nainstalovat Linux na počítač Mac, podívejte se na naši příručku.
Krok 1:Stáhněte si ISO
Může se to zdát samozřejmé – ale v případě, že jste si ještě nestáhli své linuxové distro, ujistěte se, že jste vybrali ten správný pro váš počítač (pokud je to nový Mac, bude to 64bitový obraz ISO – název souboru se obvykle končí amd64.iso. Pokud stahujete Ubuntu, můžete jej získat zde: www.ubuntu.com/download/desktop
Krok 2:Vymazání/formátování/inicializace USB flash disku
Je čas vložit USB flash disk do vašeho Macu. Bez ohledu na to, zda máte prázdnou jednotku USB nebo jednotku se spoustou souborů, budete muset její obsah zcela vymazat. Běžně se tomu říká ‚Formátování‘, ale ti Cupertino Cliques tomu rádi říkají ‚Initialise‘ 🙂
Chcete-li inicializovat USB flash disk, přejděte do nabídky Aplikace. V Utilities najdete aplikaci Apple s názvem ‚Disk Utility‘. Spusťte tuto aplikaci a uvidíte něco podobného níže uvedenému snímku obrazovky:
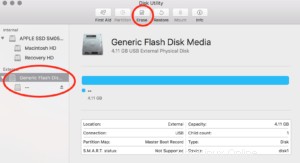
Po spuštění aplikace najděte ikonu USB flash disku. Zakroužkoval jsem ten svůj na levé straně. Jakmile jej najdete, klikněte na něj (ujistěte se, že máte správný disk) a stiskněte Vymazat.
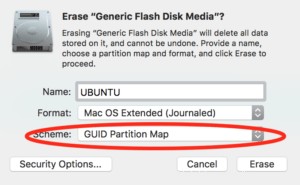
Když kliknete na Vymazat, zobrazí se několik možností. Ujistěte se, že jste v rozevíracím seznamu Schéma vybrali ‚GUID Partition Map‘. Také jsem mu dal název UBUNTU, takže jej lze snadno identifikovat v následujících krocích, ale není to vyžadováno.
Klikněte na tlačítko Vymazat.
Krok 3:Identifikujte disk a odpojte jej
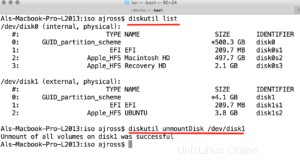
Dále otevřete další vestavěný nástroj na Macu, tentokrát s názvem Terminál. Spusťte to a získáte prázdné textové okno.
Použijte příkaz „diskutil list“ podle výše uvedeného snímku obrazovky (kliknutím na obrázek jej zobrazíte jasnější).
DŮLEŽITÉ!
Poznamenejte si, jaký název zařízení má nově inicializovaný USB disk. Na mém snímku obrazovky můžete vidět, že /dev/disk0 je pevný disk Macu, disk1 je v mém případě USB klíčenka (všimněte si názvu, který jsem mu dal, UBUNTU). Je toVELMI důležité, abyste si zde poznamenali správný disk. Pokud použijete program dd (brzy bude k dispozici) na pevném disku vašeho Macu, místo USB flash disku budou vaše data toast! Byli jste varováni!
Nyní, když jste inicializovali USB klíčenku, odpojte ji. To se liší od vysunutí, protože chceme, aby byl USB klíč stále viditelný pro MacOS, jen chceme zabránit tomu, aby jej OS používal.
Pro odpojení disku zadejte následující příkaz:
diskutil unmountDisk /dev/diskX
Kde diskX je název, který jste si zapsali.
Krok 4:Převeďte typ obrázku na UDRW
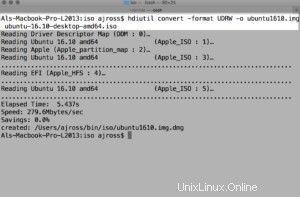
Dále musíte přejít do složky, do které jste stáhli soubor .iso. Pokud je toto vaše složka Stažené soubory, zadejte:
cd ~/Downloads
Všimněte si, že se rozlišují velká a malá písmena. Místo ~
můžete použít /home/vaše uživatelské jménoK prohlížení souborů ve složce můžete použít příkaz ls -l, abyste se ujistili, že jste ve správné složce. Zde byste měli vidět soubor .iso, který jste stáhli v kroku 1.
Aby bylo možné obrázek zapisovat na USB klíčenku, musíte jej převést do formátu obrázku UDRW. K tomu použijeme příkaz hdiutil.
Jak můžete vidět na snímku obrazovky výše, zadejte hdiutil convert -format UDRW -o
za -o zadáte název souboru pro soubor, který se chystáte vytvořit. Je úplně jedno, jak se to jmenuje. Nazval jsem svůj ubuntu1610.img. Všimněte si, že MacOS na konec připojí název souboru .dmg, protože. No, protože MacOS!
Nakonec poskytnete zdrojový soubor. Zdrojový soubor je samozřejmě název souboru, který jste stáhli z webu (v mém případě ubuntu-16.10-desktop-amd64.iso).
Úplný příkaz je tedy například:
hdiutil convert -format UDRW -o outputfile.img sourcefile.iso
Po dokončení příkazu uvidíte název souboru nově vytvořeného obrazu disku UDRW. Pokud chcete, můžete to zkopírovat do schránky a pomoci vám s dalším krokem.
Krok 5:Vložte obraz disku na USB flash disk
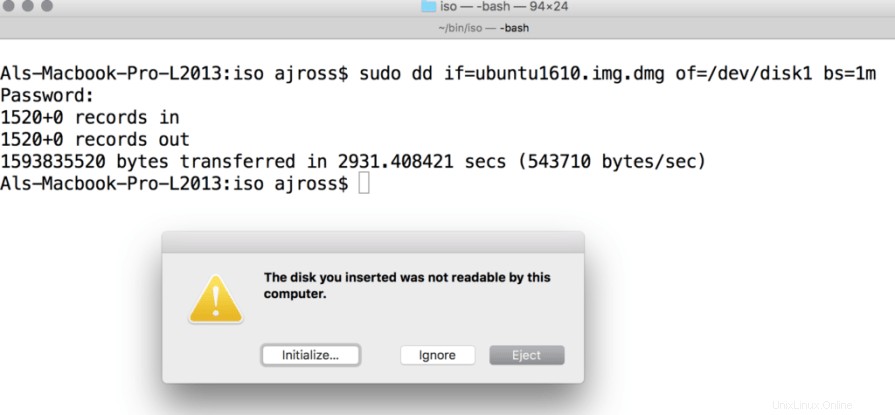
Toto je životně důležité stadium. A tady, pokud jste si správně nepoznamenali bit /dev/diskX v kroku 3, budete v celém světě bolesti.
Stále v Terminálu pečlivě zadejte následující:
sudo dd if=
Požádá vás o vaše obvyklé heslo k účtu. Zadejte toto a spustí se příkaz dd. Bohužel, dd je asi tak stará škola, jak to jen jde. Doslova nějakou dobu neuvidíte, že se na vaší obrazovce nic děje. Pokud má váš USB klíč na sobě kontrolku, uvidíte, že bliká, ale jinak nebudete mít tušení, že se něco děje. Držte se však pevně, dělá to své. Jděte najít nějakou mokrou barvu a sledujte, jak mezitím schne. Zkoušel jsem to několikrát na různých USB klíčích. Některé byly hotové za 5 minut, jiné za 25.
Po dokončení procesu se zobrazí obrazovka, která vypadá skoro jako ta výše. Pravděpodobně také dostanete vyskakovací okno z MacOS, které říká, že USB klíč nelze číst v počítači. Neklikejte na žádné z těchto tlačítek, bez ohledu na to, jak lákavě může tlačítko „Vysunout“ vypadat!
Krok 6:Dokončení
Nyní je čas disk vysunout. Musíme to udělat ručně, zadejte následující příkaz:
diskutil eject /dev/diskX
Nahraďte X číslem, které jste použili dříve v této příručce. Nyní můžete bezpečně stisknout tlačítko Ignorovat v okně, které jste viděli v kroku 5.
A je to! Nyní můžete spustit počítač (ať už je to váš Mac nebo jiný počítač) pomocí nově vytvořeného USB klíče. Chcete-li jej spustit na počítači Mac, restartujte počítač Mac s připojeným USB klíčem. Během restartování podržte klávesu „option“ (někdy se nazývá Alt, v závislosti na klávesnici).
Měli byste vidět výběr disků, ze kterých chcete spustit. Vaše USB klíčenka by měla být viditelná jako žlutá ikona disku, USB klíčenku můžete vybrat pomocí šipek doleva/doprava. Stisknutím tlačítka Return z něj spustíte.