Vítejte ve světě Linuxu, nováčku! Zvyknutí si na síť distribucí a úložišť může nějakou dobu trvat, ale pokud existuje jedna věc, které byste se při přechodu neměli obávat, jsou to vaše soubory na Disku Google. Bezproblémová správa souborů na Disku Google a přístup k nim je nutností, zvláště pokud neplánujete zcela opustit svůj počítač se systémem macOS nebo Windows.
Obsah
Pracovní postup Disku Google pro více počítačů
Bohužel v systému Linux neexistuje žádný oficiální klient Disku Google, ale naštěstí existuje Insync! Použil jsem několik metod synchronizace svého Disku Google (a Fotek Google) s Linuxem, ale Insync musí být zdaleka nejjednodušší a nejspolehlivější způsob, jak to udělat. Běží na Linuxu, Windows a macOS.
Insync za vás může udělat spoustu věcí, ale my zdůrazníme tři pracovní postupy, které vám umožní snadno spravovat a přistupovat k souborům na Disku Google. Jsou to:
- Synchronizace souborů z Disku Google do místního počítače
- Synchronizace místních souborů na Disk Google dvěma kliknutími
- Synchronizace souborů na Disku Google mezi více počítači a platformami
Abyste mohli tyto funkce využívat, musíte mít na všech svých počítačích nainstalovaný Insync.
- Stáhněte si Insync:https://www.insynchq.com/downloads
- Průvodce nastavením:https://help.insynchq.com/installation-on-windows-linux-and-macos
Vše připraveno? Pojďme se na to ponořit.
Synchronizace souborů z Disku Google do místního počítače
Tento pracovní postup vám umožní offline přístup k vašim souborům na Disku Google. Chcete-li to provést, postupujte takto:
Otevřete Insync. Když tak učiníte, v uživatelském rozhraní aplikace uvidíte svůj adresář Disku Google.
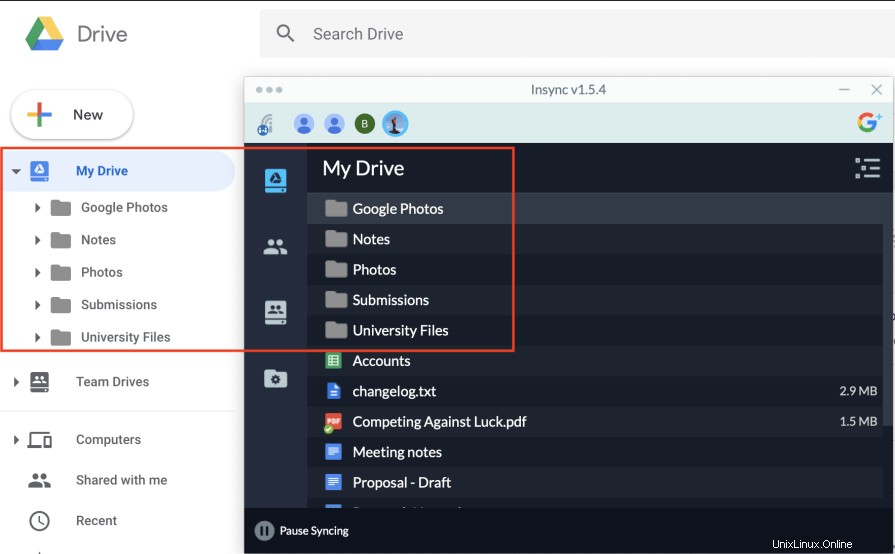
- Kliknutím na ikonu Selektivní synchronizace přejděte do režimu Selektivní synchronizace.
- Vyberte soubory a složky, které chcete synchronizovat. Klikněte na použít a počkejte, až Insync dokončí synchronizaci.
- Své soubory na Disku Google nyní najdete místně dostupné ve složce Insync.
- Vyhledejte ve svém počítači soubor nebo složku, kterou chcete synchronizovat.
- Klikněte pravým tlačítkem na soubor nebo složku a vyberte Přidat do Insync. Poté vyberte, se kterým účtem Google jej chcete synchronizovat.
- Počkejte, až Insync dokončí synchronizaci vašeho souboru, a váš místní soubor bude nyní dostupný na Disku Google!
- Ujistěte se, že je Insync nainstalován na obou počítačích (v počítači A a počítači B).
- Klikněte pravým tlačítkem na soubor nebo složku, kterou chcete synchronizovat, a klikněte na Přidat do Insync. Poté vyberte, se kterým účtem Google jej chcete synchronizovat.
- Přejděte do počítače B a otevřete složku Insync.
- Svůj soubor z počítače A nyní naleznete místně v počítači B!
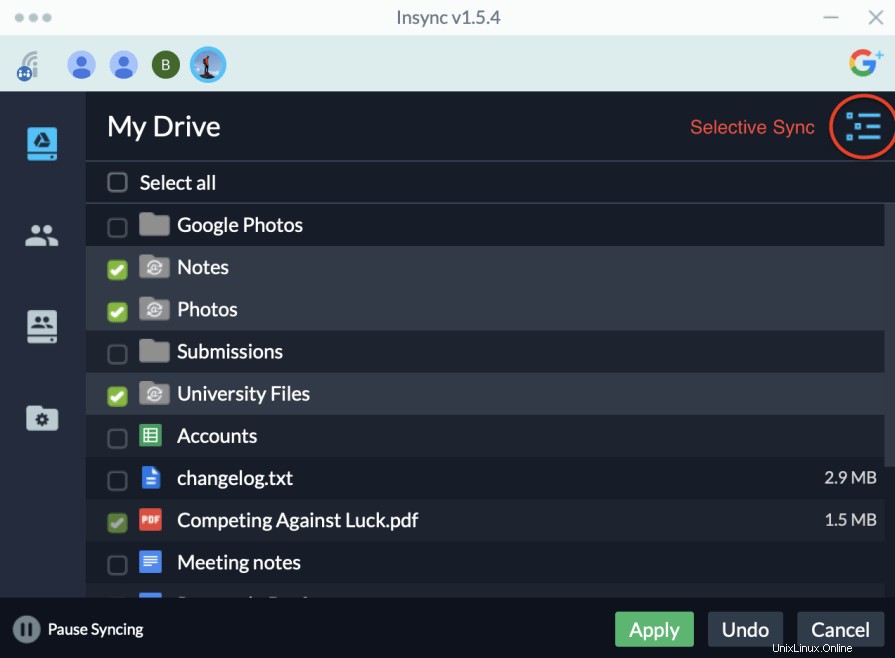
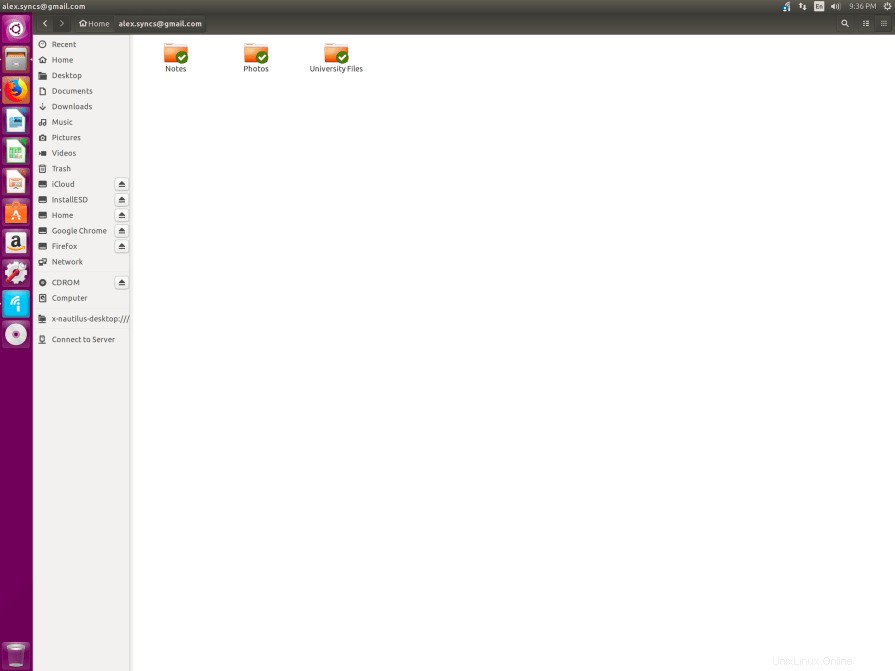
Synchronizace místních souborů na Disk Google dvěma kliknutími
Tento pracovní postup vám umožňuje synchronizovat soubory až na Disk Google, aniž byste museli otevírat prohlížeč. Chcete-li to provést, postupujte takto:

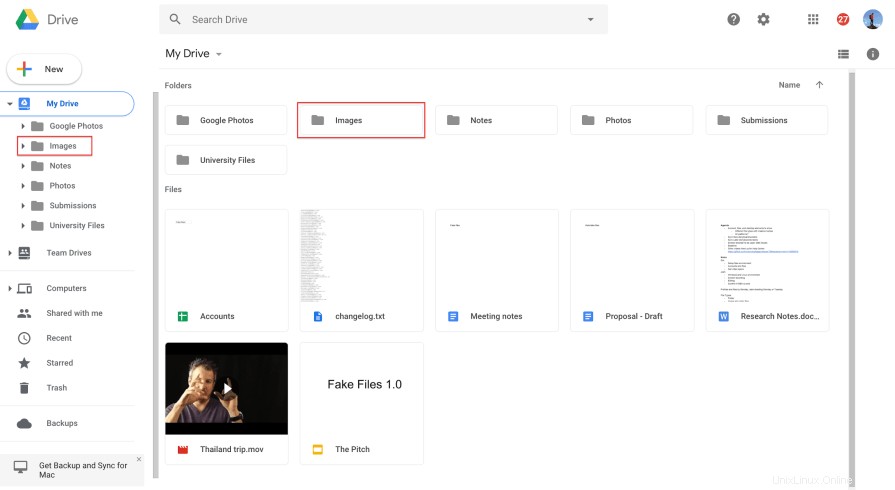
Synchronizace souborů na Disku Google mezi více počítači a platformami
Tento pracovní postup vám umožňuje bezproblémový přístup k souborům na Disku Google na více počítačích a platformách. To je skvělé, pokud pravidelně používáte více počítačů, jako je pracovní plocha Linuxu a domácí Macbook. Chcete-li to provést, postupujte takto:
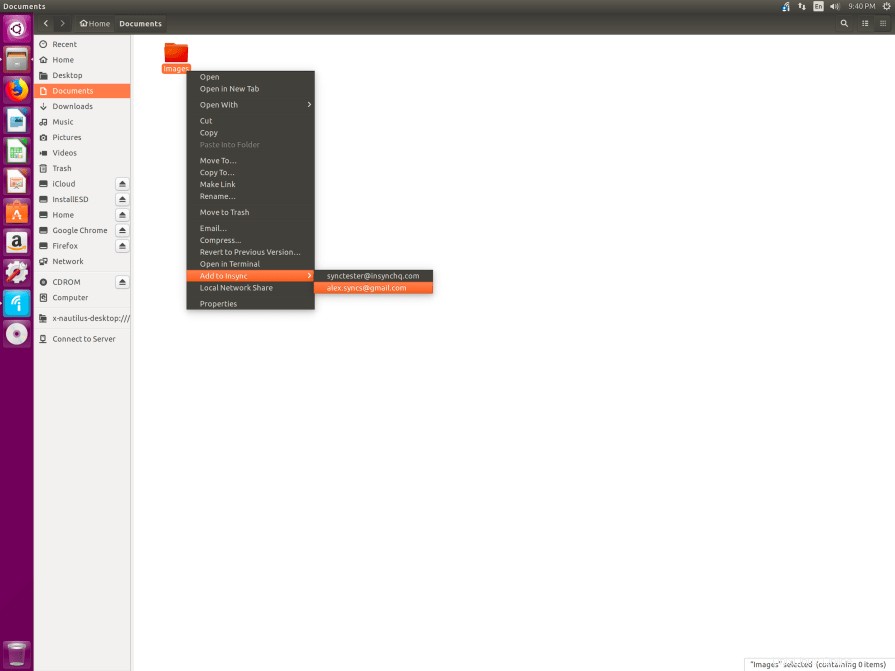
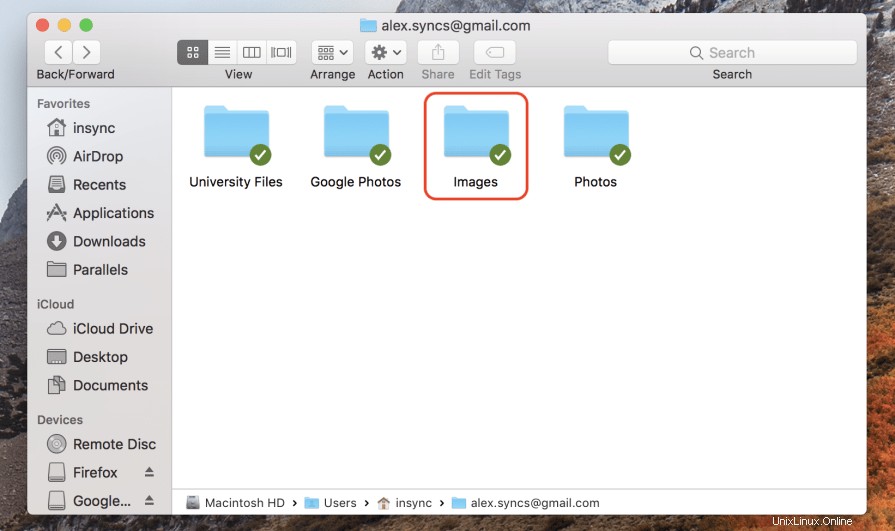
Závěr
Insync opravdu usnadňuje synchronizaci veškerého obsahu z vašeho počítače se systémem Windows, Mac a Linux do az Disku Google. Je to rozhodně moje volba, pokud jde o nástroje pro synchronizaci Disku Google, a stojí za to.
Také stojí za to vědět, pokud jste narkoman příkazového řádku, můžete provádět všechny položky insync z nástroje insync cli a spouštět jej zcela „bez hlavy“.
Pokud máte zájem o synchronizaci Fotek Google s počítačem Linux, existuje další pracovní postup, který vám toho může pomoci! Zde si můžete prohlédnout příspěvek na blogu Insync.