
Určitě jsme nejednou pracovali s komprimovanými soubory nebo složkami na našem počítači. Komprimovaný soubor je „balíček“, ve kterém je uloženo několik souborů, což značně usnadňuje jeho sdílení přes internet a také výrazně snižuje jeho celkovou velikost. Všechny operační systémy jsou kompatibilní s tímto typem souborů, i když budeme potřebovat příslušné nástroje, abychom s nimi mohli pracovat. A tak se dnes podíváme, jak můžeme pracovat s tímto typem souboru z libovolného Linuxu .
V Linuxu existuje několik způsobů, jak pracovat s komprimovanými soubory. První a jeden z nejpoužívanějších je jejich otevření z terminálové konzole. Můžeme s nimi ale také pracovat z desktopového rozhraní, pokud chceme. Stejně tak existuje několik programů pro práci s těmito soubory, z nichž každý je specializovaný na souborový formát (ZIP, RAR, 7Z atd.), takže v závislosti na formátu, se kterým chceme pracovat, můžeme použít jeden nebo druhý.
Dále se podíváme, jak můžeme s těmito soubory krok za krokem pracovat.
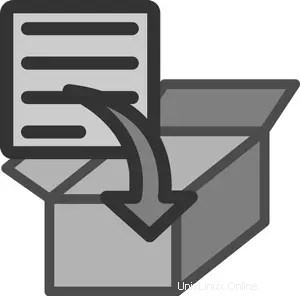
Nainstalujte potřebné programy
Ačkoli některé distribuce mohou být dodávány se standardně nainstalovaným softwarem pro práci s komprimovanými soubory, je možné, že při pokusu o přístup k nim nebudou na počítači nainstalovány. Než tedy začneme pracovat s tímto typem souboru, podíváme se, jak můžeme nainstalovat nejpoužívanější programy pro tento úkol.
Zip
První z nástrojů, které uvidíme, je ZIP . Toto je nástroj speciálně navržený pro použití z terminálu, takže abychom s ním mohli pracovat, musíme mít určité znalosti o tom, jak spouštět příkazy v operačním systému Linux. Chcete-li jej nainstalovat na distribuci Debian nebo Ubuntu, budeme muset provést následující příkaz:sudo apt install zip
Pokud to chceme použít v CentOS nebo Fedoře, příkaz bude:sudo yum install zip
En Arch Linux nebo Manjaro:sudo pacman -S zip
A nakonec v OpenSUSE provedeme:sudo zypper install zip
A je možné, že pro rozbalení budeme muset nainstalovat další nástroj, unzip, který si také můžeme stáhnout z hlavních softwarových úložišť následujícím způsobem (přizpůsobením příkazu našemu distru a našemu správci balíčků):sudo apt install unzip
RAR
formát RAR , Roshal Archive, je také dalším z nejoblíbenějších formátů, se kterými se můžeme setkat při stahování a otevírání všech druhů komprimovaných souborů na internetu. Tento formát vyniká lepšími bezpečnostními opatřeními a algoritmem, který nám umožňuje ještě více zmenšit velikost souborů. Chcete-li jej nainstalovat do distribuce založené na Debianu nebo Ubuntu, musíme provést následující příkazy:sudo apt install rar sudo apt install unrar
V jakékoli jiné distribuci si musíme stáhnout balíček z webu WinRAR a provést následující příkazy pro jeho kompilaci a instalaci:gzip -dc rarlinux-X.X.X.tar.gz | tar -xvf - cd rar make install cd .. rm -R rar
7Zip
A samozřejmě jsme nemohli zapomenout na další z nejlepších nástrojů pro práci s komprimovanými soubory:7Zip . Tento zcela bezplatný a open source kompresor nám umožní snadno a bez problémů pracovat se všemi druhy komprimovaných souborů. Chcete-li jej nainstalovat, musíme v našem terminálu provést následující příkaz:sudo apt install p7zip-full p7zip-rar
Nebo, pokud používáme jinou distribuci, která není založena na Debianu nebo Ubuntu, použijeme odpovídající správce balíčků.
V Linuxu jsou základní, ale víte, co jsou soubory DEB?
Jak komprimovat soubory
Chcete-li komprimovat soubory v systému Linux pomocí nástroje Zip , co musíme udělat, je spustit jej pomocí parametru „-r“, přičemž nejprve uvedeme název výstupního souboru (tj. název, který chceme, aby komprimovaný soubor měl) a poté postupujte se soubory nebo složkami, které chcete zahrnout do uvedeného balíčku. Formát příkazu, který musíme provést, bude následující:zip -r archivo_comprimido carpeta1 carpeta 2 archivo1
Pokud za „-r“ přidáme parametr „-Z“, budeme moci určit metodu komprese, kterou chceme použít. Chcete-li například komprimovat soubor pomocí „bzip2“, příkaz by byl následující:zip -r -Z bzip2 archivo_comprimido carpeta1 carpeta 2 archivo1
A také budeme moci upravit, pokud budeme chtít, úroveň komprese dat. Čím vyšší je tato úroveň, tím menší soubory zaberou (i když jejich komprimace a extrahování bude trvat déle). Tato úroveň je ohodnocena od 0 do 9 (0 je pouze zabaleno, bez komprese, 6 je standardní hodnota a 9 je maximální komprese) a příkaz by byl následující:zip -9 -r archivo_comprimido carpeta1 carpeta 2 archivo1
V případě používání RAR na Linuxu , příkaz, který musíme v našem systému provést, je následující, s použitím písmene „a“ jako parametru, určujícího výstupní název souboru a soubory nebo složky, které chceme zahrnout:rar a archivo_comprimido.rar archivo1
A pokud chceme zkomprimovat všechny soubory ve složce nebo adresáři v balíčku, pak musíme provést následující:rar a archivo_comprimido.rar *
Za třetí, pokud program, který chceme použít, je kompresor 7Zip , postup je prakticky stejný. Stačí zadat parametr „a“, za kterým následuje název souboru, který chceme vygenerovat, a nakonec soubory, které chceme zahrnout. Budeme tedy mít následující:7z a archivo_comprimido archivo1 carpeta1 archivo 2
Rozbalte soubory v systému Linux
Stejně jako používáme příkaz „zip“ , pro rozbalení to budeme muset udělat příkazem „unzip“. Tento příkaz se používá velmi jednoduchým způsobem a spočívá v tom, že k extrahování všech souborů, které jsou v balíčku, bude stačit provést tento příkaz a poté příslušný soubor, takže nástroj se postará o zkopírování do aktuálního adresáře:unzip archivo.zip
dekomprese UNRAR , příkaz, který budeme muset provést, abychom mohli extrahovat soubory uvnitř souboru RAR (nebo v jakémkoli jiném kompatibilním formátu), bude následující:unrar x archivo.rar
A také můžeme určit cestu, kam chceme soubory rozbalit, přidáním na konec takto:unrar x archivo.rar /ruta/ruta/ruta
Pokud je program, který jsme nainstalovali, 7Zip , pak příkaz, který musíme provést, abychom extrahovali tyto soubory, bude následující (název souboru změníme jeho odpovídajícím názvem):7z e archivo.7z
Pokud chceme, můžeme také použít grafické rozhraní tohoto programu k dekomprimaci souborů, aniž bychom museli spouštět příkazy v našem systému.
A s grafickým rozhraním?
Pokud se dobře neubráníme pomocí příkazů, budeme také schopni komprimovat a dekomprimovat soubory pomocí různých grafických rozhraní. V případě Ubuntu na plocha GNOME , budeme moci komprimovat soubory výběrem všech z nich, kliknutím pravým tlačítkem a výběrem možnosti komprimovat. A abychom dekomprimovali, budeme muset jednoduše dvakrát kliknout na soubor ZIP, abychom jej otevřeli a mohli extrahovat data.
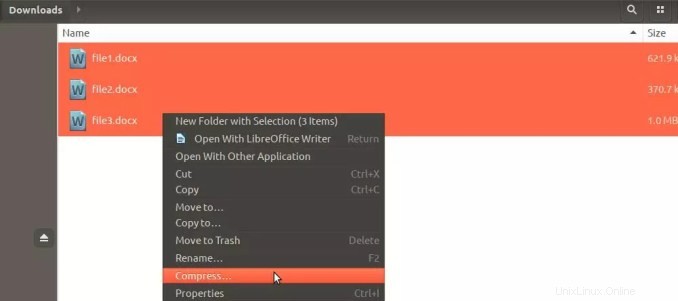
V případě 7ZIP bude rozhraní typické, jaké můžeme najít v jiných operačních systémech, což nám umožní jak otevírat soubory z tohoto rozhraní, tak rychle a snadno vytvářet vlastní komprimované soubory.
Nakonec uveďte, že RAR ze své strany nemá v Linuxu grafické rozhraní.