Jako síťový inženýr pravděpodobně strávíte spoustu času přemýšlením a plánováním síťové infrastruktury
Plánujete, jak budou počítače propojeny, fyzicky pomocí konkrétních kabelů, ale také logicky pomocí směrovacích tabulek .
Až bude váš síťový plán vytvořen, budete muset implementovat každý jednotlivý odkaz, který jste teoretizovali na papíře.
V některých případech, pokud používáte počítače se systémem Linux, možná budete muset přidat nějaké trasy za účelem propojení s jinými sítěmi ve vaší společnosti.
Přidávání tras v systému Linux je extrémně jednoduchý a levný:můžete použít Network Manager démon (pokud používáte nedávnou distribuci) nebo ifconfig one .
V tomto tutoriálu se dozvíte, jak můžete snadno přidávat nové trasy na počítači se systémem Linux za účelem propojení s vaší fyzickou sítí.
Předpoklady
Chcete-li na svůj počítač se systémem Linux přidat trasy, musíte mít práva správce.
Chcete-li to ověřit, můžete spustit „sudo ” následovaný „-v ” (za účelem aktualizace vašich přihlašovacích údajů uložených v mezipaměti).
$ sudo -vPokud nemáte práva sudo, můžete se podívat na naše vyhrazené články o získání práv správce na Ubuntu nebo CentOS.
Přidat trasu v systému Linux pomocí ip
Nejjednodušší způsob, jak přidat trasu v systému Linux, je použít příkaz „ip route add“, za kterým následuje síťová adresa, na kterou se má dostat, a brána, která se má pro tuto trasu použít.
$ ip route add <network_ip>/<cidr> via <gateway_ip>
# Example
$ ip route add 10.0.3.0/24 via 10.0.3.1Ve výchozím nastavení, pokud neurčíte žádné síťové zařízení, vaše první síťová karta , bude vyloučena vaše místní smyčka, bude vybrána .
Pokud však chcete mít konkrétní zařízení, můžete ho přidat na konec příkazu.
$ ip route add <network_ip>/<cidr> via <gateway_ip> dev <network_card_name>Řekněme například, že chcete, aby dvě sítě LAN mohly spolu komunikovat.
Síťová topologie má tři různé počítače se systémem Linux:
- Jeden počítač Ubuntu, který má 10.0.2.2/24 IP adresa;
- Další počítač Ubuntu, který má 10.0.3.2/24 IP adresa;
- Jeden počítač RHEL 8, který bude fungovat jako jednoduchý router pro naše dvě sítě.
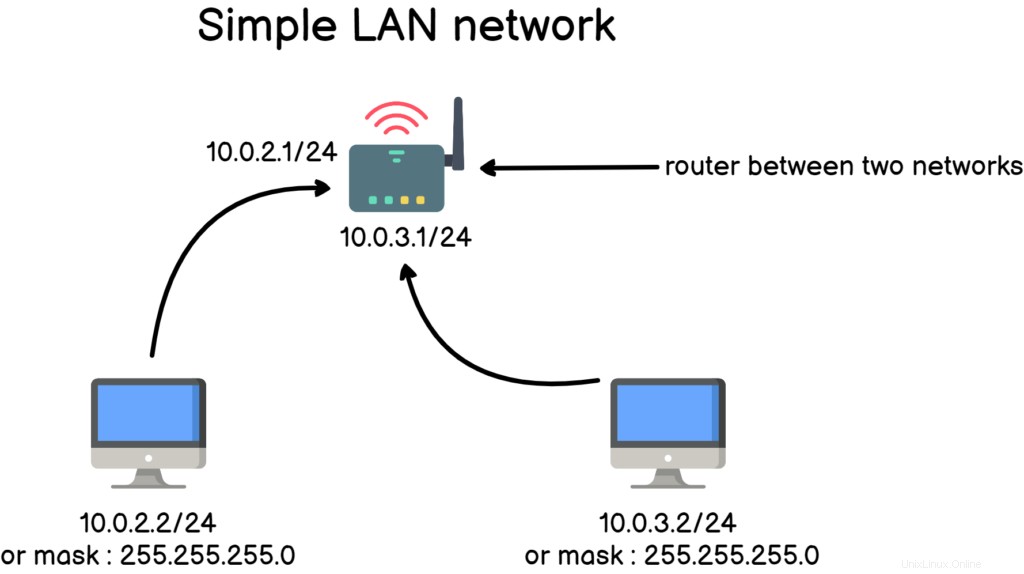
První počítač nemůže pingnout druhý počítač, nejsou ve stejné podsíti:10.0.2.0 pro první počítačovou síť a 10.0.3.0 pro druhou síť.
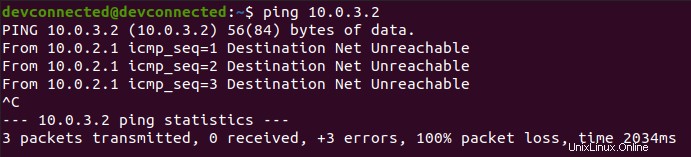
Protože oba hostitelé nejsou součástí stejné podsítě, příkaz ping přejde na výchozí bránu.
Chcete-li zobrazit trasy již definované na vašem počítači, použijte „ip route ” příkaz bez argumentů. Jako zkratku můžete také použít příkaz „ip r“.
$ ip r
Toto je směrovací tabulka vašeho počítače se systémem Linux:každý počítač ji má. Router spravuje mnohem více tras, ale v podstatě používá stejnou syntaxi směrování.
Jak se to tedy čte?
Abyste tomuto výstupu porozuměli, musíte číst shora dolů:
- Ve výchozím nastavení , budou síťová volání přesměrována na místní výchozí bránu, která je 10.0.2.1
- POKUD váš hovor je pro síť 10.0.2.0/24. V tomto případě bude jednoduše odeslán do vaší místní sítě prostřednictvím vašeho výchozího fyzického propojení (fyzicky síťového kabelu CAT)
- POKUD váš hovor je pro síť 169.254.0.0/16. V tomto případě bude také odeslán do vaší místní sítě pomocí vašeho výchozího fyzického odkazu.
Poznámka :věděl jsi? Adresa 169.254.0.0/16 se nazývá APIPA (pro automatické adresování IP adres) . Je to výchozí adresa IP používaná systémem, kterému se nepodařilo dosáhnout na server DHCP v síti.
V našem případě za účelem volání na 10.0.3.2/24 IP adresu, hovor bude přesměrován na naše 10.0.2.1 router.
Je však náš router schopen přesměrovat hovory adresované do sítě 10.0.3.0/24?
Nápovědu nám může poskytnout jednoduchý příkaz „ip r“ na routeru.

Jak vidíte, router je připojen pouze k síti 10.0.2.0/24, což je samozřejmě problém.
K přidání trasy na našem linuxovém routeru používáme „ip route add “.
$ sudo ip route add 10.0.3.0/24 via 10.0.3.1
Nyní, kdybyste odeslali ping na svůj druhý počítač na prvním počítači, mohli byste se k němu dostat.
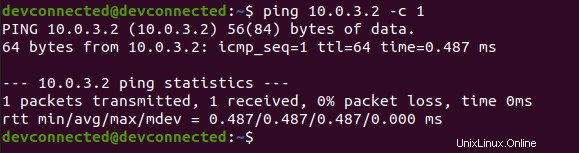
Výborně, úspěšně jste přidali trasu z jednoho počítače se systémem Linux do druhého!
Přidání trvalé konfigurace trasy na Ubuntu
Na Ubuntu existují tři způsoby přidání trvalé trasy do vašeho počítače se systémem Linux:
- Můžete jej přidat do Správce sítě konfigurační soubor;
- Můžete upravit svůj Netplan YAML konfigurační soubor;
- Svou trasu můžete přidat do „/etc/network/interfaces ” pokud používáte starou distribuci Ubuntu.
Použití Správce sítě
Chcete-li přidat trvalou trasu do Správce sítě, musíte přejít do souboru připojení umístěného na „/etc/NetworkManager/system-connections“.

Upravte své „Kabelové připojení “ a přidejte „trasu1 ” vlastnost v části IPv4 konfigurace sítě.
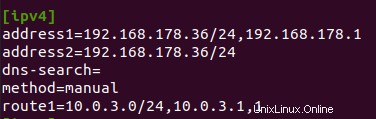
Trasa musí být definována jako:IP adresa sítě následovaná CIDR, dále výchozí bránou a nakonec dalším skokem.
Aby se změny uplatnily, můžete restartovat své síťové připojení a spustit příkaz „route -n“, abyste viděli svou trasu.
$ sudo nmcli connection reload
Výborně, přidali jste trvalou cestu na váš server Linux!
Používání Netplan
Netplan je exkluzivní Ubuntu, ale může být docela užitečný, pokud chcete nakonfigurovat síť pomocí jednoduchého souboru YAML.
Chcete-li přidat trvalou trasu pomocí Netplan, přidejte do konfiguračního souboru „/etc/netplan“ následující sekci.
$ sudo vi /etc/netplan/<configuration_file>.yaml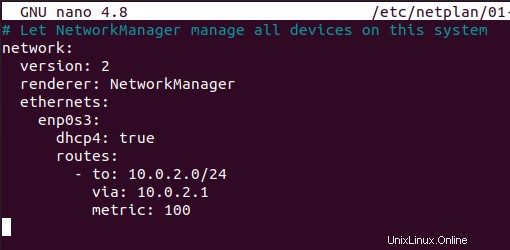
Aby se změny uplatnily, budete muset provést příkaz „netplan“ s argumentem „apply“.
$ sudo netplan apply
Blahopřejeme, nakonfigurovali jste svou síť pomocí Netplan . Pokud si chcete o Netplanu a jeho cílech přečíst více, můžete se podívat na vyhrazenou dokumentaci.
Pomocí /etc/network/interfaces
Chcete-li přidat trvalou cestu k distribuci pomocí ifup a ifdown, upravte soubor „/etc/network/interfaces“ a přidejte následující sekci.
$ sudo vi /etc/network/interfaces
auto eth0
iface eth0 inet static
address 10.0.2.2
netmask 255.255.255.0
up route add -net 10.0.3.0 netmask 255.255.0.0 gw 10.0.2.1Přidání trvalé konfigurace trasy na RHEL
Přidáním trasy v předchozí sekci existuje šance, že vaše distribuce vytvořila soubor pro trasu, která bude zachována.
Pokud tomu tak není, musíte jej přidat, aby byla zachována trasa při restartování serveru.
V distribucích RHEL a CentOS musíte vytvořit soubor s názvem „route-
$ sudo vi /etc/sysconfig/network-scripts/route-enp0s3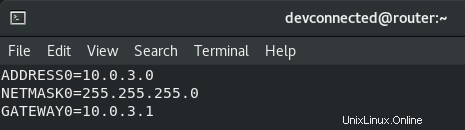
Přidat trasu v systému Linux pomocí nmcli
Dalším způsobem přidání trasy v systému Linux je použití nástroje „nmcli“ a přidání trasy IPV4 pomocí příkazu „modify“.
$ sudo nmcli connection modify <interface_name> +ipv4.routes "<network_ip> <gateway_ip>" Poznámka :Potřebujete kompletní článek o správci sítě? Máme pro vás kompletní článek o konfiguraci sítě pomocí Správce sítě.
Například pomocí infrastruktury z předchozí části bychom za účelem přidání trasy provedli následující příkaz.
$ sudo nmcli connection modify enp0s3 +ipv4.routes "10.0.3.0/24 10.0.3.1"Protože se změny neprovádějí v reálném čase, budete muset znovu načíst síťová připojení z disku pomocí „nmcli reload “.
$ sudo nmcli connection reload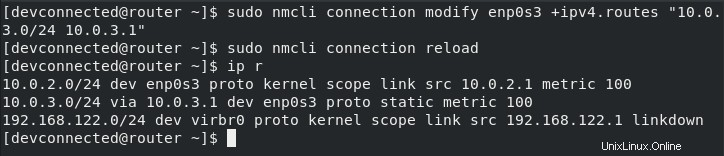
Úžasné! Nyní existuje trasa mezi vaší první a druhou sítí.
V důsledku toho budete moci pingnout svůj druhý počítač z prvního počítače.
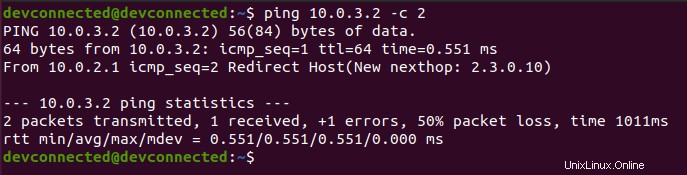
Přidání trasy pomocí síťového grafického rozhraní
Pokud nechcete spouštět příkazy v terminálu, naštěstí pro vás existuje způsob, jak přidat trasu v Linuxu pomocí grafického rozhraní.
Nezáleží na tom, zda používáte Ubuntu, Debian nebo RHEL, protože všechny sdílejí stejný síťový panel v GNOME.
V pravém horním rohu obrazovky vyhledejte malou ikonu sítě a klikněte na ni.
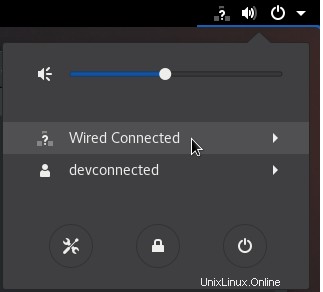
Klikněte na „Wired Connected “ a vyhledejte „Nastavení kabelového připojení pod ním.
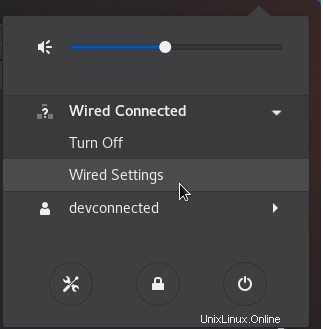
Když se panel otevře, vyhledejte „Kabelové “ a klikněte na malé ozubené kolo hned vedle.
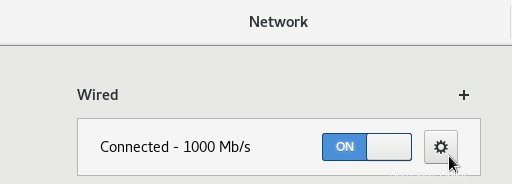
V části „Kabelové “, zobrazí se vám mnoho různých parametrů:vaše aktuální adresa IPv4, aktuální adresa MAC, volitelná adresa IPv6 a rychlost připojení.
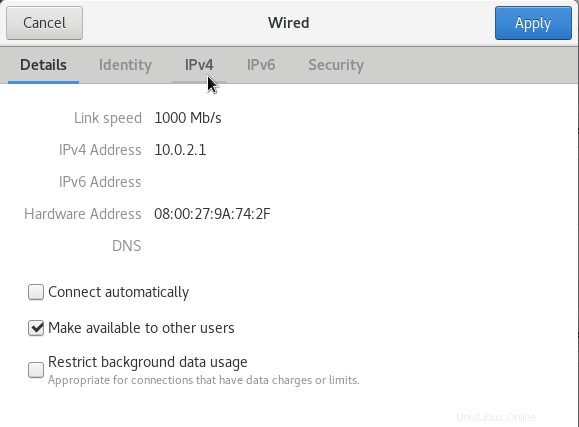
V části „IPv4 “, zobrazí se vám aktuální nakonfigurovaná IP (nejspíše dvě, aby váš počítač fungoval jako linuxový router).
Přímo pod ním uvidíte „Trasy sekce “. Zde můžete zadat vstup z předchozích sekcí.
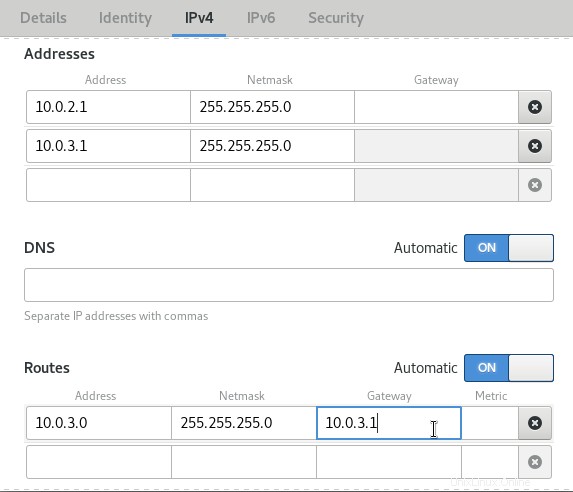
Až budete hotovi, klikněte na „Použít ” modré tlačítko v pravém horním rohu okna.
Aby se změny projevily, budete muset restartovat síť. Toho dosáhnete kliknutím na přepínač „on/off“ v okně „Wired“ v parametrech sítě.
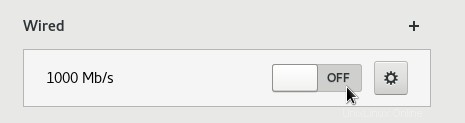
Hotovo!
Úspěšně jste v systému Linux přidali trasu pomocí grafického rozhraní, vaše počítače by nyní měly být schopny spolu komunikovat.
Odstraňování problémů s internetem v systému Linux
V některých případech můžete chtít přidat trasu do svého Linuxu, protože chcete mít přístup k webům mimo vaši místní síť, řekněme například 8.8.8.8.
Řekněme například, že máte místní router připojený k „internetu“, který se nachází na adrese 192.168.178.1/24.
Kontrola vašich aktuálních tras je snadný způsob, jak uhodnout, proč se nemůžete dostat na internetové stránky.
Myšlenkový proces je docela jednoduchý :
- Je adresa IP, na kterou se snažím dosáhnout, součástí mé podsítě nebo ne?
- Pokud ano, měl bych být schopen se k němu dostat bez jakýchkoli tras,vše bude řešeno protokolem ARP a Ethernetem.
- Pokud ne, potřebuji mít cestu z mého počítače do routeru, který je schopen předávat požadavky na internet.
Pamatujte však, že trasy jsou dvouproudé dálnice:musíte mít možnost dosáhnout na externí IP, ale externí IP musí mít možnost dosáhnout zpět k vám.
V důsledku toho musí být trasy správně definovány na vaší místní síťové architektuře. Protože diagram je užitečnější než tisíc slov, zde je způsob, jak mu porozumět.
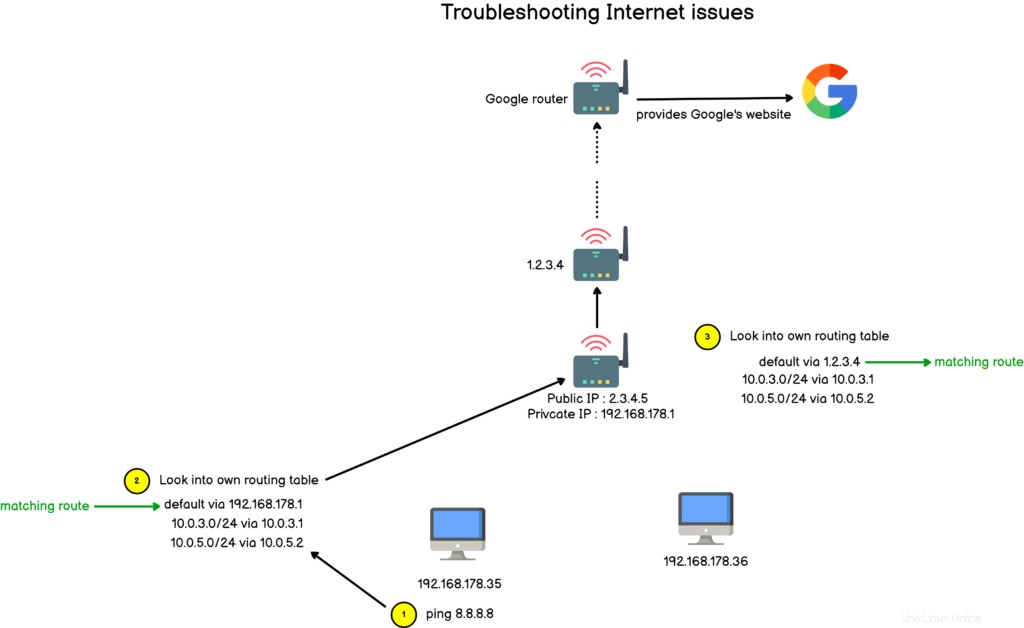
Kdykoli řešíte problémy s internetem, musíte přemýšlet o trasách:Mám cestu z počítače do počítače, ke kterému se snažím dostat?
Jsou počítače nebo směrovače mezi mnou a cílem nakonfigurovány pro zpracování mých hovorů?
Dosáhnout části sítě je skvělé, ale dokáže mi tato část sítě odpovědět?
V našem diagramu popsaném výše může náš router obdržet odpověď od společnosti Google, ale musí vědět, co s požadavkem dělat. Ve vaší místní domácí síti se o to nemusíte starat, protože většina požadavků je předávána pomocí protokolu NAT (zkratka pro Network Address Translation Protocol).
Závěr
V tomto tutoriálu jste se naučili, jak můžete snadno přidat novou trasu v mnoha různých distribucích Linuxu.
Právě teď, stejně jako u jiných témat, některé nástroje existují v Linuxu souběžně, takže konfigurace sítě je někdy trochu spletitá.
Uvedli jsme však většinu možností, se kterými se můžete setkat. Pokud jsme na některou možnost zapomněli, nezapomeňte nám zanechat komentář.
Pokud vás zajímá Správa systému Linux , nezapomeňte se podívat na naši vyhrazenou sekci na webu.