V systému Linux existuje mnoho způsobů, jak změnit aktuálního uživatele pro relaci .
Pokud nepoužíváte grafické rozhraní, možná vás zajímá, jak můžete snadno změnit uživatele, aniž byste museli instalovat kompletní uživatelské rozhraní.
Naštěstí pro vás existuje několik příkazů, které můžete spustit, abyste toho dosáhli.
Dnes se zaměříme na su (pro přepnutí uživatele ) a sudo příkazy na Linuxu.
Uvidíme syntaxi příkazu a způsob, jak jej lze použít k přepínání uživatelů.
Změna uživatele v systému Linux pomocí su
První způsob, jak změnit svůj uživatelský účet v shellu, je použít příkaz su.
$ su <option> <user>Chcete-li se například přihlásit k účtu s názvem „john“, spustili byste následující příkaz.
$ su john
Password:
[[email protected] user ~]$Jak vidíte, nezadáním pomlčky při spuštění su dědíte z proměnných prostředí účtu, ze kterého přicházíte.
Chcete-li to ověřit, zkuste spustit následující příkaz
$ echo $USERNAME
userChcete-li změnit uživatele vytvořením nového prostředí, musíte spustit su s pomlčkou.
$ su - john
Password:
[[email protected] ~]$Změna uživatele v systému Linux pomocí sudo
Dalším způsobem, jak změnit aktuálního uživatele, je použít příkaz sudo.
Ve výchozím nastavení budete ke spuštění tohoto příkazu potřebovat privilegovaná práva, takže se ujistěte, že máte práva sudo buď v distribucích založených na Debianu, nebo v distribucích založených na Red Hatu.
Nyní, když máte sudo, pro změnu uživatele musíte spustit tento příkaz
$ sudo -u <user> -s
[[email protected] antoine~]$Jak vidíte, při použití tohoto příkazu také zdědíte proměnné prostředí.
Chcete-li spustit příkaz jako jiný uživatel, můžete také přidat příkaz k příkazu sudo.
$ sudo -u <user> <command>Chcete-li například změnit heslo uživatele, spusťte
$ sudo -u john passwd
Changing user password for user john
Current password:
New password:
Retype new password:
passwd: all authentication tokens updated successfully.Změnit uživatele na účet root v systému Linux
V některých případech může být nutné změnit aktuálního uživatele, abyste se mohli přihlásit jako účet root.
Chcete-li změnit uživatele na účet root, jednoduše spusťte „su “ nebo „su – ” bez jakýchkoli argumentů.
$ su -
Password:
[[email protected] ~]#
$ su
Password:
[[email protected] user]#Změna uživatelského účtu pomocí rozhraní GNOME
Pokud jste nainstalovali Debian nebo CentOS s rozhraním GNOME, můžete také změnit uživatelský účet podle těchto kroků.
Chcete-li změnit uživatele pomocí GNOME, vyhledejte vypínač v pravém horním rohu obrazovky a klikněte na něj.
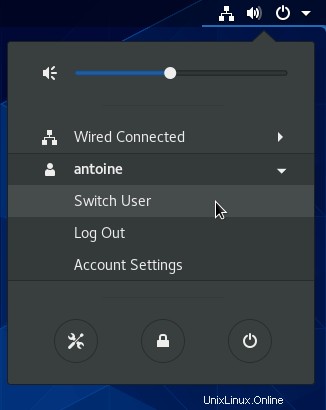
Klikněte na štítek uživatelského jména a poté klikněte na „Přepnout uživatele“, abyste změnili aktuálního uživatele.
Budete přesměrováni na zamykací obrazovku, kde můžete změnit účet, který chcete.
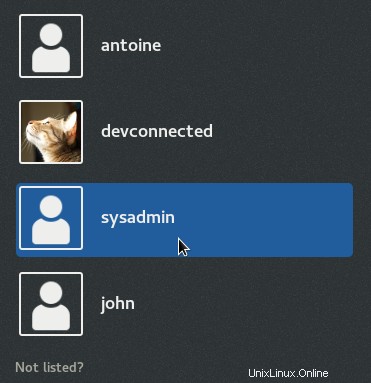
Závěr
Dnes jste se naučili, jak můžete snadno změnit uživatelský účet v Linuxu buď pomocí su nebo pomocí sudo příkaz, pokud jste privilegovaný účet.
Také jste se dozvěděli, že je to možné provést, když Linux spouštíte graficky pomocí GNOME GUI .
Pokud hledáte další výukové programy pro správu systému Linux, nezapomeňte se podívat na naše další výukové programy na toto téma.