Pokud jste zkušený správce systému a zaměřujete se na správu sítě, pravděpodobně jste již slyšeli o Správci sítě .
Vydáno v roce 2004 a vyvinuto společností Red Hat, síťovým manažerem je sada různých nástrojů, většinou rozhraní, navržených pro usnadnění správy sítě ve vašem systému.
Pokud chcete zapnout síťový adaptér, pravděpodobně použijete Správce sítě abyste toho dosáhli.
Podobně, pokud chcete upravit existující síťovou kartu a změnit jí přiřazenou IP adresu, znovu byste použili Network Manager.
V tomto tutoriálu popíšeme, jak můžete používat různé nástroje v sadě Network Manager pro snadnou správu sítí.
Po výpisu nástrojů zabudovaných v sadě (nmcli, nmtui, nm-applet ), projdeme si seznam praktických případů použití pro správce sítě.
Architektura správce sítě
Než se ponoříme do možností Network Manageru, popišme nejprve jeho architekturu a způsob, jakým může komunikovat s moduly souvisejícími s jádrem.
Rozhraní API správce sítě
První koncept, kterému je třeba porozumět, je, že Network Manager funguje jako API pro konfiguraci síťových rozhraní na vašem hostiteli.
Network Manager však nefunguje sám:je součástí procesu přijímání síťové zprávy na koncovém bodu zvaném síťový soket.
Síťová zásuvka je fyzicky reprezentována ethernetovou kartou připojenou k ethernetovému kabelu za účelem zahájení sdílení dat v síti.
Když je připojen ethernetový kabel, je nejprve rozpoznán modulem udev který odešle signál do Network Manageru, aby upozornil, že byl připojen nový kabel.
Tímto způsobem je Správce sítě schopen udržovat připojení, ale je také schopen vystavit dostupnost sítě jiným aplikacím.
Pokud používáte Firefox a potřebuje-li Firefox znát stav síťového připojení, může se dotázat správce sítě přes DBus, aby tyto informace získal.
Network Manager je ve skutečnosti síťové API, které nabídne podrobnosti o dostupných síťových kartách, kabelových nebo bezdrátových sítích.
Poskytne také snadný způsob konfigurace síťových karet a rozhraní pomocí vyhrazených konfiguračních souborů.
Správce sítě vs ifupdown
Historicky se operační systémy Linux používaly ke správě síťových rozhraní jiným způsobem, zejména pomocí konfiguračních souborů umístěných v /etc/network.
V tomto adresáři lze ke konfiguraci síťových rozhraní použít soubor:soubor rozhraní.

V posledních distribucích se však soubor „interfaces“ používaný nástroji ifup a ifdown nepoužívá.
Ve výchozím nastavení spravuje síťová rozhraní Správce sítě ale způsob správy sítě lze změnit v konfiguračním souboru Network Manager.
Přesně parametr „managed“ v části „ifupdown“ souboru NetworkManager.conf popisuje, zda je Network Manager ve vašem systému používán nebo ne.
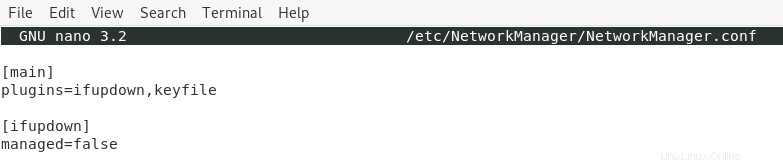
Poznámka :„false“ znamená, že Network Manager spravuje vaše připojení a zařízení, „true“ znamená, že to raději děláte starým způsobem pomocí ifup a ifdown.
O systemd-networkd
Na novějších systémech je systemd nastaven tak, aby zvládl téměř vše a síť není výjimkou z pravidla.
V některých případech se váš systém může spoléhat na systemd-network démona za účelem správy rozhraní.
Všimněte si, že aby se předešlo konfliktům v konfiguraci souvisejících se sítěmi, měla by být současně povolena pouze jedna síťová služba:ať už je to ifupdown, systemd-networkd nebo Network Manager.
Pokud jste zvyklí spravovat své sítě pomocí souboru „interfaces“, možná budete chtít v tom pokračovat, jinak se doporučuje přejít na Správce sítě.
Nástroje správce sítě
Nyní, když lépe rozumíte Network Manageru, začněme s výčtem nástrojů, které jsou součástí této sady.
Správce sítě poskytuje následující nástroje:
- nmcli :vyhrazený nástroj příkazového řádku používaný ke konfiguraci, přidávání, úpravě a odstraňování připojení pomocí Správce sítě;
- nmtui :grafické uživatelské rozhraní, které poskytuje pouze podmnožinu funkcí ve srovnání s nmcli. Pomocí nmtui můžete upravit připojení, aktivovat připojení nebo změnit název hostitele vašeho počítače;
- nm-applet :Tento aplet je dostupný v desktopových prostředích GNOME a používá se jako překryvné rozhraní, které lze použít pro připojení nebo odpojení od sítí.
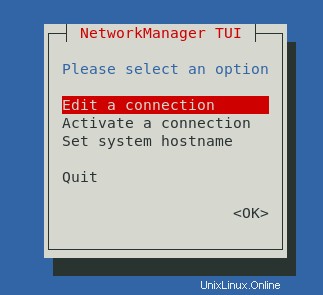
Všimněte si, že některé distribuce mohou mít „zkratky“ Network Manager pro výše popsané nástroje:nmtui-connect, nmtui-edit nebo nmtui-hostname.
Většinu času jsou tyto nástroje ve skutečnosti jednoduché měkké odkazy na hlavní nástroj nmtui.

V následujících částech se podíváme na to, jak můžete použít různé nástroje uvedené výše, abyste správně nakonfigurovali své sítě.
Konfigurace sítě pomocí nmcli
Jak je popsáno v předchozí části, nmcli je nástroj příkazového řádku, který lze použít ke sledování připojení k síti , ale také přidávat, upravovat, odstraňovat připojení a mít podrobné informace o zařízeních ve vašem systému.
S nmcli můžete pracovat pomocí následující syntaxe
$ nmcli <options> <section> <action>Nmcli má sadu osmi sekcí:
- nápověda :používá se k získání obecné nápovědy o použití nmcli;
- obecné :používá se k získání stavu a globální konfigurace samotného správce sítě;
- sítě :zpřístupňuje metody pro vypnutí Správce sítě nebo pro jeho opětovné spuštění;
- rádio :používá se ke správě protokolů bezdrátového přenosu, jako je WIFI nebo WAN;
- připojení :jak název napovídá, tato část se používá k posunu rozhraní nahoru a dolů a k přidávání a odstraňování stávajících připojení;
- zařízení :většinou se používá k úpravě parametrů spojených s daným zařízením (například název rozhraní) nebo k připojení zařízení pomocí existujícího připojení;
- agent a monitor :tyto sekce se používají ke zpracování tajných informací a ke sledování změn sítě.
Každá popsaná sekce má sadu předdefinovaných akcí, které lze nalézt při čtení dokumentace nmcli (zobrazit, přidat, odstranit, upravit, načíst atd.)
Pokud byste například měli vypsat všechna připojení, která jsou aktuálně aktivní, provedli byste „nmcli“ se sekcí „connection“ a akcí „show“.
$ nmcli connection show
V tomto případě má můj hostitel kabelové ethernetové připojení na síťovém adaptéru s názvem „eth0“.
V následujících částech se podíváme, jak můžete pracovat se síťovými kartami a připojeními, abyste správně nakonfigurovali svůj systém.
Správa připojení
Při použití Správce sítě lze připojení považovat za „konfiguraci sítě “.
V důsledku toho má „spojení“ všechny informace související s vrstvami 2 (vrstva datového spojení) a vrstvami 3 (pravděpodobně související s IP adresováním).
Když je připojení používáno zařízením, konkrétně síťovým adaptérem na vašem hostiteli, je nastaveno jako „aktivní“ nebo „up“.
Na druhou stranu může být připojení „nečinné“ a nyní jej může používat jakékoli síťové rozhraní:v tomto případě je nastaveno jako „neaktivní“ nebo „neaktivní“
Prvním klíčovým bodem je, že kdykoli konfigurujeme síť na hostiteli Linuxu, v podstatě konfigurujeme připojení, která budou později vázána na zařízení.
Výpis síťových připojení
Chcete-li zobrazit seznam síťových připojení dostupných na vašem hostiteli, můžete spustit akci „zobrazit“ v části „připojení“.
$ nmcli connection show
Volitelně můžete zadat příznak „–active“, abyste omezili výsledek na aktivní připojení (tj. používaná síťovými adaptéry)
nmcli connection show --activePřidání síťových připojení
V některých případech může být užitečné mít nakonfigurováno více připojení.
Řekněme, že pracujete na dvou různých místech:na jednom, které používá DHCP k přidělení vaší IP adresy (dynamické IP adresování), a na jednom, které přiděluje vašemu počítači statickou IP.
Abyste toho dosáhli, můžete vytvořit další síťová připojení, která lze zapnout v závislosti na vaší poloze.
Chcete-li přidat nová síťová připojení pomocí Správce sítě, můžete:
- Přidejte konfigurační soubor do systémových připojení adresář umístěný v /etc/NetworkManager;
- Přidejte „připojení nmcli ” s možností “přidat”;
- Použijte nm-connection-editor nástroj, který poskytuje GUI pro přidávání, úpravy a odstraňování existujících připojení.
Pomocí příkazového řádku nmcli můžete vytvořit nové připojení spuštěním následujícího příkazu
$ sudo nmcli connection add type ethernet ifname eth2
Pomocí nmcli bude vašemu nově vytvořenému připojení přiřazeno nové UUID připojení a budete jej moci začít používat například pro připojení k internetu.
Úprava parametrů připojení
Jednou ze skvělých funkcí nástroje nmcli je úprava parametrů vašich stávajících připojení .
Pokud chcete upravit svou IP adresu a přepnout z DHCP na ruční IP adresování, měli byste také použít nástroj nmcli ke změně těchto parametrů.
Chcete-li upravit stávající parametry připojení , použili byste následující syntaxi
$ nmcli connection modify <connection_id> <parameter> <value>Řekněme například, že chcete, aby vaše IP adresa byla statická a nastavená na hodnotu „192.168.1.19“
Abyste toho dosáhli, spustili byste následující příkaz
$ nmcli connection modify <uuid> ipv4.method manual
$ nmcli connection modify <uuid> ipv4.address 192.168.1.19/24Poznámka :při změně IP adresy nezapomeňte nastavit masku podsítě (zde /24), jinak může být přiřazena výchozí maska, která bude ve většině případů chybná.
Aby se vaše změny projevily, musíte restartovat připojení pomocí akcí „nahoru“ a „dolů“ v části „připojení“.
$ nmcli connection down <uuid>
$ nmcli connection up <uuid>Nyní, když jsou vaše rozhraní restartována, změna IP by měla být účinná.
$ hostname -I
192.168.1.19Správa zařízení
„Zařízení ” je jednou ze sekcí nástroje nmcli a lze jej použít ke správě síťových adaptérů na vašem hostiteli.
Výpis síťových adaptérů
Chcete-li mít na svém hostiteli seznam síťového adaptéru, můžete spustit akci „zobrazit“ v části „zařízení“.
$ nmcli device show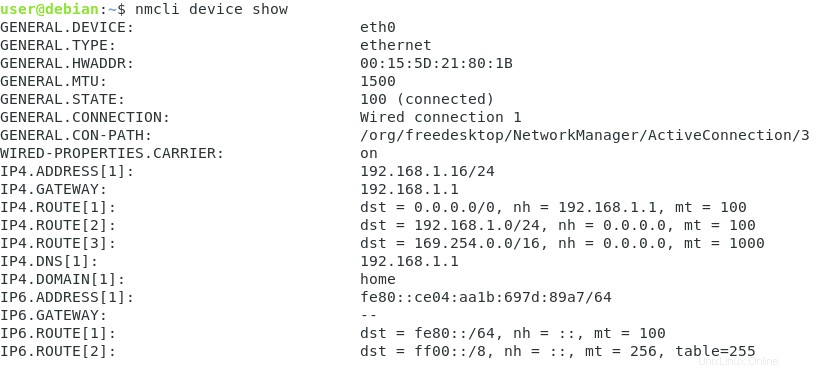
Tento příkaz obšírně popisuje váš síťový adaptér, uvádí :
- Název zařízení :přiřazeno udev, když bylo zařízení připojeno k vašemu počítači (v tomto případě eth0);
- Vaše MAC adresa zařízení , zde označované jako hardwarová adresa;
- Stav zařízení :zda je připojen k síti či nikoli;
- Adresa IPv4 pomocí notace CIDR (192.168.1.16/24)
- IPv4 vaší brány podsítě (192.168.1.1);
- IPv4 vašeho hlavního DNS (192.168.1.1)
Poznámka :zde brána funguje jako hlavní DNS, ale ve vaší společnosti můžete mít vyhrazené jmenné servery.
Tyto vlastnosti jsou docela užitečné, pokud chcete vypsat seznam síťových karet dostupných na vašem hostiteli a určit, zda jsou připojeny nebo ne.
Změna konfigurace zařízení
V některých případech může být užitečné přímo změnit konfiguraci zařízení.
Je zde však zásadní bod, který si musíte zapamatovat:zařízení můžete změnit naživo, ale pokud chcete, aby změny zůstaly zachovány, musíte místo toho upravit konfiguraci připojení.
Stručně řečeno, změny konfigurace zařízení jsou dočasné.
Chcete-li změnit konfiguraci zařízení, musíte provést příkaz „nmcli device“ s možností „modify“ a zadat parametr, který se má změnit.
$ nmcli device modify <interface_name> <parameter> <value>
$ nmcli dev mod <interface_name> <parameter> <value>Řekněme například, že chcete změnit IP adresu vašeho síťového rozhraní „eth0“. Také chcete, aby atribuce IP byla statická, nikoli dynamická.
Abyste toho dosáhli, provedli byste následující příkaz
$ nmcli device modify eth0 ipv4.method manual
Connection successfully reapplied to 'eth0'
$ nmcli dev mod eth0 ipv4.address 192.168.1.19/24
Connection successfully reapplied to 'eth0'Opětovné použití parametrů
Jen pro ukázku, že změny jsou dočasné , pokud byste „znovu použili“ parametry ve vašem rozhraní, všechny vaše změny by byly ztraceny.
Místo toho by byly znovu použity parametry definované v konfiguračním souboru připojení (v /etc/NetworkManager/system-connections).
$ nmcli dev reapply eth0
Connection successfully reapplied to 'eth0'Opětovnou kontrolou IP adresy získáte jinou IP adresu než tu, kterou jste staticky přiřadili v předchozí části.
$ hostname -I
192.168.1.18/24Grafické nástroje Správce sítě
V této části se podíváme na grafické nástroje obsažené v sadě Network Manager:nmtui a nm-applet.
Nástroj Nmtui
Nmtui je, jak už název napovídá, textové uživatelské rozhraní vytvořené za účelem usnadnění síťových operací pomocí snadno použitelného uživatelského rozhraní.
Chcete-li začít s nmtui, jednoduše spusťte „nmtui“ v terminálovém shellu.
$ nmtui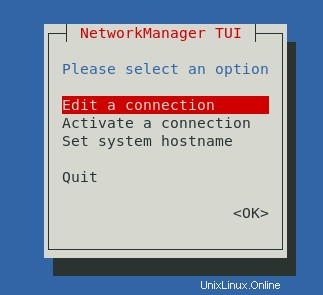
V tomto grafickém menu máte tři možnosti:
- Upravit připojení :kde můžete vybrat síťová rozhraní a upravit parametry jim přiřazené (jako je DNS, IP adresa nebo adresa brány);
- Aktivujte připojení :ale také deaktivovat stávající připojení. Připomínáme, že připojení jsou aktivní nebo povolená pouze tehdy, když jsou přiřazena ke konkrétnímu zařízení;
- Nastavit název hostitele systému :jako „hostnamectl“ nebo „hostname“ můžete nastavit název počítače přes síť.
Navigace v nástroji nmtui je docela přímočará:k navigaci můžete použít klávesy klávesnice, klávesu „Enter“ pro potvrzení výběru a klávesu „Escape“ pro zrušení a návrat na předchozí obrazovku.
Nm-applet v GNOME
Poslední aplikací související s Network Managerem je nm-applet :aplet GUI dostupný pro uživatelská rozhraní GNOME.
Nástroj nm-applet je překryvné uživatelské rozhraní, které je k dispozici v pravém horním rohu nabídky na ploše.
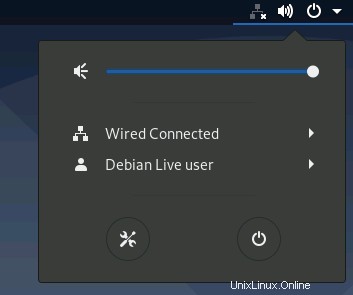
Pomocí nm-appletu můžete:prohlížet existující připojení, přidávat, upravovat a odstraňovat je podle libosti.
Můžete zobrazit podrobné informace o nastavení vašich kabelových připojení a upravit je, abyste mohli změnit svou IP adresu nebo změnit metodu přiřazení IP (například z DHCP na ruční)
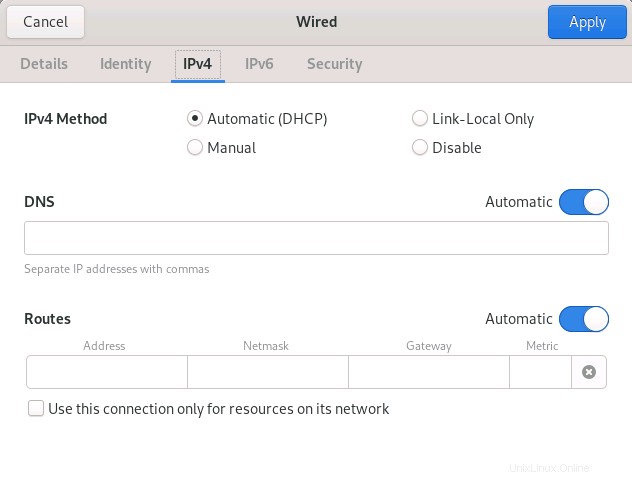
Závěr
V tomto kurzu jste se dozvěděli o Správci sítě :nástroj na moderních distribucích, který se používá k vytváření, úpravě a správě síťových připojení.
Objevili jste nástroje spojené se Správcem sítě (jmenovitě nmcli, nmtui a nm-applet ) a naučili jste se, jak můžete tyto nástroje používat k úpravě stávajících připojení.
Pokud vás zajímají sítě nebo administrace systému Linux, máme na webu kompletní sekci věnovanou tomu, takže se na ni určitě podívejte!