Jako správce sítě pravděpodobně spravujete různé počítače se systémem Linux přes různé podsítě vaší firemní infrastruktury.
Jak se mění topologie sítě, možná budete muset změnit IP adresu již implementováno na některých počítačích.
Také, pokud jste přešli z DHCP na statické IP adresování, budete také muset změnit IP adresu na některých svých počítačích.
Naštěstí pro vás má Linux několik způsobů, jak změnit vaši IP adresu , ať už chcete, aby byl dynamický nebo statický.
Uvidíte, jak je možné mít více IP adres pro jeden počítač a jak můžete přiřadit IP adresy virtuálním síťovým adaptérům.
Předpoklady
Před změnou vaší IP adresy se ujistěte, že jste se podívali na vaši aktuální IP adresu.
Zjištění vaší aktuální IP adresy , můžete použít příkaz „ip“ s možností „a“ pro adresu.
$ ip aJak můžete vidět na snímku obrazovky, můj hostitel je vybaven dvěma síťovými adaptéry:
- adresu zpětné smyčky (nebo localhost), který se používá k testování síťové konektivity vašeho vlastního počítače;
- rozhraní enp0s3 :síťová karta, která funguje jako hlavní síťový adaptér, má přiřazeno několik IP adres (IPv4 a IPv6), za nimiž následuje IP adresa, která jim byla přiřazena.
V současné situaci je můj počítač dostupný na „192.168.178.31/24“ přes bránu „192.168.178.1/24“.
Změňte IP adresu pomocí ifconfig
Na moderních distribucích byl příkaz „ifconfig“ zcela zastarán a nyní se doporučuje použít příkaz „ip“.
Stále byste však měli být schopni změnit svou IP adresu pomocí „ifconfig“.
$ which ifconfig
/usr/sbin/ifconfigChcete-li změnit svou IP adresu v systému Linux, použijte příkaz „ifconfig“ následovaný názvem vašeho síťového rozhraní a novou IP adresou, kterou chcete v počítači změnit.
Chcete-li přiřadit masku podsítě, můžete buď přidat klauzuli „maska sítě“ následovanou maskou podsítě, nebo přímo použít notaci CIDR.
$ ifconfig <interface_name> <ip_address> netmask <netmask_address>Poznámka :Abyste mohli změnit svou IP adresu, musíte být správcem svého počítače (součást skupiny sudo na Debian/Ubuntu nebo kolečko na CentOS/RedHat)
Například vzhledem k IP adresám použitým v předchozích částech, pokud chceme změnit naši IP adresu (na 192.168.178.32/24), spustíme následující příkaz
$ ifconfig enp0s3 192.168.178.32/24
$ ifconfig enp0s3 192.168.178.32 netmask 255.255.255.0Abyste si ověřili, že vaše IP adresa byla správně změněna, můžete spustit příkaz „ifconfig“ následovaný názvem vašeho síťového adaptéru.
$ ifconfig <interface_name>Z DHCP na statickou
Při ruční změně vaší IP adresy Linux automaticky pochopí, že chcete přejít z používání DHCP serveru na statické IP adresy.
Tyto informace jsou zhmotněny v příkazu „ifconfig“ :na prvním snímku obrazovky můžete vidět, že moje IP adresa byla přiřazena s „dynamickým ” parametr také nazývaný DHCP.
Po ručním přiřazení IP adresy tomu tak již není.
Mějte na paměti, že změny nastavení IP pomocí příkazu „ifconfig“ se nestanou trvalými:změní se pouze pro aktuální relaci.
Trvalá změna IP adresy pomocí ifupdown
V Linuxu změna vaší IP adresy pomocí síťových nástrojů neznamená, že vaše IP konfigurace bude uložena při restartu.
Síťové soubory v Debianu a Ubuntu
Chcete-li změnit svou IP adresu v systému Linux, budete muset přidat konfiguraci sítě do „/etc/network/interfaces“ nebo vytvořit tento soubor, pokud ještě neexistuje.
# Content of /etc/network/interfaces
iface eth0 inet static
address <ip_address>
netmask <network_mask>
gateway <gateway_ip>Řekněme například, že chcete změnit svou IP na „192.168.178.32“ s maskou podsítě „255.255.255.0“ a výchozí bránou „192.168.178.1“.
Chcete-li změnit svou IP adresu tak, aby odrážela tyto změny, upravte obsah souboru rozhraní a přidejte následující obsah
$ vim /etc/network/interfaces
# Content of /etc/network/interfaces
iface eth0 inet static
address 192.168.178.32
netmask 255.255.255.0
gateway 192.168.178.1Aby se změny uplatnily, budete muset restartovat síťovou službu (spravovanou ifupdown)
# For systemd hosts
$ sudo systemctl restart networking.service
# For pre-systemd hosts
sudo /etc/init.d/networking restartPo restartování vaší síťové služby byste měli být schopni vidět svou novou IP spuštěním příkazu „ifconfig“ nebo „ip“.
$ ifconfig
$ ip addressSíťové soubory na CentOS a Red Hat
Chcete-li změnit svou IP adresu v systému Linux, budete muset přidat konfiguraci sítě do adresáře „/etc/sysconfig/network-scripts“.
V „/etc/sysconfig/network-scripts“ identifikujte síťové rozhraní, které má být upraveno, a začněte jej upravovat.
$ ls -l /etc/sysconfig/network-scripts
$ nano <file>
Chcete-li nastavit IP jako statickou na CentOS nebo RHEL, chcete upravit „BOOTPROTO ” z “dhcp” na “static” a přidejte informace o vaší síti, jako je maska sítě nebo výchozí brána.
Na nejnovějších distribucích, jako je CentOS 8 nebo RHEL 8, musíte použít nástroj nmcli, aby byly změny účinné.
Pokud však síťovou službu stále používáte (pro distribuce, jako je CentOS 7 nebo RHEL 7),můžete síťovou službu restartovat, aby se změny uplatnily.
$ nmcli device reapply <interface_name> (on CentOS 8)
$ systemctl restart network.service (on CentOS 7/RHEL 7)Úžasný!
Úspěšně jste změnili svou IP adresu v systému Linux.
Ujistěte se, že jste znovu provedli příkaz „ip“, abyste ověřili, že vaše změny byly použity.
$ ip a
$ ifconfigZměna IP adresy pomocí Správce sítě
Na moderních distribucích vybavených systemd jste se s Network Managerem mohli setkat mnohokrát.
Správce sítě je nástroj typu vše v jednom, který zpřístupňuje několik nástrojů nástrojů za účelem změny připojení, zařízení nebo nastavení připojení (i bezdrátové) na vašem hostiteli.
Jedna z těchto utilit se nazývá „nmcli“ a to je to, co budeme používat ke změně naší IP adresy.
Chcete-li změnit svou IP adresu, použijte „nmcli“ v části „zařízení“ a zadejte, že chcete „upravit“ „ipv4.address“ vaší síťové karty.
$ nmcli device modify <interface_name> ipv4.address <ip_address>
Při použití příkazu „nmcli device repair“ váš Network Manager automaticky vytvoří nový soubor připojení ve složce /etc/NetworkManager/system-connections.
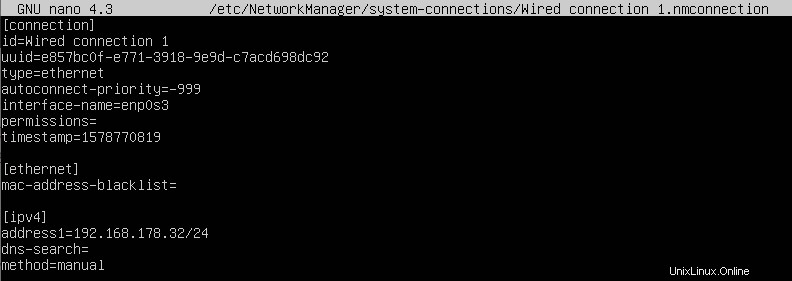
Aby se změny projevily, budete muset „znovu použít“ parametry na vaše aktuální nastavení připojení.
$ nmcli device reapply <interface_name>Gratulujeme, úspěšně jstezměnili svou IP pomocí Správce sítě!
Změnou nastavení pomocí nástroje nmcli však nebudou změny trvalé po několika restartech.
Trvalá změna adresy IP pomocí Správce sítě
Aby změny byly trvalé, musíte upravit soubory připojení umístěné v /etc/NetworkManager/system-connections.
Chcete-li změnit svou IP adresu, upravte konfigurační soubor Network Manager, identifikujte linku, která má být změněna, a podle toho nastavte IP adresu.
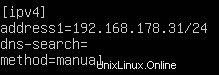
Uložte soubor a ujistěte se, že znovu použijete konfiguraci zařízení pomocí příkazu „nmcli“ s možnostmi „device reapply“.
$ nmcli device reapplyNyní, když jsou vaše změny účinné, můžete zkontrolovat svou IP adresu spuštěním příkazů „ifconfig“ nebo „ip“.
Upravit IP adresu pomocí grafického rozhraní
V některých případech můžete chtít upravit svou adresu IPv4 procházením grafických oken.
Na moderních distribucích lze parametry sítě spravovat pomocí ikony „sítě“ (která se nazývá nm-applet) umístěná v pravém horním rohu obrazovky.
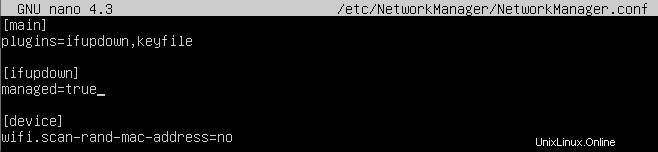
V nastavení sítě klikněte na „ozubené kolo“ vedle připojení, které chcete upravit.
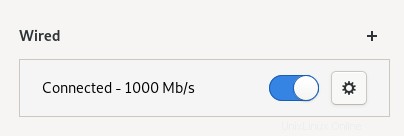
Dále v části IPv4 nastavení připojení můžete nastavit metodu IP na ruční a přiřadit svou statickou IP adresu.
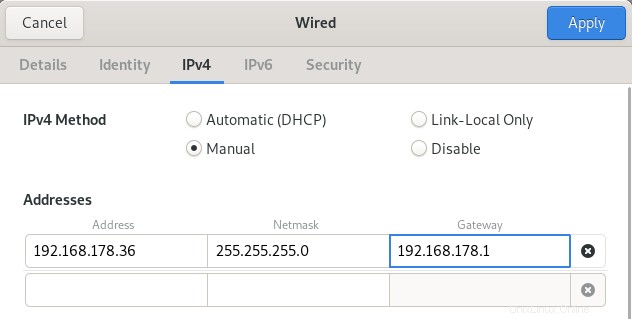
Chcete-li změnit svou IP adresu, jednoduše klikněte na „Použít“ a restartujte síťové služby pomocí nmcli.
$ nmcli networking off
$ nmcli networking onA je to! Právě jste změnili svou IP adresu v Linuxu.
Jak je správa sítí v systému Linux
Od ledna 2020 můžete u nejnovějších distribucí pracovat s několika nástroji, které vaše distribuce používá ke konfiguraci sítě.
Většinu času spravují sítě Správce sítě a ifupdown.
$ sudo systemctl status NetworkManager
$ sudo systemctl status networkingV některých distribucích nemusí být „ifupdown“ nainstalováno vůbec a rozhraní spravuje pouze NetworkManager.
Pokud však tyto dvě služby na vašem počítači existují, budete moci deklarovat rozhraní v souboru /etc/network/interfaces, aniž by NetworkManager zasahoval do těchto nastavení.
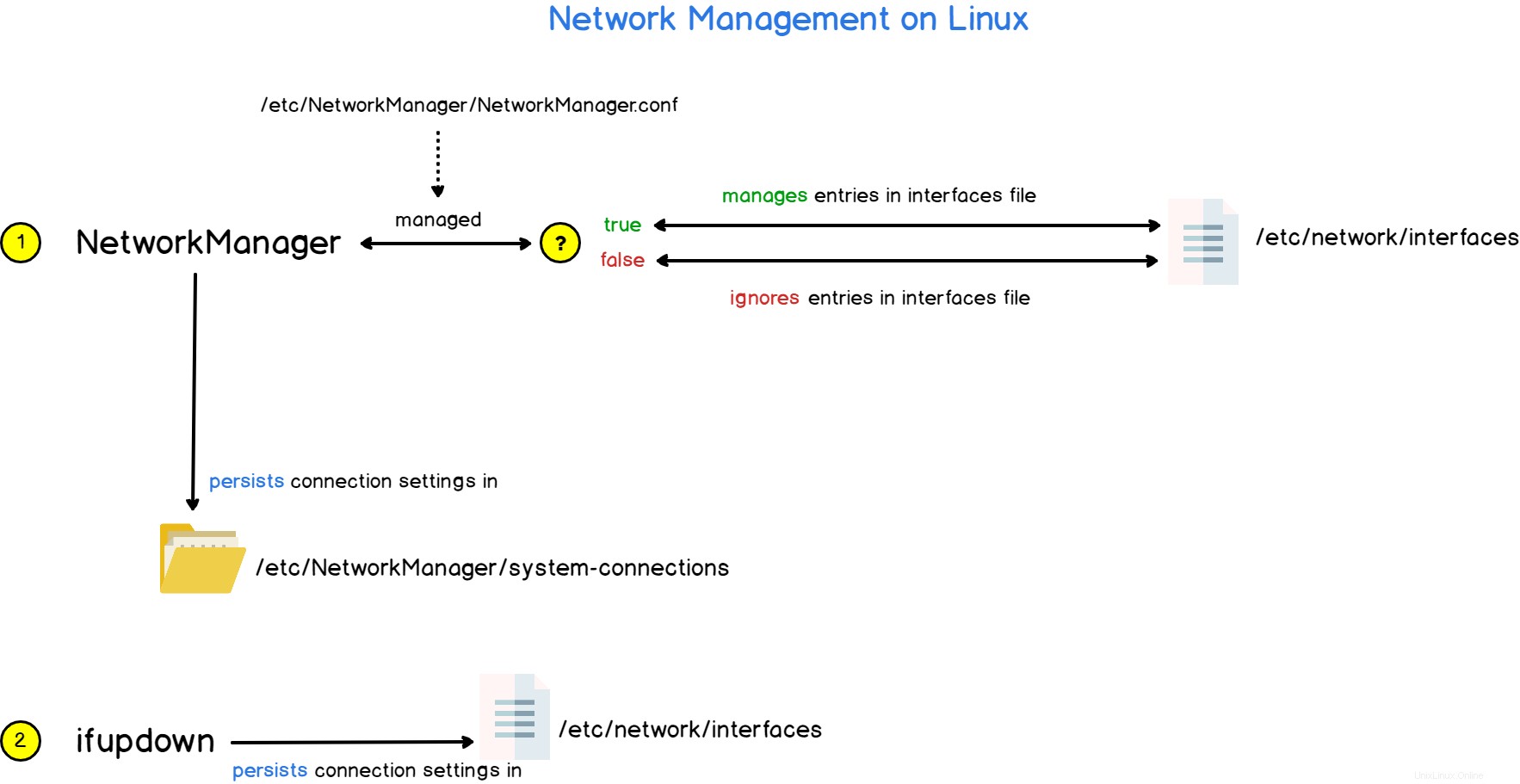
Pokud chcete, aby Network Manager spravoval rozhraní deklarovaná v souboru interfaces, budete muset upravit parametr „managed“ na hodnotu true v konfiguračním souboru NetworkManager.conf.
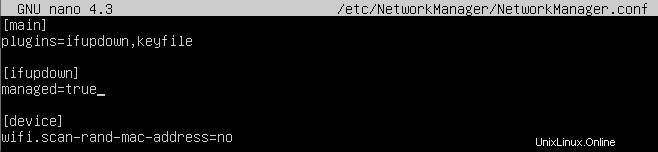
Závěr
V tomto tutoriálu jste se naučili, jak můžete úspěšně změnit svou IP adresu v Linuxu:buď pomocí Network Manageru nebo nástroje ifupdown.
Dozvěděli jste se také, jak je síť spravována a uspořádána v systému Linux a jak byste ji měli nakonfigurovat, abyste se vyhnuli konfliktům IP adres.
Pokud vás zajímá administrace systému Linux, máme na webu kompletní sekci, která se jí věnuje, takže se na ni určitě podívejte!