Příkaz dmidecode v Linuxu umožňuje uživatelům získávat citlivé informace související s hardwarem přímo z příkazového řádku. Tímto způsobem mohou uživatelé získat užitečné informace, jako jsou sériová čísla a hodnoty mezipaměti procesoru, aniž by museli rozebírat své CPU. V Linuxu je dmidecode známý jako tabulkový dekodér DMI a jednoduše dekóduje informace o hardwaru ze SMBIOS (System Management BIOS) vašeho systému. Při pečlivém používání může dmidecode poskytnout rozsáhlé množství zajímavých informací. To je důvod, proč jsme připravili tuto příručku, která popisuje některé z nejúžasnějších věcí, které můžete s dmidecode dělat. Pokračujte ve čtení, abyste si tyto příkazy důkladně osvojili.
Příkazy dmidecode pro Linux Geeks
Pomocí dmidecode můžeme získat nepřeberné množství informací týkajících se systému, bios, procesoru, paměti, základní desky a dalších základních hardwarových komponent. Přestože je většina příkazů velmi jednoduchá a srozumitelná, pro nové uživatele je často obtížné, hlavně kvůli neznalosti. Můžete se podívat na níže uvedené příkazy, abyste se podrobněji naučili fungování dmidecode.
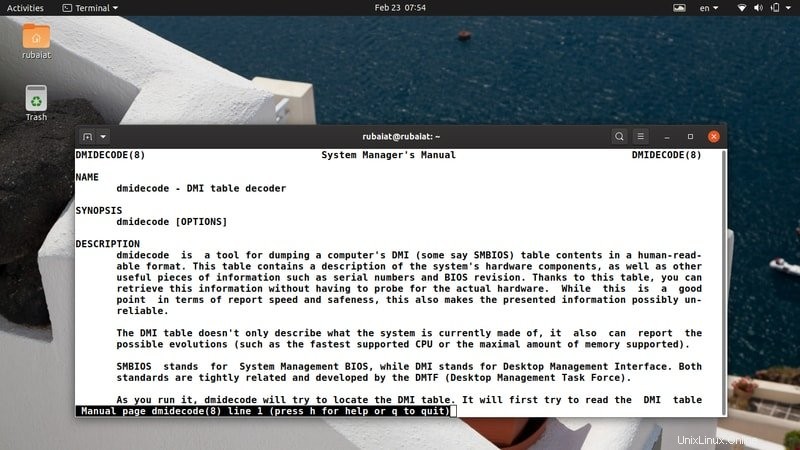
1. Vytisknout celé informace DMI
Nejjednodušší aplikace příkazu dmidecode poskytuje všechny informace dostupné ve vaší tabulce DMI (Desktop Management Interface). Tento příkaz jednoduše načte binárně zakódovaná data a dekóduje je před zobrazením textových hodnot ve vašem emulátoru terminálu Linux.
$ sudo dmidecode
Budete potřebovat sudo oprávnění nebo může dokonce používat váš účet root pro testování těchto příkazů. Tabulka DMI obsahuje položky pro více než čtyřicet typů. Každý typ obvykle obsahuje informace týkající se konkrétní hardwarové komponenty. Postupem času se o nich dozvíte více.
2. Procházejte obsah DMI
Jak jste si již měli všimnout, pouhým spuštěním dmidecode získáte spoustu informací. Často se ukazuje, že je obtížné prozkoumat toto obrovské množství dat a najít informace, které nás zajímají. Naštěstí můžeme tato data propojit pomocí příkazů jako less/more a posouvat je s určitou kontrolou.
$ sudo dmidecode | less $ sudo dmidecode | more--
Zjistili jsme, že méně je užitečnější, protože poté můžeme procházet výstup dmidecode pomocí PageUp a PageDown .
3. Potlačit nespolehlivá data
Protože tabulka DMI obsahuje mnoho neznámých/neexistujících položek, uživatelé mohou chtít tato pole co nejvíce zmenšit. Naštěstí můžeme použít -q nebo – tichý možnost udělat přesně toto. Podívejte se na další příkaz, abyste viděli, jak to funguje.
$ sudo dmidecode -q | less $ sudo dmidecode --quiet | less
Nyní bude dmidecode méně podrobný a vynechá mnoho nespecifikovaných informací. Většina metadat a odkazů na handle z jeho výstupu zmizí.
4. Vypsat obsah DMI v hexadecimální soustavě
Linux dmidecode umožňuje uživatelům výpis obsahu DMI bez jeho dekódování. Tímto způsobem získáte hexadecimální data, která jsou velmi užitečná při ladění problémů s CPU. Všimněte si, že dmidecode v takových případech nevypíše binární data, ale jednoduchý text s hexadecimálním a ASCII obsahem.
$ sudo dmidecode -u | less $ sudo dmidecode --dump | less
Stačí tedy přidat -u nebo –-dump možnost dmidecode tuto práci udělá. Můžete rolovat přes výstup, abyste viděli, jak to vypadá. Měl by obsahovat hexadecimální i řetězcové hodnoty.
5. Vypsat binární výstup
Obsah tabulky DMI můžete uložit v binárním formátu pomocí dmidecode. To může být užitečné v řadě situací. Za prvé, můžete přemístit svá data DMI mezi různé pracovní stanice a možná je později zkontrolovat. Podívejte se na níže uvedený obrázek, abyste tomu porozuměli podrobněji.
$ sudo dmidecode --dump-bin TEST
Nyní budou hodnoty DMI uloženy v souboru s názvem TEST v binárním formátu. K ověření těchto dat můžete použít standardní linuxové nástroje jako cat a file.
6. Číst uložená data
Uživatelé Linuxu a BSD mohou také získávat položky DMI z předem uložených binárních souborů. Níže uvedený příkaz ukazuje, jak číst informace o hardwaru uložené v předchozím příkladu. Budeme muset použít –from-dump možnost to povolit.
$ sudo dmidecode --from-dump TEST
Tento příkaz říká dmidecode, aby četl binární soubor TEST a dekódujte data DMI zakódovaná v tomto dokumentu. To je často užitečné pro ladění starších strojů a mnoho dalších případů.
7. Zadejte soubor zařízení
Ve výchozím nastavení dmidecode čte informace o paměti ze souboru /dev/mem . Toto je nízkoúrovňový systémový soubor, který poskytuje přístup k fyzické paměti počítačů se systémem Linux. Pomocí -d můžete dmidecode říci, aby četl soubor jiného zařízení nebo –dev-mem možnost.
$ sudo dmidecode -d FILE $ sudo dmidecode --dev-mem FILE
Nedoporučujeme vám však používat různé soubory zařízení, pokud nevíte, do čeho jdete. Zůstává jako možnost, to je vše.
8. Výrobce zobrazovacího systému
Jedno z nejjednodušších, ale užitečných použití dmidecode lze ilustrovat na jednoduchém příkladu. Název výrobce vašeho systému můžete vytisknout pomocí -s nebo –řetězec volba. Podívejte se na další příklad, abyste viděli, jak to funguje.
$ sudo dmidecode -s system-manufacturer $ sudo dmidecode --string system-manufacturer
Tedy zasláním klíčového slova systém-výrobce jako argument pro -s, získáme jméno výrobce systému.
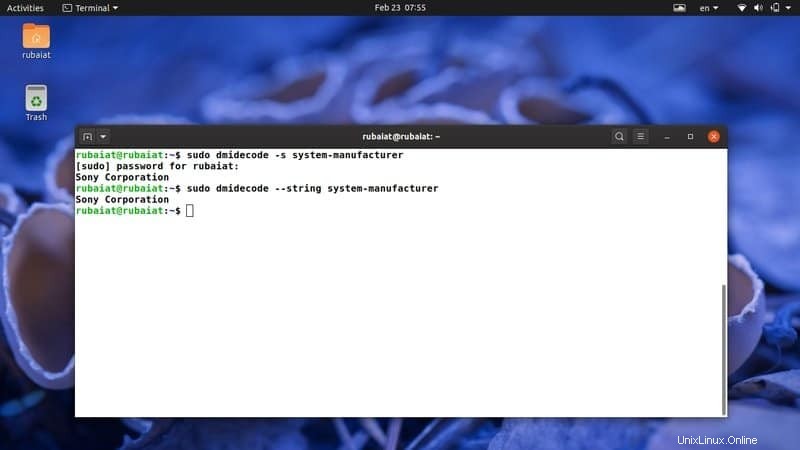
9. Zobrazit název produktu
Následující příkaz ukazuje jiné použití výše uvedené možnosti a vytiskne název vašeho systémového produktu. Tento příkaz například vytiskne číslo modelu vašeho notebooku.
$ sudo dmidecode -s system-product-name $ sudo dmidecode --string system-product-name
Tato data můžeme také získat pomocí typů dmidecode a odfiltrovat nepodstatné informace pomocí příkazu Linux grep. Zkuste použít tento příkaz k získání čísla modelu sami.
10. Zobrazit sériové číslo
Jedním ze standardních použití příkazu dmidecode je vytištění sériového čísla vašeho systému. Sériové číslo svých notebooků můžete velmi snadno získat pomocí následujícího příkazu dmidecode.
$ sudo dmidecode -s system-serial-number $ sudo dmidecode --string system-serial-number
Tento příkaz vytiskne sériové číslo mého notebooku Sony VAIO. Mělo by to bez problémů fungovat i s jinými modely.
11. Zobrazit systémové UUID
UUID je univerzální jedinečný identifikátor používaný pro identifikaci systému a další úkoly. Pomocí dmidecode můžete snadno vytisknout vaše systémové UUID. Podívejte se na níže uvedený příkaz, abyste viděli, jak to funguje podrobně.
$ sudo dmidecode -s system-uuid $ sudo dmidecode --string system-uuid
Stačí tedy předat klíčové slovo system-uuid jako argument pro –řetězec parametr pro získání hodnoty UUID.
12. Zobrazit dodavatele BIOSu
BIOS (Basic Input Output System) je zodpovědný za inicializaci našich strojů při bootování. Existuje několik oblíbených prodejců systému BIOS, včetně American Megatrends , Insyde Software a Phoenix Technologies . Nástroj dmidecode také umožňuje uživatelům vytisknout si jméno dodavatele systému BIOS, jak je znázorněno níže.
$ sudo dmidecode -s bios-vendor $ sudo dmidecode --string bios-vendor
Když spustím tento příkaz na své pracovní stanici, zobrazí se, že můj BIOS byl vyvinut společností Insyde Corp.
13. Zobrazit verzi BIOSu
Verze systému BIOS je užitečná informace pro mnoho uživatelů, protože je obtížné provádět některé operace specifické pro systém BIOS, aniž by o tom věděli. To je často užitečné při určování aktualizací systému BIOS a tak dále. Následující příkaz ukazuje, jak získat tyto informace pomocí dmidecode.
$ sudo dmidecode -s bios-vendor $ sudo dmidecode --string bios-vendor
Toto je užitečný příkaz s mnoha praktickými případy použití. Tak se na to pořádně podívejte.
14. Zobrazit datum vydání BIOSu
Nyní ilustrujeme použití dmidecode při získávání data vydání systému BIOS vašeho systému. Tyto informace budou užitečné pro uživatele, kteří chtějí svůj firmware aktualizovat nebo upravit ručně.
$ sudo dmidecode -s bios-release-date $ sudo dmidecode --string bios-release-date
Například jsem právě zjistil, že můj notebook VAIO má pomocí tohoto příkazu poměrně nedávný firmware. Zkontrolujte také své a přesvědčte se sami.
15. Zobrazit název základní desky
Základní deska nebo základní deska je jednou z nejdůležitějších hardwarových součástí vašeho systému. Je také známá jako základní deska a systémová deska. Můžete předat klíčové slovo název-produktu základní desky jako argument k –řetězec parametr pro získání těchto informací.
$ sudo dmidecode -s baseboard-product-name $ sudo dmidecode --string baseboard-product-name
Další užitečné informace související se základní deskou poskytované příkazem dmidecode jsou sériové číslo, verze a asset tag.
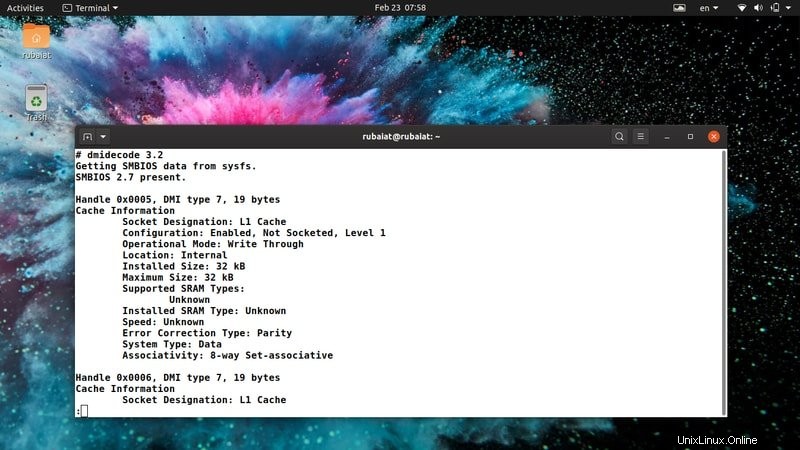
16. Prodejce základní desky displeje
Stejně jako výrobce systému BIOS nám i dmidecode poskytuje název dodavatele naší základní desky. Rychle se podívejte na níže uvedený obrázek, abyste viděli, jak to funguje.
$ sudo dmidecode -s baseboard-manufacturer $ sudo dmidecode --string baseboard-manufacturer
Takže můžete zjistit jméno výrobce vaší základní desky tím, že jednoduše projdete kolem výrobce základní desky klíčové slovo jako argument pro -s nebo –řetězec . Nezapomeňte před svůj příkaz uvést sudo, jinak to nebude fungovat.
17. Zobrazit sériové číslo základní desky
Sériové číslo vaší základní desky je jedinečný identifikátor a může se hodit při řešení problémů s hardwarem. Tento seriál můžete snadno získat pomocí dmidecode a pomocí těchto informací zjistit, zda je váš produkt autentický nebo ne.
$ sudo dmidecode --string baseboard-serial-number
Mnoho starších systémů však nemusí tuto hodnotu obsahovat ve své tabulce DMI a v tomto případě nemůže dmidecode poskytnout odpověď.
18. Rodina procesorů displeje
Procesory jsou základní součástí našeho systému. Obvykle jsou seskupeny podle funkcí a úrovní. Řadu procesorů můžete snadno zjistit pomocí dmidecode. Podívejte se pozorně na další příklad, abyste to viděli v akci.
$ sudo dmidecode -s processor-family $ sudo dmidecode --string processor-family
Právě jsem si například ověřil, že moje pracovní stanice je poháněna procesorem, který patří do rodiny Intel Core i7. Vyzkoušejte to sami a ověřte, zda dosahujete očekávaného výsledku.
19. Model procesoru displeje
Jak jsme již diskutovali, rodina procesorů je zobecněná skupina a neposkytuje nám přesné číslo modelu. Naštěstí můžete pomocí nástroje dmidecode zjistit přesný model vašeho procesoru. Podívejte se na níže uvedený příklad a zjistěte, jak to funguje.
$ sudo dmidecode -s processor-version $ sudo dmidecode --string processor-version
Stačí tedy předat klíčové slovo verze procesoru jako hodnotu -s nebo –řetězec parametr. Měli byste získat přesný model vašeho procesoru.
20. Frekvence procesoru zobrazení
Pro jeho výkon je rozhodující takt nebo frekvence procesoru. Obvykle se výkon zvyšuje s rostoucí frekvencí. Výrobci běžně své produkty ladí tak, aby se rychlost procesoru držela kolem základní rychlosti, která je často nižší, než je kapacita procesoru.
$ sudo dmidecode -s processor-frequency $ sudo dmidecode --string processor-frequency
Mnohem více dalších informací o procesoru můžeme získat pomocí linuxového příkazu dmidecode. Během pokračování se o nich dozvíte více.
21. Zobrazit vlastnosti systému
Můžeme také vypsat položky DMI na základě jejich typů. Tabulka DMI obsahuje 42 různých typů DMI, z nichž každý představuje komponenty jako šasi, procesor, paměť atd. Podívejte se na další příklad a zjistěte, jak pomocí typů načíst vlastnosti systému ze SMBIOS.
$ sudo dmidecode -t 1 $ sudo dmidecode --type system
-t nebo –typ volba může mít klíčové slovo nebo ID typu. Existuje několik typů ID pro několik komponent. Například typ systému má ID 1, 12, 15, 23, 32. Typ 12 představuje Možnosti konfigurace systému, 15 představuje protokol událostí systému, 23 představuje resetování systému a spouštění systému představuje 32.
22. Zobrazit vlastnosti základní desky
Vlastnosti základní desky jsou reprezentovány typy DMI 2, 10 a 41. Typ 2 poskytuje celkové vlastnosti základní desky, zatímco poslední dva poskytují informace o palubních zařízeních.
$ sudo dmidecode --type 2 $ sudo dmidecode --type baseboard
Existuje však malý rozdíl ve výstupu vytvořeném výše uvedenými příkazy. Když je použito id typu, dmidecode poskytuje přesné položky DMI pro tento typ. Ale když použijete klíčové slovo type, zobrazí se všechny položky DMI spojené s tímto klíčovým slovem.
23. Zobrazit vlastnosti procesoru
Níže uvedené příkazy ilustrují, jak získat informace o procesoru pomocí typů DMI. Typ procesoru má pouze jeden typ ID, konkrétně 4. Je tedy velmi snadné jej načíst.
$ sudo dmidecode --type 4 $ sudo dmidecode --type processor
Získáváme mnoho informací o procesoru, jako je rodina procesorů, výrobce, typ, model, aktivní příznaky, reklama atd. Z tohoto výstupu také zjistíte maximální frekvenci podporovanou vaším procesorem a její aktuálně nastavenou hodnotu.
24. Zobrazit vlastnosti paměti
Paměťové komponenty zahrnují paměťový řadič, paměťový modul, fyzické paměťové pole a paměťová zařízení. Mají následující typy DMI – 5, 6, 16, 17. Podívejte se, jak získáváme vlastnosti paměti pomocí typů dmidecode.
$ sudo dmidecode --type memory
Tento příkaz poskytuje informace o počtu nainstalovaných RAM, jejich formátu, typu, velikosti, rychlosti sběrnice a mnoho dalších. Mnoho SMBIOS neposkytuje očekávaná data při použití ID typů. Proto vám doporučujeme použít pro tento příkaz identifikátor typu.
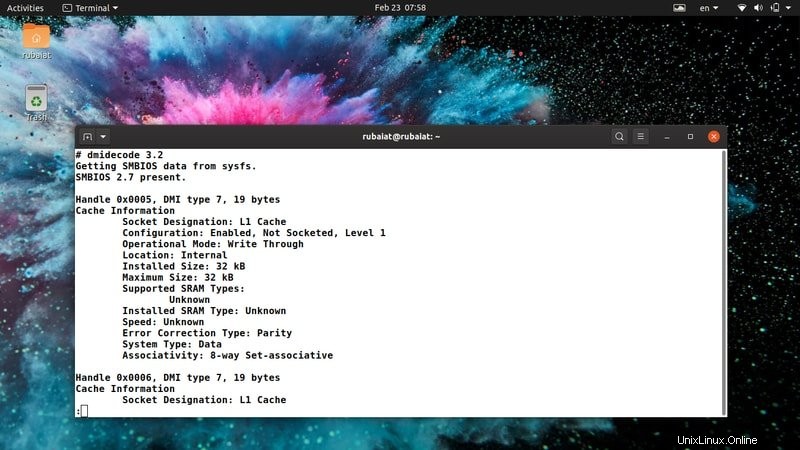
25. Zobrazit vlastnosti mezipaměti
Mezipaměť je jednou z nejdůležitějších částí vašeho systému. I když to možná nevíte, rychlost mezipaměti má větší vliv na výkon než frekvence zpracování. Moderní procesory mají obvykle více mezipamětí, rozdělených do různých úrovní. Vlastnosti mezipaměti počítačů se systémem Linux můžeme snadno získat pomocí níže uvedeného příkazu dmidecode.
$ sudo dmidecode --type 7 $ sudo dmidecode --type cache
Oba tyto příkazy poskytují užitečné informace o mezipaměti, jako je jejich velikost, asociativita, konfigurace a mnoho dalších.
26. Zobrazit vlastnosti podvozku
Vlastnosti šasi se hodí, když plánujete upgrady systému nebo chcete řešit potenciální problémy s hardwarem. Stejně jako ostatní systémové komponenty můžeme také načíst vlastnosti podvozku pomocí typu dmidecode. Můžete použít klíčové slovo šasi nebo jeho typ, což je 3.
$ sudo dmidecode --type 3 $ sudo dmidecode --type chassis
Poskytují mnoho informací, jako je typ podvozku, výrobce, sériové číslo, stav bootování, tepelný stav a tak dále. Všechny SMBIOS však neobsahují přesné údaje o podvozku. Nezapomeňte si tedy tyto údaje ověřit.
27. Zobrazit OEM řetězce
Řetězce OEM svého systému můžete vytisknout pomocí dmidecode. Jedná se o volně uložená data uložená systémem SMBIOS a mohou se změnit po aktualizacích firmwaru. Podívejte se na následující příkazy, abyste je viděli v akci.
$ sudo dmidecode --type 11
Pro tento typ DMI neexistuje žádné předdefinované klíčové slovo. Místo toho budete muset použít id typu. Hodnoty OEM obvykle obsahují informace o původním výrobci systému.
28. Zobrazení fyzického rozsahu paměti
Jednou z fascinujících vlastností dmidecode je, že nám umožňuje vizualizovat celý fyzický rozsah vašich DIMM RAM. K tomu můžete použít typ id 20. Představuje položku DMI Memory Device Mapped Address.
$ sudo dmidecode --type 20
Spuštěním tohoto příkazu se zobrazí celý fyzický rozsah modulů DIMM spolu s jejich úchyty, pozicí řádků a proloženými pozicemi. Pro tento typ není zadáno žádné klíčové slovo, takže zde budete muset použít ID.
29. Zobrazit stav spouštění
Stav spouštění vašeho systému obsahuje užitečné informace, jako je přítomnost chyb a tak dále. Při řešení problémů, jako je selhání spouštění systému, automatické vypnutí a podobně, je často dobré zkontrolovat stav spouštění. Níže uvedený příklad využívá k provedení této úlohy typy dmidecode.
$ sudo dmidecode --type 32
Tyto informace můžete také získat pomocí systémového klíčového slova. Tento výsledek však bude obsahovat více dalších informací.
30. Zobrazení počtu jader a vláken
Moderní procesory poskytují více jader a vláken pro lepší využití zdrojů CPU. Jádro je skutečná hardwarová komponenta, zatímco vlákno je virtuální komponenta. Procesory umožňují multitasking pomocí těchto komponent. Níže uvedený příkaz dmidecode načte počet procesorových jader a vláken dostupných ve vašem počítači.
$ sudo dmidecode --type 4 | grep -iw count
Po spuštění tohoto příkazu byste měli získat jasný výsledek. Jednoduše jsme použili příkaz grep pro Linux k odfiltrování informací, které nás zajímají.
31. Rychlosti zobrazovacího procesoru
Uživatelé Linuxu a BSD mohou použít dmidecode k vytištění rychlosti svých procesorů. Procesory mají obvykle rychlosti v MHz nebo GHz. Výrobci systémů často snižují rychlost procesoru, aby zabránili přehřívání a podobně. Níže uvedený příkaz vytiskne maximální rychlost podporovanou vaším procesorem a jeho aktuální rychlost.
$ sudo dmidecode --type 4 | grep -i speed
Tyto informace mohou být užitečné, pokud chcete přetaktovat procesor nebo řešit problémy se zahříváním. Nikdy byste se však neměli přetaktovat, pokud nevíte, do čeho jdete.
32. Zobrazit možnosti spouštění
Zavaděče Linuxu jsou zodpovědné za spuštění systému podle zaváděcí tabulky. Moderní operační systémy nabízejí více možností spouštění, jako je spouštění z USB, spouštění z CD a spouštění ze sítě. Chcete-li zjistit, jaké možnosti spouštění podporuje váš BIOS, můžete použít nástroj dmidecode.
$ sudo dmidecode --type 0 | grep -i boot
Výše uvedený příkaz mě upozorní, že můj BIOS podporuje volitelné spouštění, spouštění z CD/USB a spouštění ze sítě. Vyzkoušejte tento příkaz ve svém oblíbeném linuxovém terminálu, abyste viděli ten svůj.
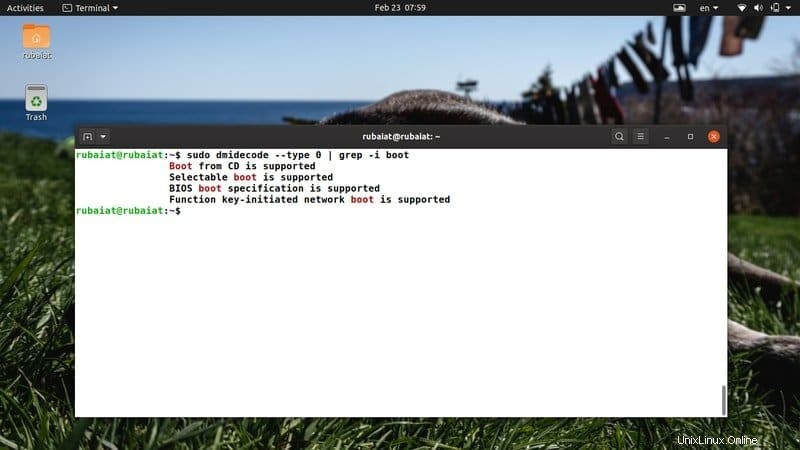
33. Zobrazit velikosti mezipaměti
Moderní procesory obsahují více úrovní mezipaměti. Mezipaměti nižší úrovně jsou rychlejší, ale menší. Mezipaměti vyšší úrovně jsou větší, ale výrazně pomalejší. Pomocí dmidecode můžete vytisknout úrovně mezipaměti a jejich velikosti. Podívejte se na níže uvedený příkaz, abyste to viděli v akci.
$ sudo dmidecode --type 7 | grep -i size
Tento příkaz zobrazuje instalovanou velikost a maximální velikost mezipaměti procesoru. Parametr size můžete nahradit parametrem size pro grep a získat konkrétnější data. Navštivte tuto příručku, kde se dozvíte více o příkazech grep pro Linux.
34. Zobrazení rychlosti paměti RAM
RAM nebo paměť je jedním z nejdůležitějších prvků každého systému. Mnoho uživatelů neinstaluje vhodné moduly RAM pro svůj systém. To má za následek snížení výkonu. Pomocí níže uvedeného příkazu dmidecode zobrazíte rychlost paměti RAM.
$ sudo dmidecode --type 17 | grep -i speed
Poskytne informace o počtu dostupných slotů RAM, maximální podporované rychlosti a aktuálně nakonfigurované rychlosti. Pokud tedy chcete upgradovat paměť, rychle zkontrolujte aktuální paměť a poté se rozhodujte.
35. Zobrazení Maximální kapacita RAM
Většina systémů může obsahovat pouze omezené množství paměti RAM. Pokud chcete později upgradovat sestavení, je nutné znát maximální kapacitu paměti RAM podporovanou vaším systémem. Následující příklad dmidecode lze použít k načtení této kapacity z vašeho oblíbeného linuxového shellu.
$ sudo dmidecode --type 16 | grep -i maximum
Toto je velmi jednoduchý, ale účinný příklad dmidecode. Po spuštění Linuxu se uživatelé mohou pomocí těchto užitečných příkazů dozvědět hodně o svém systému.
36. Zobrazit instalovanou kapacitu RAM
V předchozím příkladu jsme se naučili zobrazit maximální kapacitu paměti RAM podporovanou naším strojem. Níže uvedený příklad ukazuje, jak zjistit velikost aktuálně nainstalované paměti RAM.
$ sudo dmidecode --type 17 | grep -i size
Tento příkaz vám ukáže aktuálně nainstalovanou kapacitu RAM ve vašich paměťových slotech. Většina systémů obvykle poskytuje více než jeden slot RAM. Můžete tedy snadno určit množství další paměti RAM podporované vaším počítačem. Pokud některý ze slotů nemá nainstalovanou paměť RAM, zobrazí se upozornění, že není nainstalován žádný modul.
37. Zobrazit sériové číslo šasi
Sériové číslo vašeho podvozku funguje jako jedinečný identifikátor. Toto číslo můžete velmi snadno zobrazit pomocí následujících příkazů.
$ sudo dmidecode --string chassis-serial-number $ sudo dmidecode --type 3 | grep -i serial
Můžete tedy použít buď –řetězec parametr nebo –typ parametr. Příkaz grep je užitečný pro filtrování informací z velkých výstupů DMI.
38. Zobrazit verzi dmidecode
Ke kontrole čísla verze dmidecode můžete použít následující příkaz terminálu. Noví uživatelé mohou tento příkaz použít k ověření, zda je dmidecode přístupný z jejich aktuální cesty.
$ dmidecode --version
Protože většina moderních linuxových distribucí přichází s dmidecode, váš systém by jej měl mít již nainstalovaný.
39. Zobrazit stránku manuálu
Manuální stránka dmidecode obsahuje všechny informace potřebné pro zvládnutí tohoto nástroje. Seznam všech podporovaných parametrů a typů naleznete zde. Pokud hledáte podrobné vysvětlení toho, jak dmidecode funguje, měli byste se podívat na tuto příručku.
$ man dmidecode
Manuál je dostupný také z internetu. Mezi verzemi Linuxu a BSD však mohou existovat určité rozdíly. Proto vám doporučujeme, abyste místo toho použili příkaz man.
40. Zobrazit stránku nápovědy
Stránka nápovědy obsahuje stručný seznam všech podporovaných parametrů a jejich použití. To je užitečné, pokud chcete rychlý přehled dostupných možností.
$ dmidecode --help
Poskytne vám souhrnné informace o všech parametrech podporovaných utilitou dmidecode.
Konec myšlenek
Příkazy dmidecode pro Linux jsou užitečné v mnoha situacích, včetně řešení problémů s hardwarem a upgradů. Informace poskytované dmidecode však nejsou vždy přesné. Často může poskytovat některé neznámé, neaktivní nebo OEM specifické položky, které nejsou použitelné běžnými uživateli. Snažili jsme se co nejlépe určit příkazy, které nejlépe fungují při praktické administraci. Navíc dmidecode vyžaduje sudo oprávnění, protože interaguje přímo s tabulkou DMI. Pokud nechcete zadávat sudo, můžete se přepnout na uživatele root pokaždé. Zanechte nám své komentáře k této příručce a vraťte se pro další příkazy terminálu Linux.