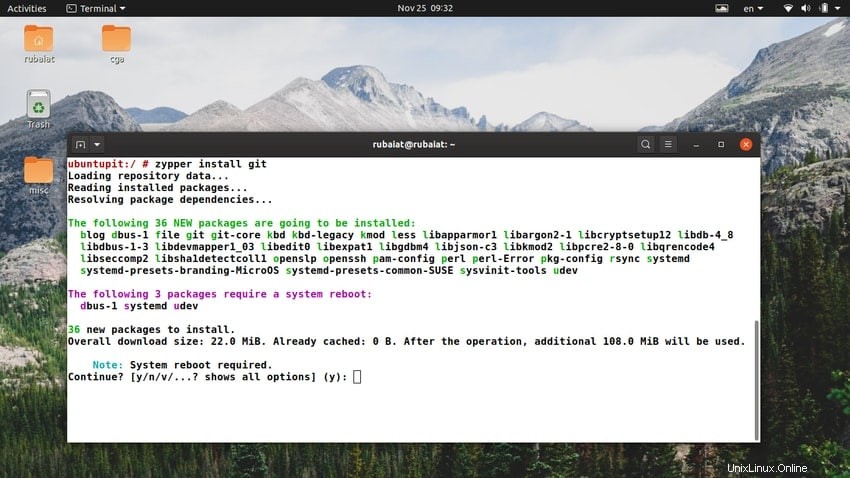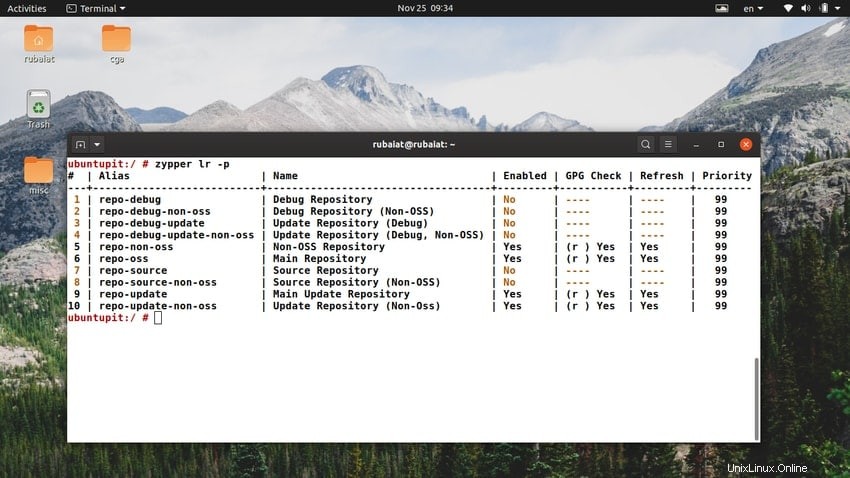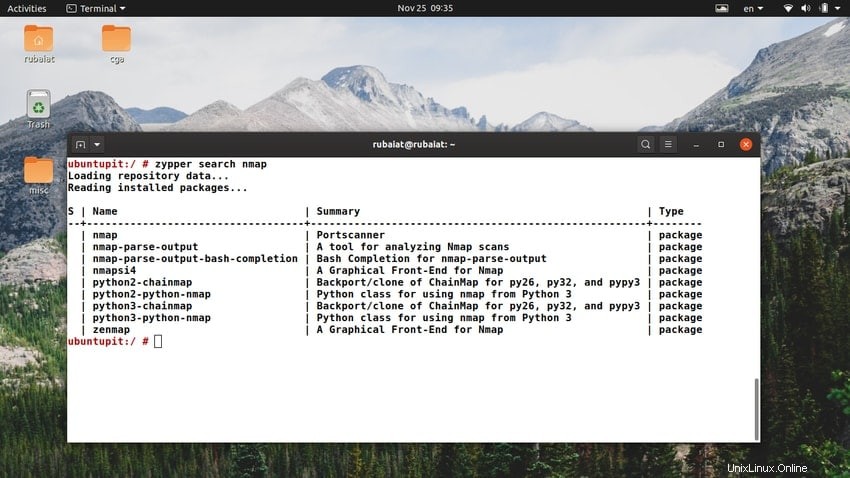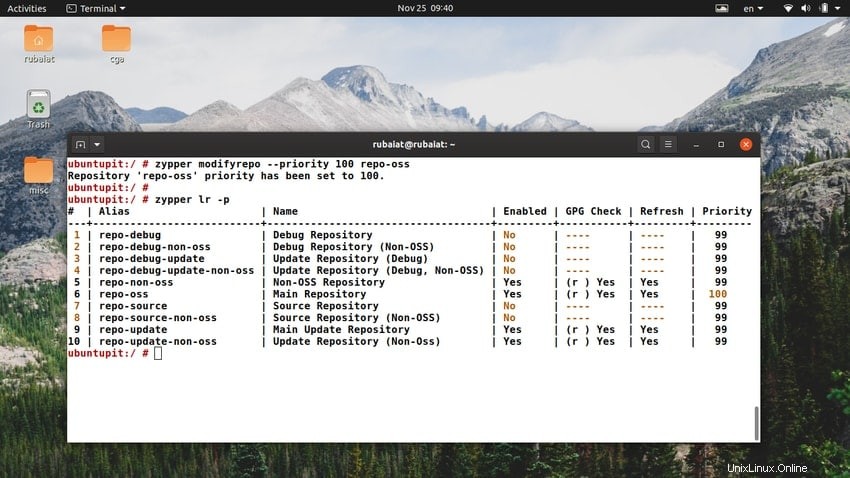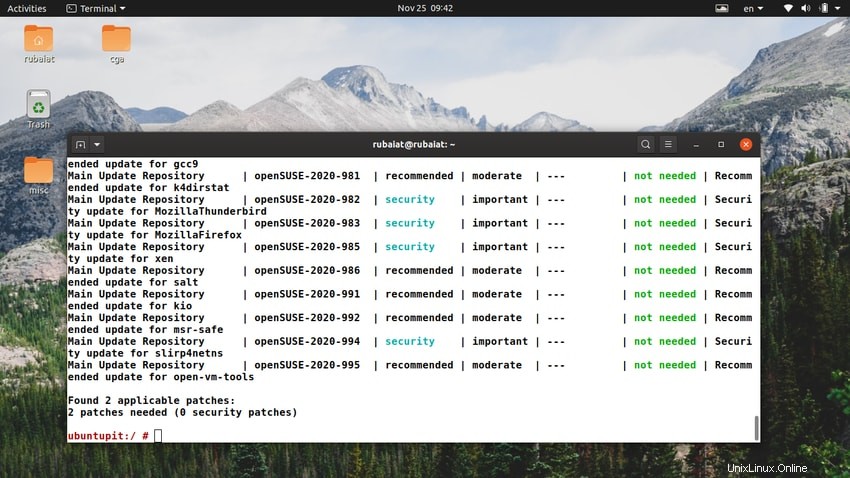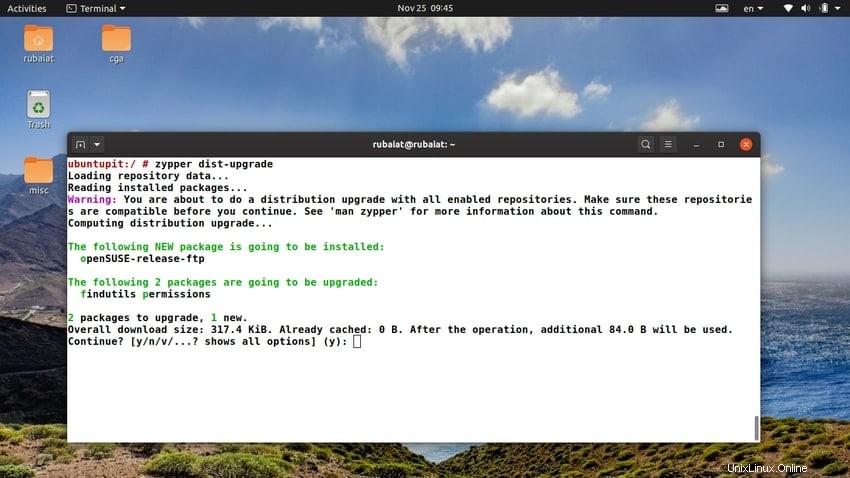Pokud jste zkušený uživatel Linuxu jako já, je pravděpodobné, že jste se setkali s pojmem SUSE Linux. Je to jedna z nejvýkonnějších linuxových distribucí připravených pro podniky a je používána velkým množstvím společností po celém světě. Ve skutečnosti byla SUSE první distribucí Linuxu prodávanou pro podniky. SUSE má dvě varianty – bezplatnou, open-source verzi s názvem openSUSE a komerční řešení s názvem SUSE Linux Enterprise. Nástroj příkazového řádku zypper je de facto řešením správy balíčků pro obě tyto varianty. V této příručce poskytneme několik praktických pokynů, jak tento nástroj používat.
Příkazy Zypper pro OpenSUSE a SUSE Enterprise
Vybrali jsme celkem 50 příkazů Zypper, které mohou být užitečné pro každého, kdo používá variantu SUSE. Pokud jste úplný začátečník, pak tato příručka poskytne praktický úvod do správy balíčků v SUSE. Ti zkušenější z vás si to mohou uložit do záložek pro budoucí reference.
1. Instalace balíčku
Pokud chcete do SUSE instalovat nové aplikace, budete pravděpodobně muset nainstalovat balíčky z úložišť, která je mají k dispozici. Následující jediný příkaz lze použít k instalaci nového balíčku.
$ sudo zypper install git
Zypper vyhledá zadaný balíček ve svých úložištích a pokračuje v instalaci. Vyřeší všechny problémy se závislostmi, protože požadované balíčky jsou také dostupné ve vašich úložištích. Místo instalace můžete také použít krátký formulář.
$ sudo zypper in git
Stažené balíčky jsou uloženy v adresáři /var/cache/zypper/source-download.
2. Instalace místních balíčků
OpenSUSE i SUSE Linux používají systém rpm jako systém správy balíčků. Řekněme, že jste si stáhli balíček rpm pomocí příkazu wget pro Linux.
- -$ wget http://64.34.161.181/download/3.5.0/Linux/nxclient-3.5.0-7.x86_64.rpm
Stažený balíček můžete nainstalovat pomocí příkazu zypper install. Ujistěte se, že zadáváte správnou cestu k souboru.
$ sudo zypper install nxclient-3.5.0-7.x86_64.rpm $ sudo zypper in nxclient-3.5.0-7.x86_64.rpm
3. Stahování balíčků v Zypperu
Někdy můžete chtít stáhnout balíček, aniž byste pokračovali v jeho instalaci. Příkaz stahování Zypper usnadňuje stahování vzdálených balíčků na váš místní počítač.
$ sudo zypper download nmap
Když zadáte tento příkaz, stáhne se balíček Nmap do vašeho počítače, ale nenainstaluje jej. Ve výchozím nastavení zypper umísťuje lokálně stažené balíčky do adresáře /var/cache/zypp/packages/
4. Zobrazení dostupných úložišť
Jak již bylo řečeno, balíčky jsou umístěny v úložištích, a když provedete stahování, nástroj pro správu balíčků stáhne aplikace odtud. Informace o úložišti pro SUSE Linux můžete zobrazit pomocí jednoho z následujících příkazů zypper.
$ sudo zypper lr $ sudo zypper repos
Výstup obsahuje informace, jako je skutečný název repo, aliasy, stav povolení a tak dále. Podrobné informace o repozitářích získáte pomocí -d vlajka.
$ sudo zypper lr -d $ sudo zypper repos -d
Použijte -p možnost zahrnout priority úložiště a seřadit podle nich.
$ sudo zypper lr -p $ sudo zypper repos -p
5. Přidání úložiště
Pomocí následující jednoduché syntaxe můžete přidat další úložiště pro svůj počítač SUSE.
zypper addrepo <options> <URI> <alias>
URI je cesta k úložišti a alias je název. Zkrácená možnost pro addrepo je ar. Podívejte se na následující příkazy, abyste zjistili, jak přidat úložiště v OpenSUSE a SUSE Enterprise.
$ sudo zypper ar http://download.opensuse.org/update/11.1/ update $ sudo zypper addrepo http://download.opensuse.org/update/11.1/ update
6. Vytváření místních repozitářů
Je velmi snadné vytvořit místní úložiště pomocí Zypper. Jednoduše umístěte všechny své místní soubory rpm do adresáře a poté postupujte podle níže uvedené syntaxe.
zypper addrepo <Path-to-Dir> <Name-of-Repository>
Následující příkazy zypper vytvoří místní úložiště s názvem test-repo .
$ sudo zypper ar ~/repos-dir test-repo $ sudo zypper addrepo ~/repos-dir test-repo
7. Aktualizace repozitářů v SUSE
Po přidání nových úložišť byste měli aktualizovat seznam úložišť. To lze provést velmi snadno pomocí příkazu zypper refresh.
$ sudo zypper ref $ sudo zypper refresh
Zadáním názvu úložiště obnovíte pouze toto konkrétní úložiště.
$ sudo zypper refresh repo-oss
Můžete jednoduše vypsat všechna úložiště, abyste získali název svých dostupných úložišť. Použijte -s nebo –služby možnost obnovy služeb i úložišť. Ve výchozím nastavení je zakázáno.
$ sudo zypper refresh -s $ sudo zypper refresh --services
8. Úprava úložišť v SUSE
Zypper umožňuje uživatelům upravovat úložiště na cestách. Podívejte se na následující příklady, abyste viděli, jak můžete pro takové úlohy použít příkazmodifyrepo.
$ sudo zypper modifyrepo --disable 6 $ sudo zypper mr -d 6
Tyto příkazy deaktivují úložiště číslo 6. Můžete vidět, že pro volby jsou k dispozici krátké i dlouhé aliasy.
$ sudo zypper mr -Ka
Tento příkaz zakáže ukládání souborů rpm do mezipaměti pro všechna úložiště – vzdálená i místní. Seznam všech možností úprav můžete zjistit pomocí níže uvedených příkazů.
$ sudo zypper modifyrepo --help $ sudo zypper mr --help
9. Přejmenování úložišť v SUSE
Přejmenování repozitářů je také velmi snadné pomocí Zypperu. Následující příkazy ilustrují, jak k tomu použít příkaz zypper namerepo.
$ sudo zypper namerepo 6 primary $ sudo zypper nr 6 primary
Oba tyto příkazy změní název šestého úložiště na primární. Úložiště můžeme specifikovat pomocí jeho čísla, názvu nebo URL. Operace přejmenování však funguje pouze na aliasech.
10. Odebrání úložišť v SUSE
Odebrání úložiště z vašeho počítače OpenSUSE je stejně jednoduché jako jeho přejmenování. Jednoduše k tomu použijte příkaz removerepo nástroje zypper. Následující jednoduché příkazy ilustrují, jak odstranit úložiště s názvem test.
$ sudo zypper removerepo main $ sudo zypper rr main
Pokud chcete odstranit pouze místní úložiště, použijte níže uvedený příkaz.
$ sudo zypper removerepo --local $ sudo zypper rr -l
Chcete-li odebrat všechna vzdálená úložiště, použijte následující příkazy zypper.
$ sudo zypper removerepo --remote $ sudo zypper rr -t
11. Hledání balíčku
Pokud chcete balíček před instalací najít, můžete použít příkaz zypper search. Níže uvedené příkazy ilustrují, jak pomocí této metody najít balíček Nmap.
$ sudo zypper search nmap $ sudo zypper se nmap
Když spustíte jeden z těchto příkazů, zobrazí se seznam všech dostupných balíčků Nmap spolu s jejich skutečným názvem, typem a souhrnem. Pokud chcete najít již nainstalovaný balíček, použijte níže uvedený příkaz.
$ sudo zypper search --installed-only sed $ sudo zypper se -i sed
Vyhledávání pomocí zipu podporuje mnohem více možností. Můžete je zobrazit pomocí následujícího příkazu.
$ sudo zypper se --help
12. Zobrazení informací o balíčku
Všechny dostupné informace pro konkrétní linuxový balíček můžete zobrazit pomocí dílčího příkazu info zypper. Krátká náhrada za info je if.
$ sudo zypper info nmap $ sudo zypper if nmap
Tento příkaz vypíše informace o příkazu nmap systému Linux na displej vašeho terminálu. Měli byste zobrazit informace, jako je název úložiště, zdrojový balíček, informace o verzi, stav a popis balíčku. Uživatelé mohou také vyhledávat informace o balíčku, aniž by znali přesný název balíčku.
$ sudo zypper info --match-substrings nma $ sudo zypper if -s nma
13. Instalace balíčků podle verze
Zypper usnadňuje instalaci balíčků SUSE Linux podle jejich verze. To umožňuje správcům instalovat stabilní verze softwarových balíčků, které pravděpodobně nebudou omezovat uživatelskou zkušenost. Níže uvedený příklad ukazuje, jak nainstalovat balíčky Zypper pomocí konkrétní verze.
$ sudo zypper in 'gcc<5.1' $ sudo zypper install 'gcc<5.1'
Výše uvedené příkazy zypper nainstalují předchozí verzi GCC 5.1. Pokud znáte přesnou verzi balíčku, můžete jej nainstalovat pomocí těchto informací.
$ sudo zypper in gcc48-4.8.3+r212056-2.2.4 $ sudo zypper install gcc48-4.8.3+r212056-2.2.4
14. Instalace balíčků podle architektury
Většina osobních počítačů dnes běží na architektuře amd64 nebo i386. Pokud používáte 64bitový operační systém, pak jste na amd64. 32bitové systémy používají design i386. Následující příkaz nainstaluje GCC pro architekturu i386.
$ sudo zypper in gcc.i386 $ sudo zypper install gcc.i386
Níže uvedený příkaz ukazuje, jak můžeme stáhnout konkrétní verzi programu pro požadovanou architekturu.
$ sudo zypper in 'gcc.i386<5.1' $ sudo zypper install 'gcc.i386<5.1'
15. Instalace balíčku podle vzoru
Zypper umožňuje správcům SUSE vyhledávat a instalovat balíčky podle určitého vzoru. V první řadě bychom mohli vždy zadat název balíčku pomocí regulárních výrazů. Ty by měly být známé uživatelům, kteří v Linuxu používali příkaz grep nebo nástroj sed.
$ sudo zypper in nfs* $ sudo zypper install nfs*
Tento příkaz nainstaluje všechny balíčky, které souvisejí s NFS a obsahují zástupný znak ve svém názvu. Chcete-li stáhnout a nainstalovat balíčky pomocí instalačního vzoru zypper, postupujte podle níže uvedeného příkladu.
$ sudo zypper in -t pattern file_server $ sudo zypper install -t pattern file_server
Tento příkaz nainstaluje všechny balíčky potřebné pro nastavení systému souborového serveru v SUSE.
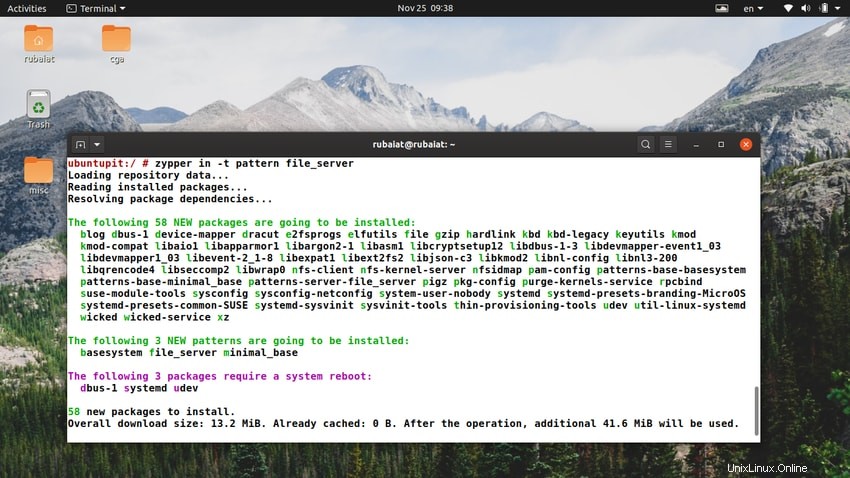
16. Instalace balíčků ze specifických repozitářů
Ve výchozím nastavení najde zypper požadovaný balíček v libovolném úložišti, ve kterém je dostupný. Pokud však chceme, můžeme jméno úložiště specifikovat explicitně. Níže uvedené příkazy zipu to ukazují v akci.
$ sudo zypper in amarok upd:libxine1 $ sudo zypper install amarok upd:libxine1
To může být užitečné pro uživatele, kteří chtějí instalovat balíčky z konkrétního úložiště. Všimněte si, že pro specifikaci úložiště používáme alias úložiště. Následující příklad nainstaluje skener portů Nmap z hlavního úložiště.
$ sudo zypper in nmap main $ sudo zypper install nmap main
17. Souběžná instalace a odebrání balíčků
SUSE Linux umožňuje administrátorům instalovat a odstraňovat balíčky pomocí jediné kombinace příkazů. Podívejte se na následující příkazy Zypper, abyste viděli, jak to funguje v praxi.
$ sudo zypper in nano -vi $ sudo zypper install nano -vi
Pokud zkopírujete a spustíte jeden z výše uvedených příkazů v emulátoru terminálu Linux, nejprve se nainstaluje editor nano a poté se odebere textový editor vi pro Linux. Ujistěte se, že máte požadovaná oprávnění potřebná k odstranění balíčku.
18. Odebírání balíčků v SUSE
Pokud chcete odebrat aplikace, které již nepotřebujete, můžete je odebrat ze svého počítače SUSE pomocí příkazu zypper remove. Níže uvedený příklad odstraňuje balíček apache2 pomocí nástroje zypper.
$ sudo zypper rm apache2 $ sudo zypper remove apache2
Můžete také použít vzory pro výběr balíčků. Následující jednoduchý příkaz odstraní všechny balíčky, které tvoří souborový server.
$ sudo zypper rm -t pattern file_server $ sudo zypper remove -t pattern file_server
19. Odebírání balíčků vedle závislostí
Linuxové aplikace využívají k poskytování svých funkcí kombinaci balíčků. Váš systém tedy bude často obsahovat balíčky používané odinstalovaným balíčkem a již nejsou potřeba. Tento problém můžete obejít odstraněním závislostí během odstraňování balíčků.
$ sudo zypper rm -u apache2 $ sudo zypper remove --clean-deps apache2
Můžete tedy použít -u nebo –clean-deps možnost příkazu remove pro odstranění závislostí balíčků v OpenSUSE nebo SUSE Enterprise.
20. Aktualizace systému pomocí Zypperu
Následující příkazy zypper ilustrují, jak můžeme aktualizovat všechny balíčky nainstalované v naší distribuci SUSE. K provedení tohoto úkolu budeme muset použít příkaz zypper update nebo up.
$ sudo zypper up $ sudo zypper update
Když spustíte některý z výše uvedených příkazů, zypper aktualizuje všechny vaše systémové balíčky, pokud jsou dostupné aktualizace. Tento příkaz můžete použít ve svém linuxovém crontab pro automatické aktualizace celého systému. Pokud ještě nevíte, jak Cron funguje, podívejte se na našeho průvodce příkazy crontab pro Linux.
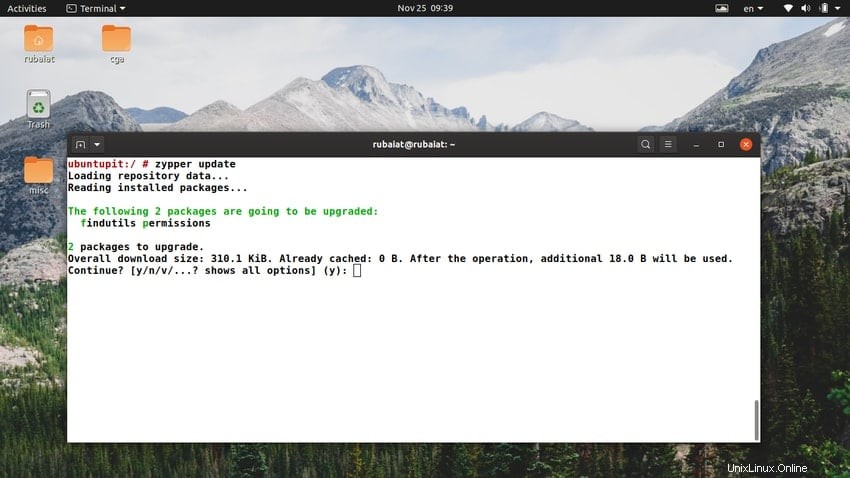
21. Instalace Source and Build Dependencies
Pokud chcete sestavit aplikaci ze zdroje, můžete k tomu použít zypper. Příkaz zypper source-install umožňuje správcům nainstalovat zdroj a také jejich závislosti na balíčcích SUSE. Následující příkaz ukazuje, jak to provést.
$ sudo zypper si mariadb $ sudo zypper source-install mariadb
Výše uvedené příkazy stáhnou všechny balíčky potřebné ke kompilaci systému správy databází MariaDB pro Linux. Ve výchozím nastavení nainstaluje zypper zdrojové balíčky do umístění /usr/src/packages/ vašeho systému souborů.
22. Instalace pouze zdroje pro balíčky
Pokud se někdy ocitnete v situaci, kdy budete chtít stáhnout pouze zdroj pro balíček, nikoli závislosti, použijte následující jednoduché příkazy.
$ sudo zypper in -D mariadb $ sudo zypper install -D mariadb
Tyto příkazy stáhnou pouze zdrojové soubory pro MariaDB.
23. Instalace pouze Build Dependencies
Podobně si můžete stáhnout závislosti sestavení pro balíček bez okamžité instalace aplikace. Využijeme -d možnost instalace zdroje Zypper pro tuto úlohu. Podívejte se na níže uvedené příklady, abyste viděli, co máme na mysli.
$ sudo zypper si -d mariadb $ sudo zypper source-install --build-deps-only mariadb
Tyto příkazy také usnadňují správcům kontrolu, jaké balíčky jsou vyžadovány pro konkrétní aplikaci. To pomáhá vyladit výkon systému a pomáhá při auditování.
24. Instalace balíčků v tichém režimu
Tichý režim Zypper umožňuje administrátorům potlačit dlouhé textové výstupy na obrazovce terminálu. To je velmi užitečné, když pracujete na vzdálených počítačích nebo linuxových kontejnerech. Podívejte se pozorně na níže uvedený příklad, abyste pochopili, jak to funguje v praxi.
$ sudo zypper --quiet in mariadb $ sudo zypper --quiet install mariadb
Když spustíte jeden z výše uvedených příkazů, zypper stáhne a nainstaluje balíček MariaDB. Nezobrazí však žádné informace týkající se balíčku, ale pouze požádá o potvrzení.
25. Odebírání balíčků v tichém režimu
Tichý režim funguje stejně při odstraňování softwaru. Následující jednoduchý příkaz odstraní balíček apache2 z počítače SUSE. Nezobrazí žádné další informace o balíčku a jeho závislostech.
$ sudo zypper – tichý rm apache2
$ sudo zypper – tiché odstranění apache2
Pokud chcete také přeskočit fázi potvrzení, použijte -y nebo –nepotvrdit možnost příkazu rm. Následující příkazy zypper to ukazují pro balíček MariaDB.
$ sudo zypper --quiet rm -y mariadb $ sudo zypper --quiet remove --no-confirm mariadb
26. Nastavení vlastních priorit pro úložiště
Dříve jsme si ukázali, jak zobrazit aktivní úložiště vašeho počítače SUSE na základě jejich priorit. Nyní vám ukážeme, jak nastavit vlastní priority pro úložiště SUSE. Podívejte se na níže uvedený příklad, abyste zjistili, jak to děláme.
$ sudo zypper mr -p 100 repo-oss $ sudo zypper modifyrepo --priority 100 repo-oss
Účinek tohoto příkazu můžete ověřit spuštěním níže uvedeného příkazu před a po provedení výše uvedeného příkladu.
$ sudo zypper lr -p $ sudo zypper repos --priority
27. Povolení RPM File Caching v SUSE
Pokud chcete povolit ukládání souborů rpm do mezipaměti pro vaše úložiště SUSE, použijte -k nebo –keep-packages možnost příkazu zyppermodifyrepo. Následující příklad povolí ukládání do mezipaměti RPM pro všechna aktivní úložiště pro váš počítač SUSE.
$ sudo zypper mr -ka $ sudo zypper modifyrepo --keep-packages --all
Můžete se rozhodnout povolit ukládání otáček za minutu do mezipaměti pouze pro konkrétní úložiště. Chcete-li to provést, zadejte název úložiště pomocí jejich aliasu, čísla nebo URI.
$ sudo zypper mr -ka repo-non-oss $ sudo zypper modifyrepo --keep-packages 6
28. Povolení RPM mezipaměti pouze pro vzdálená úložiště
Administrátoři Suse mohou povolit ukládání souborů rpm do mezipaměti pouze pro vzdálená úložiště. Jde o poměrně jednoduchou věc, jak ukazuje následující příklad příkazu.
$ sudo zypper mr -kt $ sudo zypper mr --keep-packages --remote
Následující příkaz povolí ukládání otáček za minutu do mezipaměti a povolí automatickou aktualizaci pro všechna vzdálená úložiště SUSE.
$ sudo zypper mr -ktf $ sudo zypper mr --keep-packages --remote --refresh
29. Instalace serveru LAMP na SUSE
Server LAMP je backendový zásobník obsahující Linux(L), Apache(A), MySQL(M) a PHP(P). Databázi a backendové aplikace nemusíte instalovat jednotlivě. Následující jednoduchý příkaz se o to postará za vás.
$ sudo zypper in -t pattern lamp_server $ sudo zypper install --type pattern lamp_server
K instalaci požadovaných balíčků pro váš server LAMP můžete použít jeden z výše uvedených příkazů zypper. To šetří čas i úsilí o konfiguraci.
30. Downgrade balíčků v SUSE
Pokud se chcete vrátit k dřívější verzi balíčku Zypper, můžete použít –oldpackage možnost instalačního příkazu zypper. Podívejte se pozorně na níže uvedené příklady, abyste viděli, jak to funguje.
$ sudo zypper in --oldpackage flash-player-gnome=11.2.202.233-15.1 $ sudo zypper install --oldpackage flash-player-gnome=11.2.202.233-15.1
Můžete také použít -f nebo –vynutit volba. To přinutí Zypper přeinstalovat konkrétní verzi.
$ sudo zypper in -f flash-player-gnome=11.2.202.233-15.1 $ sudo zypper install --force flash-player-gnome=11.2.202.233-15.1
31. Zobrazení dostupných aktualizací
Správci musí své balíčky pečlivě spravovat, aby udrželi funkční stroj. Příkaz list-updates zypper velmi usnadňuje zjištění, které aktualizace jsou pro váš počítač k dispozici. Poté můžete nainstalovat požadované aktualizace podle svých požadavků.
$ sudo zypper lu $ sudo zypper list-updates
Výše uvedené příkazy Zypper však zobrazí pouze aktualizace, které lze snadno nainstalovat, což znamená balíčky, které nemají žádné problémy se závislostí. Můžete použít –vše možnost zobrazit všechny dostupné aktualizace.
$ sudo zypper lu -a $ sudo zypper list-updates --all
Pomocí níže uvedených příkazů zobrazíte aktualizace balíčků, které pocházejí z konkrétního úložiště.
$ sudo zypper lu -r repo-oss $ sudo zypper list-updates --repo repo-oss
32. Zobrazení dostupných oprav
K zobrazení seznamu všech dostupných oprav pro váš počítač SUSE můžete použít jeden z následujících příkazů. Zobrazí záplaty, které jsou snadno použitelné pro váš systém.
$ sudo zypper lp $ sudo zypper list-patches
Pokud chcete zobrazit všechny dostupné opravy, přidejte -a nebo –vše možnost vašeho příkazu.
$ sudo zypper lp -a $ sudo zypper list-patches --all
Následující příkazy zypper ilustrují, jak získat seznam všech dostupných oprav podle problémů Bugzilly a čísel CVE.
$ sudo zypper list-patches --bugzilla=972197 $ sudo zypper list-patches --bugzilla=CVE-2016-2315
33. Instalace oprav v SUSE
Jakmile si prohlédnete opravy dostupné ke stažení, můžete je nainstalovat zadáním následujícího příkazu. Tím se nainstalují všechny opravy vyžadované vaším počítačem OpenSUSE nebo SUSE Enterprise.
$ sudo zypper patch
Možnost –auto-agree-with-licenses můžete použít k instalaci oprav bez předchozího potvrzení.
$ sudo zypper patch --auto-agree-with-licenses
Přidejte -D nebo –suchý provoz flag pro zobrazení toho, co Zypper udělá bez přímého použití změn.
$ sudo zypper patch -D $ sudo zypper patch -dry-run
34. Přidávání uživatelských dat do protokolů
Globální–userdata možnost umožňuje správcům zadat řetězec, který se zapíše do souboru protokolu Zypper. To vám pomůže označit a identifikovat transakce Zypper v protokolu a použít je pluginy ZYpp.
$ sudo zypper --userdata security-patch patch
Výše uvedený příkaz připojí text „security-patch“ k souboru protokolu Zypper pro tuto konkrétní transakci. Pomůže vám to sledovat váš pracovní postup Zypper a dokumentovat, proč byly použity určité příkazy.
35. Použití Zypperu ve skriptech
Pokud chcete ve skriptech prostředí Linux používat Zypper, použijte globální možnost –non-interactive před vaším dílčím příkazem. To potlačí jakoukoli potvrzovací výzvu a funguje tak hladce i zevnitř skriptů.
$ sudo zypper --non-interactive in nmap $ sudo zypper --non-interactive install nmap
Mnoho příkazů Zypper navíc poskytuje tuto funkci pomocí -y nebo –nepotvrdit volba. Můžete je také použít, když používáte Zypper uvnitř skriptů shellu.
$ sudo zypper install -y nmap $ sudo zypper remove --no-confirm vim
36. Ověření závislostí balíčků pomocí Zypperu
Příkaz zypper ověřit můžete použít ke kontrole, zda jsou splněny všechny závislosti vašich nainstalovaných balíčků. Výstup také ukáže, zda se mají nainstalovat nebo odebrat určité balíčky pro zachování závislostí.
$ sudo zypper ve $ sudo zypper verify
Přidejte podrobnosti flag k výše uvedeným příkazům zypper, pokud chcete zobrazit další informace o vašich závislostech.
$ sudo zypper ve --details $ sudo zypper verify --details
37. Instalace oprav pro Zypper
–pouze updatestack volba příkazu zypper patch umožňuje administrátorům instalovat opravy pouze pro nástroj pro správu balíčků zypper. To je užitečné, pokud je váš systém správy balíčků nefunkční nebo mu chybí důležité balíčky.
$ sudo zypper patch --updatestack-only
Když však použijete výše uvedený příkaz, zruší se ostatní možnosti příkazu, které by obvykle aktualizovaly jakékoli jiné úložiště Zypper.
38. Zobrazení osiřelých balíčků
Když odeberete aplikaci bez odstranění balíčků, záleželo na nich a tyto závislosti se stanou osiřelými balíčky. Nejen, že zabírají místo na disku, ale mohou způsobit i další problémy. Seznam všech takových balíčků SUSE můžete zobrazit pomocí následujícího jednoduchého příkazu.
$ sudo zypper packages --orphaned
Výstup tohoto příkazu může uživatelům pomoci určit, zda stále potřebují určité balíčky, nebo by je měli odstranit úplně.
39. Zobrazení procesů, které používají smazané soubory
Během aktualizace nebo odstraňování balíčků může Zypper smazat určité soubory, které jsou stále používány některými jinými procesy. K výpisu takových procesů můžete použít příkaz zypper ps.
$ sudo zypper ps
Zobrazí se seznam procesů, které používají smazané soubory, a názvy souborů. Poté můžete jednoduše restartovat procesy. Po restartu použije nové soubory. Pomocí níže uvedeného příkazu zobrazíte pouze systémové procesy, které používají smazané soubory.
$ sudo zypper ps-ss
40. Vyhledávání balíčků podle schopností
Zypper velmi usnadňuje vyhledání balíčků, které nabízejí určité funkce. Jednoduše použijte globální volbu what-provides, abyste zjistili, který balíček poskytuje konkrétní modul.
$ sudo zypper what-provides 'perl(SVN::Core)'
Tento příkaz zobrazí název balíčku, který nabízí modul Perl ‚SVN::Core‘. Je velmi podobný rpm -q –whatprovides. Na rozdíl od příkazu rpm však verze Zypper může ukázat, které vzdálené balíčky poskytují požadované schopnosti.
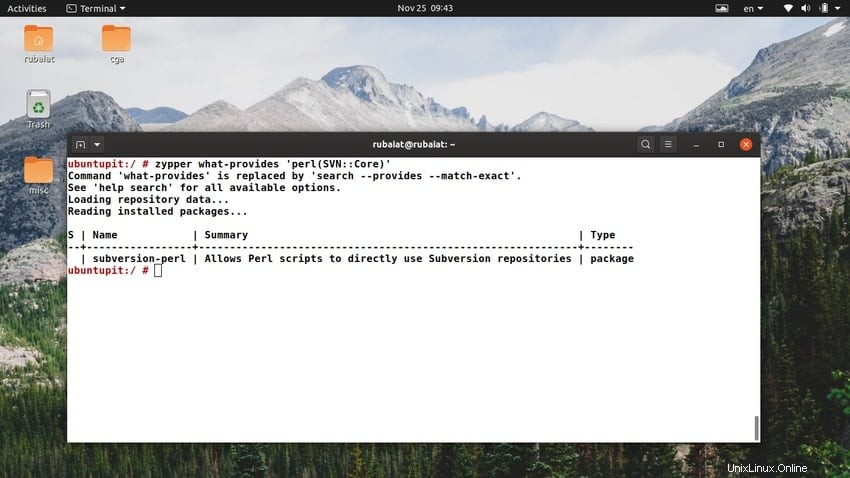
41. Zobrazení požadovaných/doporučených modulů
Uživatelé mohou pomocí příkazu zypper info zobrazit, které moduly jsou vyžadovány nebo doporučeny pro balíček SUSE. Následující příklad zobrazuje požadované moduly pro balíček MozillaFirefox.
$ sudo zypper if --requires MozillaFirefox $ sudo zypper info --requires MozillaFirefox
Budete muset použít–doporučení flag pro zobrazení doporučených modulů pro MozillaFirefox. Níže uvedený příkaz to ilustruje.
$ sudo zypper if --recommends MozillaFirefox $ sudo zypper info --recommends MozillaFirefox
42. Použití Zypper Shell
Zypper shell je interaktivní rozhraní pro správce balíčků ZYpp. Umožňuje správcům spravovat a konfigurovat balíčky SUSE pomocí intuitivní relace shellu. Shell Zypper můžete otevřít pomocí následujícího jednoduchého příkazu.
$ sudo zypper sh $ sudo zypper shell
Zde můžete zadávat standardní příkazy Zypper pro správu aplikací. Pokud chcete zobrazit všechny dostupné možnosti a jejich funkce, jednoduše zadejte help do tohoto interaktivního shellu.
43. Generování výstupu XML pro Zypper
Globální možnost -x nebo –xmlout umožňuje správcům tisknout výstup příkazů Zypper ve formátu XML. To je velmi užitečné pro grafická rozhraní, která používají zip nebo pro účely dokumentace.
$ sudo zypper -x $ sudo zypper --xmlout
Výše uvedené příkazy zobrazí výstup ve formátu XML. Výstup generovaný výše uvedeným příkazem můžete snadno přesměrovat do souboru pro uložení.
$ sudo zypper --xmlout > output
44. Čištění mezipamětí Zypperu
Příkaz zypper clean pomáhá uživatelům při čištění místní mezipaměti pro všechna nebo vybraná úložiště. Ve výchozím nastavení však vyčistí pouze mezipaměť stažených balíčků.
$ sudo zypper cc $ sudo zypper clean
Následující příkaz vyčistí metadata úložiště i mezipaměť balíčků pro úložiště repo-oss.
$ sudo zypper clean --all repo-oss
45. Upgrade SUSE pomocí Zypper
Pokud chcete upgradovat svou distribuci OpenSUSE nebo SUSE Enterprise na novou verzi, jednoduše použijte dílčí příkaz dist-upgrade zypper.
$ sudo zypper dup $ sudo zypper dist-upgrade
Výše uvedený příkaz použije stav všech aktivních repozitářů a nainstaluje, upgraduje nebo downgraduje balíčky podle potřeby cílové verze vaší distribuce.
46. Import a export repozitářů
Svá úložiště Zypper můžete importovat a exportovat do souboru a ze souboru. Níže uvedené příkazy ilustrují, jak exportovat všechna definovaná úložiště do souboru s názvem backups/repos/foo.repo .
$ sudo zypper --export backups/repos/foo.repo $ sudo zypper lr --export backups/repos/foo.repo
Úložiště pak můžete importovat pomocí příkazu addrepo zypper. Další příkaz ukazuje uživatelům, jak importovat úložiště ze souboru, do kterého jsme exportovali.
$ sudo zypper ar backups/repos/foo.repo $ sudo zypper addrepo backups/repos/foo.repo
47. Zobrazení uzamčených balíčků
Zypper umožňuje administrátorům uzamknout balíčky na jejich počítači SUSE. To zabrání komukoli v odstranění nebo aktualizaci těchto balíčků, dokud nebudou odstraněny zámky. K zobrazení seznamu všech zamčených balíčků můžete použít následující příkaz zypper.
$ sudo zypper ll $ sudo zypper locks
Když se uživatel Linuxu pokusí nainstalovat, upgradovat nebo odstranit tyto zamčené balíčky, zobrazí se mu dialog s uvedením závislosti, která problém vyřeší. Zámky balíčků tak mohou uživatelům pomoci udržovat konkrétní verzi balíčků pro jejich systém.
48. Přidávání a odebírání zámků balíčků
Nový zámek balíčku můžete přidat pomocí příkazu addlock zypper. Následující příklad ukazuje uživatelům, jak zamknout hlavní úložiště pomocí této metody.
$ sudo zypper al MozillaFirefox $ sudo zypper addlock MozillaFirefox
Chcete-li odstranit zámek z balíčku, použijte příkaz removelock. Vyžaduje také číslo zámku, které lze získat spuštěním příkazu zypper locks.
$ sudo zypper rl MozillaFirefox $ sudo zypper rl MozillaFirefox
49. Zobrazení stránky nápovědy
Stránka nápovědy příkazů terminálu Linux poskytuje skvělý způsob, jak vyhledat příkaz. Obsahuje souhrnné informace o všech možných možnostech a jejich vlastnostech. Sekci nápovědy v zypper lze vyvolat jednoduše spuštěním příkazu zypper.
$ sudo zypper
Zobrazí všechny dostupné globální možnosti a příkazy poskytované správcem balíčků. Informace nápovědy pro konkrétní příkazy Zypper můžete získat pomocí následujícího.
$ sudo zypper help install $ sudo zypper update --help
50. Zobrazení Man Stránka
Manuál nebo manuál obsahuje podrobné informace o linuxových programech. Odtud se můžete dozvědět vše, co potřebujete vědět o příkazu. Manuálovou stránku zypperu lze vyvolat pomocí následujícího.
$ sudo man zypper
Tím se vytiskne příručka zobrazující dostupné možnosti příkazového řádku a způsob použití těchto možností.
Konec myšlenek
V této příručce jsme pokryli mnoho užitečných příkazů zipu. To by mělo být více než dostatečné pro každého, kdo zkouší SUSE poprvé v životě. Navíc, pokud jste profesionální správce systému pracující s různými distribucemi Linuxu, může to ušetřit obrovské množství času. Nezapomeňte si tedy tohoto průvodce uložit do záložek pro budoucnost a dejte nám vědět své názory na celkového průvodce v sekci komentářů. Doufejme, že výše uvedené příkazy učiní váš přechod z jiného systému na SUSE mnohem hladší.