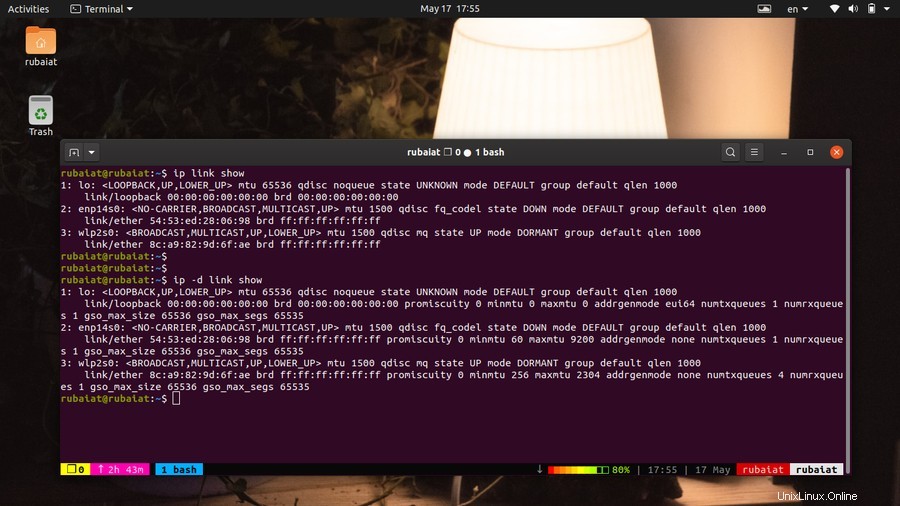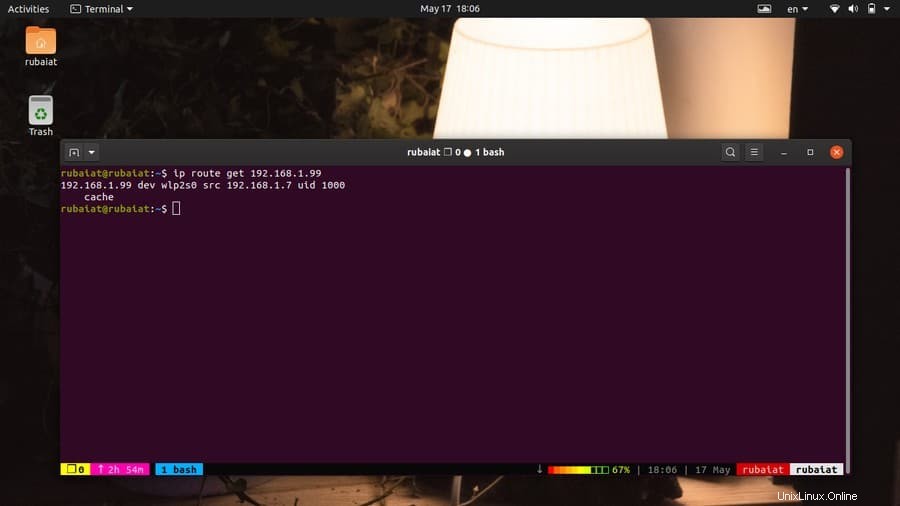Linux nabízí některé z nejlepších síťových nástrojů pro koncové uživatele. Příkazy ifconfig byly po dlouhou dobu běžným řešením pro práci s parametry sítě v Linuxu. Ifconfig je však již nějakou dobu zastaralý a unixová komunita přijímá příkaz Linux IP jako náhradu za tento mocný nástroj. Příkaz ip umožňuje uživatelům a správcům sítě velmi snadno konfigurovat jejich IP adresy, zásady směrování a síťová rozhraní. Je to hodný upgrade oproti ifconfig z hlediska výkonu a funkcí. Pokud tedy stále používáte ifconfig, je nejvyšší čas vyzkoušet ip utilitu.
Příkazy IP Linuxu pro správu sítě
Nástroj IP nabízí několik dalších funkcí oproti ifconfig. K manipulaci se síťovými rozhraními a IP adresami obvykle použijete ifconfig. Ale příkaz ip nám umožňuje manipulovat i se směrovacími tabulkami a tabulkami ARP. Jakmile pochopíte naše příklady, naučíte se používat tyto praktické příkazy.
Základní použití příkazů IP systému Linux
ip [ OPTIONS ] OBJECT { COMMAND | help } Příkaz ip v Linuxu má výše uvedenou formu. Zde OBJEKT může být několik věcí, včetně síťových rozhraní, IP adres, směrovacích pravidel, tunelů a tabulek ARP. Každý objekt lze zadat pomocí dlouhého nebo zkráceného tvaru, jako je a nebo adresa.
1. Zkontrolujte IP adresy a vlastnosti všech síťových rozhraní
Pomocí následujícího příkazu můžete zobrazit IP adresu a její vlastnosti pro všechna dostupná rozhraní ve vašem systému. Výstup tohoto příkazu je velmi podobný výstupu ifconfig.
$ sudo ip addr show
Můžete také použít krátký tvar a pro addr . Jsou ekvivalentní a zobrazují stejné informace.
$ sudo ip a show--
Výsledek by měl obsahovat názvy všech síťových rozhraní a jejich příslušné IP adresy. Informace o IP se označují pojmem inet .
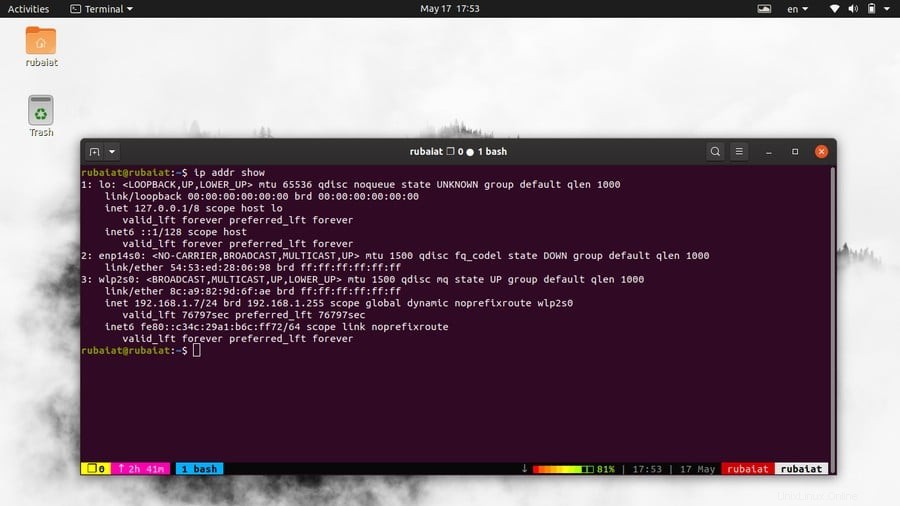
2. Zkontrolujte IP adresy a vlastnosti pro konkrétní zařízení
Velmi snadné je také zobrazení IP informací pro vybrané zařízení. Jednoduše použijte volbu dev následovanou názvem rozhraní jako argumentem.
$ sudo ip a show dev wlp2s0 $ sudo ip addr show dev wlp2s0
Zde je wlp2s0 bezdrátové rozhraní. nahraďte jej názvem rozhraní, které chcete zkontrolovat. Například ethernetová rozhraní jsou často reprezentována prostřednictvím eth0. Ty se však mohou v různých systémech snadno lišit, takže se ujistěte, že zadáte název, který existuje ve vašem hostiteli.
3. Zobrazit pouze adresy IPv4
Výše uvedené příkazy zobrazují mnoho užitečných informací vedle IP adres. Pokud vás však zajímá pouze samotná IP adresa, můžete tyto dodatečné informace vynechat. Podívejte se na níže uvedený příkaz, abyste viděli, jak to funguje.
$ sudo ip -4 addr $ sudo ip -4 addr show
Tyto příkazy jsou ekvivalentní, ale obsahují seznam rozhraní, která mají aktivní adresu IPv4. Stále však poskytují mnoho dalších informací. K filtrování tohoto výstupu a zobrazení pouze adres IPv4 můžete použít příkaz Linux grep.
$ sudo ip -4 addr show | grep -oE "\b([0-9]{1,3}\.){3}[0-9]{1,3}\b" 4. Zobrazit pouze adresy IPv6
Můžeme také zobrazit pouze adresy IPv6 pomocí nástroje ip a příkazu Linux awk. Můžeme také použít nástroj grep, ale bude vyžadovat mnohem větší vzor regulárního výrazu.
$ sudo ip -6 addr show | awk '/inet6/ {print $2}' Když spustíte výše uvedený příkaz, vyplivne všechny adresy IPv6 pro vaše rozhraní.
5. Přidat IP adresu
Příkaz IP systému Linux administrátorům velmi usnadňuje přidání nové adresy IP. V níže uvedeném příkladu ilustrujeme, jak přidat IP adresu ke konkrétnímu síťovému zařízení. Podívejte se pozorně na syntaxi, abyste se ujistili, že rozumíte tomu, co se děje.
$ sudo ip addr add 192.168.1.1/24 dev eth0
Tento příkaz přidá IP adresu 192.168.1.1 s maskou sítě 24 do ethernetového rozhraní eth0. Jednoduše nahraďte název rozhraní tak, aby odrážel změnu v jiném zařízení.
6. Přidat vysílací adresu
Vysílací adresa posílá síťové pakety do každého zařízení, které je připojeno k síti. Vlastní adresu vysílání můžete přidat pomocí jednoho z následujících jednoduchých příkazů ip.
$ sudo ip addr add brd 192.162.125.200 dev eth0 $ sudo ip addr add broadcast 192.162.125.200 dev eth0
Nyní je adresa vysílání pro rozhraní eth0 nastavena na 192.162.125.200. Mějte však na paměti, že síťová rozhraní v Linuxu získávají informace o vysílání samy. Měli byste jej tedy přiřadit pouze tehdy, když si sami nastavujete síť.
7. Smazat IP adresu
Je také velmi snadné odstranit IP přiřazenou konkrétní síti. Podívejte se pozorně na další příklad příkazu ip, abyste viděli, jak to funguje v praxi.
$ sudo ip addr del 192.168.1.1/24 dev eth0
Tento příkaz vymaže IP adresu 192.168.1.1/24 z ethernetového rozhraní.
8. Vyprázdnit IP adresy
Pro smazání všech IP adres z různých rozhraní budete muset použít výše uvedený příkaz několikrát. Pokud však chcete začít znovu, smazání vašich IP adres se může ukázat jako dobrý začátek.
$ sudo ip -s -s a f to 192.168.1.0/24
Tento příkaz vymaže všechny IP adresy přidružené k síti 192.168.1.0/24. IP adresy můžete také vyprázdnit na základě jejich označení.
$ sudo ip -4 addr flush label "eth*"
Tento příkaz vymaže všechny adresy IPv4 pro ethernetová rozhraní vašeho systému.
9. Zobrazit informace pro všechna dostupná rozhraní
Objekt link představuje síťová rozhraní. Pomocí následujících jednoduchých příkazů můžete zobrazit informace o všech síťových rozhraních na vašem počítači se systémem Linux.
$ sudo ip link $ sudo ip link show
Oba jsou ekvivalentní a zobrazují informace jako MAC, stav rozhraní a tak dále. odkaz můžete nahradit s l jako krátká forma. Můžete také použít -d a -h možnost příkazu ip pro získání podrobnějších informací ve formátu čitelném pro člověka.
$ sudo ip -d -h link show
10. Zobrazení informací o rozhraní pro konkrétní zařízení
Stejně jako IP adresy můžeme také zobrazit informace o rozhraní pro jedno zařízení. Podobně budete muset použít možnost dev následovanou názvem zařízení, jak ukazuje příklad níže.
$ sudo ip link show dev eth0
To je užitečné pro odstraňování problémů s konkrétními zařízeními, protože vynechává nepotřebné informace. Pomocí níže uvedeného příkazu získáte další informace ve snadno čitelném formátu.
$ sudo ip -d -h link show dev eth0
11. Zobrazení statistických dat pro rozhraní
Statistická data velmi usnadňují identifikaci a odstraňování problémů se sítí. K velmi snadnému zobrazení statistických informací pro konkrétní rozhraní můžete použít kterýkoli z následujících příkazů.
$ sudo ip -s link show wlp2s0 $ sudo ip -stats link show wlp2s0 $ sudo ip -statistics link show wlp2s0
Všechny výše uvedené příkazy jsou ekvivalentní. Můžete tedy použít kteroukoli z-s , -statistiky nebo -statistiky . Můžete je však ve svých příkazech použít více než jednou. Tím získáte další statistické informace.
$ sudo ip -s -stats -statistics link show wlp2s0
12. Zobrazit statistická data pro všechna rozhraní
Nástroj IP také umožňuje správcům sítě tisknout statistická data pro všechna dostupná rozhraní ve vašem systému. To je velmi podobné výše uvedenému příkazu. Jednoduše vynechejte název jakéhokoli konkrétního rozhraní a ip zobrazí statistiky pro všechny z nich.
$ sudo ip -s link show $ sudo ip -stats link show $ sudo ip -statistics link show
Stejně tak můžeme příznaky použít vícekrát k získání dalších informací. Níže uvedený příkaz to ukazuje.
$ sudo ip -s -stats -statistics link show
13. Povolit specifické síťové rozhraní
Příkaz ip velmi usnadňuje připojení rozhraní online. Pokud k tomu tedy stále používáte příkaz ifconfig, pečlivě si prohlédněte následující příklad.
$ sudo ip link set wlp2s0 up
Tento příkaz povolí bezdrátové rozhraní wlp2s0 ve vašem systému. Protože mnoho systémů specifikuje toto rozhraní jako wlan0, ujistěte se, že používáte správný název zařízení podle vašeho systému.
14. Zakázat specifické síťové rozhraní
Síť můžeme také velmi snadno deaktivovat pomocí sady odkazů dílčích příkazů ip. Následující příklad ukazuje, jak deaktivovat bezdrátové rozhraní wlp2s0, které jsme právě aktivovali v předchozím příkladu.
$ sudo ip link set wlp2s0 down
Výše uvedený příkaz přepne rozhraní wlp2s0 do režimu offline. Pokud chcete přenášet síťové pakety pomocí bezdrátového rozhraní, musíte jej znovu povolit.
15. Přiřadit vlastní MTU rozhraní
MTU je zkratka pro Maximum Transmission Unit a řeší omezení velikosti paketů, které lze odeslat konkrétním síťovým rozhraním. Pro přiřazení vlastní velikosti MTU pro rozhraní můžete použít níže uvedený příkaz Linux ip.
$ sudo ip link set wlp2s0 mtu 5000
Tento příkaz nastaví MTU bezdrátového rozhraní wlp2s0 na 5000. Změnu můžete potvrdit kontrolou informací o rozhraní.
16. Povolte promiskuitní režim
Promiskuitní režim umožňuje rozhraní posílat všechny IP pakety do vašeho CPU, včetně těch, které nejsou určeny k dosažení systému. To je často užitečné pro účely odstraňování problémů a audit sítě. Podívejte se rychle na níže uvedený příkaz, abyste viděli, jak to provést pomocí nástroje příkazového řádku ip.
$ sudo ip link set wlp2s0 promisc on
Když spustíte výše uvedený příkaz, zapne se promiskuitní režim pro bezdrátové rozhraní. Můžete jej také povolit pro jiná síťová rozhraní, pokud je podporováno řadičem síťového rozhraní.
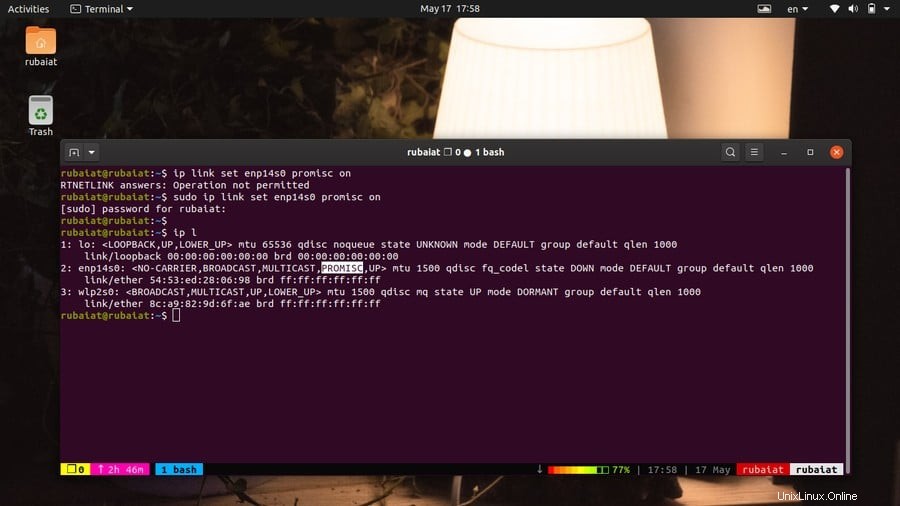
17. Seznam všech povolených rozhraní
Protože budete často pracovat se systémy, které mají více než jedno rozhraní, možná budete chtít uvést aktuálně povolená zařízení. To se bude hodit při odstraňování problémů se sítí a auditu systému.
$ sudo ip link ls up
Tento příkaz vytiskne všechna aktivně spuštěná síťová rozhraní na vašem počítači se systémem Linux spolu s jejich obvyklými vlastnostmi. Použijte -d příznak příkazu ip, abyste získali podrobnější informace o každém rozhraní.
$ sudo ip -d link ls up
18. Přiřadit vlastní délku fronty přenosu k rozhraní
Využití šířky pásma vaší sítě můžete řídit úpravou délky přenosové fronty rozhraní. Délka přenosové fronty označuje maximální velikost datových paketů povolenou ovladačem zařízení.
$ sudo ip link set txqueuelen 1500 dev wlp2s0
Tento příkaz nastaví délku přenosové fronty bezdrátového rozhraní na 1500. K přiřazení této hodnoty používáme dílčí příkaz link set.
19. Povolit upoutávky pro rozhraní Ethernet
Zapouzdření přívěsu umožňuje linuxovému jádru minimalizovat operace kopírování z paměti do paměti na přijímajícím hostiteli a zkrátit dobu zpracování paketů. Tato funkce je podporována pouze rozhraním Ethernet. Chcete-li to ve svém systému povolit, můžete použít následující příkaz Linux ip.
$ sudo ip link set dev eth0 trailers on
Tento příkaz povolí podporu přívěsu pro zařízení eth0. Všimněte si, jak nejprve specifikujeme zařízení před povolením této funkce.
20. Zakázat upoutávky pro rozhraní Ethernet
Zakázání zapouzdření přívěsu je také docela jednoduché pomocí nástroje ip. Jednoduše nahraďte on část výše uvedeného příkazu za off.
$ sudo ip link set dev eth0 trailers off
Nyní bude funkce upoutávky pro zařízení eth0 vypnuta.
21. Změnit MAC adresu
Pokud chcete změnit MAC adresu v Linuxu, můžete to snadno udělat pomocí nástroje ip. Nejprve vypněte rozhraní pomocí následujícího příkazu.
$ sudo ip link set dev eth0 down
Nyní musíte nastavit MAC adresu vydáním dalšího příkazu.
$ sudo ip link set dev eth0 address 8e:a9:82:9d:6f:ac
Tento příkaz nastaví MAC adresu rozhraní eth0 na 8e:a9:82:9d:6f:ac. Nakonec přepněte své síťové rozhraní do režimu online pomocí níže uvedeného příkazu.
$ sudo ip link set dev eth0 up
22. Přejmenovat síťová rozhraní
Síťová rozhraní můžete snadno přejmenovat pomocí příkazu Linux ip. Níže uvedený příkaz ukazuje, jak přejmenovat rozhraní eth0 na eth1.
$ sudo ip link set eth0 down $ sudo ip link set eth0 name eth1 $ sudo ip link set eth1 up
Než jej budeme moci přejmenovat, musíme rozhraní deaktivovat. Pomocí výše uvedené metody můžete přejmenovat libovolné síťové rozhraní ve vašem systému.
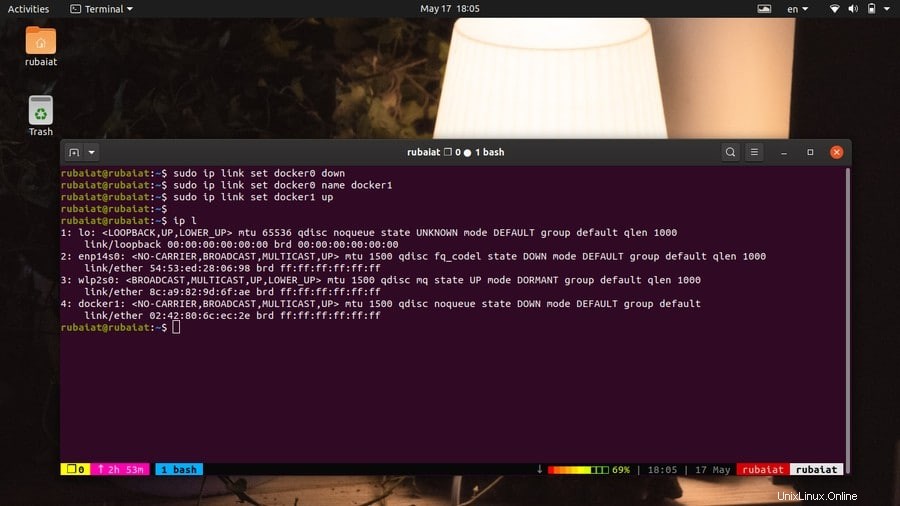
23. Tunely reklamní sítě
Síťové tunely umožňují našemu systému odesílat citlivé informace přes veřejný internet. Seznam aktivních tunelů můžete vytisknout pomocí dílčího příkazu ip tunnel.
$ sudo ip tunnel $ sudo ip tunnel show
Oba tyto příkazy jsou ekvivalentní a po provedení zobrazí seznam síťových tunelů.
24. Zobrazení tabulky směrování IP
Každé zařízení s podporou IP používá nějaký druh směrovacích tabulek k vyhodnocení, kam přesměrovat putující IP pakety. Příkaz ip Linuxu umožňuje administrátorům velmi snadno zobrazit tyto informace. Podívejte se rychle na níže uvedený příkaz, abyste viděli, jak to funguje.
$ sudo ip route
Tento příkaz vytiskne všechny informace o směrování načtené v jádře. Podle potřeby můžete také přidat, odstranit nebo nahradit položky směrování.
25. Přidat položky do směrovací tabulky
Někdy může správce potřebovat přidat položku do směrovací tabulky ručně. Příkaz route to uživatelům umožňuje a mnoho správců sítě to stále používá. Můžete však přidat položky do vaší směrovací tabulky přímo pomocí příkazu ip. Níže uvedený příkaz to ilustruje na praktickém příkladu.
$ sudo ip route add default via 192.168.1.1 dev wlp2s0
Tento příkaz přidá výchozí trasu pro ethernetové zařízení wlp2s0. Adresa IP 192.168.1.1 je místní brána pro vaši síť. Výše uvedený příkaz tedy umožňuje směrování všech adres přes místní bránu k bezdrátovému zařízení.
26. Přidat položku směrování pro podsíť
Níže uvedený příkaz nám ukazuje, jak přidat trasu do podsítě pomocí příkazu ip route. K tomu budeme muset použít bránu, takže použijeme výchozí bránu, která je 192.168.1.1.
$ sudo ip route add 192.168.1.0/24 via 192.168.1.1
Výše uvedený příkaz přidá trasu k síti 192.168.1.0/24 přes místní bránu 192.168.1.1. Většina spotřebitelských směrovačů a modemů dnes používá tuto IP jako svou bránu.
27. Přidejte pravidla směrování pro konkrétní zařízení
Je velmi snadné přidat trasu do podsítě, která je neustále dostupná konkrétním síťovým zařízením. Níže uvedený jednoduchý příkaz to ilustruje pro bezdrátové rozhraní wlp2s0.
$ sudo ip route add 192.168.1.0/24 dev wlp2s0
Po provedení výše uvedeného příkazu mohou všechny adresy v rozsahu 192.168.1.0/24 volně přistupovat k rozhraní wlp2s0.
28. Odstraňte položky ze směrovací tabulky
Pokud chcete odstranit konkrétní položku ze směrovací tabulky, můžete tak učinit velmi snadno pomocí dílčího příkazu route delete obslužného programu ip. Níže uvedený příkaz vám ukáže, jak to snadno provést z emulátoru terminálu Linux.
$ sudo ip route delete 192.168.1.0/24 via 192.168.1.1
Tento příkaz odstraní trasu pro síť 192.168.1.0/24 přes výchozí bránu 192.168.1.1. Toto je záznam, který jsme vytvořili v předchozím příkladu.
29. Nahradit položku ve směrovací tabulce
Položku do směrovací tabulky můžeme snadno nahradit pomocí dílčího příkazu route replace příkazu Linux ip. Níže uvedený příklad nahradí jakoukoli definovanou trasu pro podsíť 192.168.1.0/24 do rozhraní wlp2s0.
$ sudo ip route replace 192.168.1.0/24 dev wlp2s0
Tento příkaz vytvoří trasu, pokud ještě není definována. Poskytuje praktický způsob manipulace se stávajícími pravidly směrování.
30. Zobrazte trasu, kterou zvolila adresa
Správci často potřebují určit cestu, kterou se ubírá IP adresa. Pomáhá při odstraňování problémů se sítí a zajišťování přenosu paketů tak, jak jsou zamýšleny. Níže uvedený příklad nám ukazuje, jak to efektivně provést pomocí nástroje ip.
$ sudo ip route get 192.168.1.5
Tento příkaz zobrazí cestu k IP adrese 192.168.1.5 ve vaší síti. Pro získání statistického přehledu použijte níže uvedený příkaz.
$ sudo ip -s route get 192.168.1.5
31. Přidejte trvalé statické trasy
Doposud jsme viděli, jak přidat nebo odstranit statické trasy pomocí příkazu Linux ip. Tyto trasy však nejsou trvalé a po restartu systému budou ztraceny. Změny můžete provést natrvalo provedením následujících úkolů.
$ sudo vim /etc/sysconfig/network-scripts/route-wlp2s0
192.168.1.0/24 via 192.168.1.1
Po připojení výše uvedeného řádku ukončete svůj vim nebo textový editor Linux. Nyní restartujte Správce sítě. Tím se zadaná trasa stane trvalou v systémech RHEL nebo CentOS.
$ sudo systemctl restart NetworkManager
Nyní, chcete-li trvale přidat tuto trasu do distribucí Debian nebo Ubuntu, nastavte následující.
$ sudo vim /etc/network/interfaces
up route add -net 192.168.1.0 netmask 255.255.255.0 gw 192.168.1.1 dev wlp2s0
Nyní musíte snížit své rozhraní a pak znovu nahoru, aby se tato změna projevila. Můžete tak učinit pomocí následujících příkazů.
$ sudo ip link set wlp2s0 down $ sudo ip link set wlp2s0 up
32. Zobrazit IP adresy vícesměrového vysílání
Multicastové IP adresy se používají pro odesílání nebo přijímání multicastových zpráv přes síťová zařízení. Pomocí následujícího jednoduchého příkazu můžete vytisknout seznam všech dostupných multicastových IP adres ve vašem systému.
$ sudo ip maddr $ sudo ip maddr show
Oba tyto příkazy jsou ekvivalentní a zobrazují pěkně zformátovaný seznam multicastových adres pro danou síť.
33. Zobrazení informací o vícesměrovém vysílání pro konkrétní zařízení
Výše uvedené příkazy zobrazí informace o vícesměrovém vysílání pro všechna síťová zařízení. Pokud chcete odstraňovat problémy s konkrétním zařízením, můžete místo toho použít následující příkaz.
$ sudo ip maddr show dev eth0
Zde používáme možnost dev k určení bezdrátového rozhraní wlp2s0. Nyní vytiskne informace o vícesměrovém vysílání pouze pro toto konkrétní zařízení. Nahraďte název zařízení libovolným zařízením ve vašem počítači.
34. Přidat adresu vícesměrového vysílání
Přidání multicastových adres je docela snadné pomocí příkazu ip. Můžeme to snadno udělat pomocí maddr add dílčího příkazu ip. Rychle se podívejte na níže uvedený obrázek, abyste viděli, jak to funguje v reálném životě.
$ sudo ip maddr add 44:22:00:00:00:01 dev eth0
Výše uvedený příkaz přidá adresu vícesměrového vysílání 44:22:00:00:00:01 pro síťové zařízení eth0. Nahraďte název rozhraní příslušným rozhraním a adresu požadovanou.
35. Odstranit adresu vícesměrového vysílání
Adresu vícesměrového vysílání pro konkrétní síťové zařízení můžeme také smazat tak, jak jsme ji přidali. Chcete-li odebrat adresu vícesměrového vysílání 44:22:00:00:00:01 z rozhraní eth0, použijte v terminálu Linux následující příkaz.
$ sudo ip maddr del 44:22:00:00:00:01 dev eth0
Takže pouhým použitím dílčího příkazu maddr del ip jsme schopni odstranit adresu vícesměrového vysílání. Ujistěte se, že jste specifikovali správné zařízení, jinak můžete skončit s nežádoucím multicastingem.
36. Povolit Multicast Addressing
Pokud chcete nastavit režim adresování vícesměrového vysílání pro konkrétní rozhraní, použijte následující jednoduchý příkaz. K povolení vícesměrového adresování použijeme dílčí příkaz link set nástroje ip.
$ sudo ip link set eth0 multicast on
Nyní je vícesměrové adresování povoleno na ethernetovém rozhraní eth0.
37. Zakázat Multicast Addressing
Pokud jste domácím uživatelem, možná budete chtít funkci adresování vícesměrového vysílání úplně zakázat. Naštěstí je zakázání této funkce stejně snadné jako její povolení. Podívejte se pozorně na níže uvedený příklad, abyste viděli, jak to můžete provést pomocí nástroje ip.
$ sudo ip link set eth0 multicast off
Takže tuto funkci můžete vypnout jednoduchým použitím možnosti multicast off pro rozhraní.
38. Povolit All-Multicast for Interfaces
Režim allmulticast umožňuje rozhraní přijímat všechny pakety multicast přímo. Velmi snadno jej povolíte pro konkrétní síťové zařízení. Níže uvedený příkaz to ilustruje pro ethernetové rozhraní eth0.
$ sudo ip link set eth0 allmulticast on
We4 vybrali rozhraní eth0 pomocí dílčího příkazu link set a zapnuli funkci allmulticast pomocí možnosti on.
39. Zakázat All-Multicast for Interfaces
Veškerý multicast můžete úplně zakázat přepnutím možnosti zapnuto na vypnuto. Níže uvedený příkaz to demonstruje pro rozhraní eth0.
$ sudo ip link set eth0 allmulticast off
Nyní je allmulticast pro toto konkrétní síťové zařízení zcela zakázáno.
40. Zobrazte tabulku ARP
Objekty tabulky sousedů ip nebo tabulka ARP (Address Resolution Protocol) obsahuje mapování mezi adresami IP a jejich příslušnými adresami MAC, kdykoli systém odesílá síťový paket, systém nejprve vyhledá v této tabulce, aby zjistil, zda již zná MAC pro danou adresu.
$ sudo ip neigh
Když spustíte tento příkaz, ip zobrazí sousední objekty nebo tabulku ARP ve vašem emulátoru terminálu Linux. Zobrazuje MAC adresu aktivního síťového zařízení spolu s dalšími užitečnými informacemi.
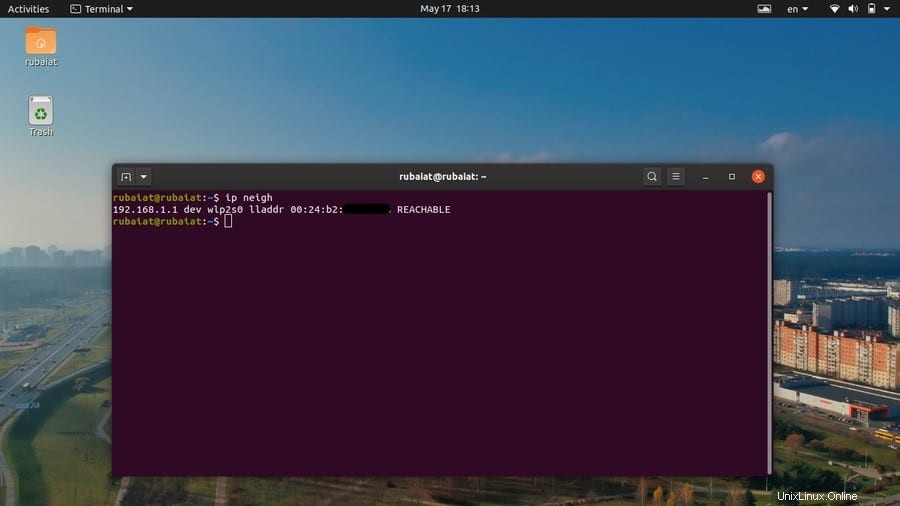
41. Zobrazit mezipaměť ARP pro konkrétní zařízení
Položky ARP spojené s jedním síťovým zařízením můžete najít zadáním jeho názvu za volbu dev. Podívejte se na níže uvedený příklad, abyste viděli, jak to obecně funguje.
$ sudo ip neigh show dev wlp2s0
Tento příkaz vypíše položku ARP pro rozhraní bezdrátové sítě s názvem wlp2s0. Pamatujte, že název tohoto bezdrátového rozhraní se může ve vašem zařízení lišit, například wlan0 nebo něco jiného. Ujistěte se tedy, že používáte správný název, jinak nezískáte požadovaný výstup.
42. Přidejte položku ARP pro zařízení
Pokud chcete přidat položku do ARP ručně, můžete to snadno provést pomocí následujícího jednoduchého příkazu. Musíte zadat IP adresu a MAC, kterou chcete nastavit.
$ sudo ip neigh add 192.168.1.1 lladdr 1:2:3:4:5:6 dev eth0
Zde mapujeme MAC adresu 1:2:3:4:5:6 na IP adresu 192.168.1.1. Také specifikujeme síťové rozhraní na eth0.
43. Odstranit položku ARP pro zařízení
Položku ARP můžete také velmi snadno odstranit pomocí příkazu Linux ip. Níže uvedený příklad ukazuje, jak odstranit položku ARP, kterou jsme vytvořili ve výše uvedeném příkladu.
$ sudo ip neigh del 192.168.1.1 dev eth0
Tento příkaz zruší platnost položky ARP pro zařízení eth0. Jak můžete vidět, příkaz neigh del nám umožňuje odstranit objekty sousední tabulky.
44. Nahradit položku v tabulce ARP
Správci nemusí ručně odstraňovat záznam ARP a vytvářet nový pro konkrétní zařízení. Mohou jednoduše nahradit starou položku novou pomocí dílčího příkazu neigh replacement obslužného programu ip. Níže uvedený příkaz ukazuje, jak to funguje.
$ sudo ip neigh replace 192.168.1.1 lladdr 6:5:4:3:2:1 dev eth0
Tento příkaz nahradí záznam ARP pro IP adresu 192.168.1.1 danou MAC adresou. Pokud toto pravidlo ještě neexistuje, vytvoří pomocí tohoto mapování nový záznam.
45. Vyprázdnit položky ARP
Linuxový příkaz ip nám také umožňuje vyprázdnit položku ARP podobně jako IP adresy. Například níže uvedený příkaz odstraní tabulku sousedů pro IP adresu 192.168.1.1.
$ sudo ip -s -s n f 192.168.1.1
Tento příkaz je stejný jako následující příkaz. Zde používáme spíše dlouhý tvar dílčího příkazu flush než krátký.
$ sudo ip -s -s n flush 192.168.1.1
46. Colorize IP Output
Příkaz ip pro Linux poskytuje spoustu dat, a proto mohou mít uživatelé občas problém najít důležité informace. Naštěstí můžete použít-c možnost nástroje ip pro obarvení výstupu.
$ sudo ip -c -4 addr $ sudo ip -c link
První příkaz zobrazí adresy IPv4 a také názvy rozhraní v charakteristických barvách. Druhý příkaz zvýrazní MAC adresu a stav rozhraní a také názvy.
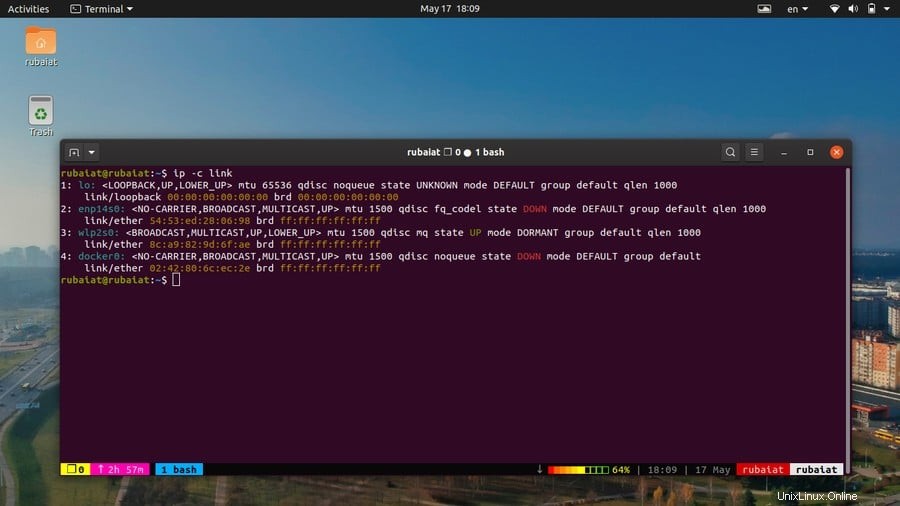
47. Generovat výstup JSON
JSON neboli JavaScript Object Notation je formát reprezentace dat, který je široce používán webovými aplikacemi a dalšími nástroji. Data uložená v tomto formátu lze snadno zaměnit s mnoha službami. Výsledek svých příkazů IP můžete vygenerovat jako data JSON pomocí následujícího příkazu.
$ sudo ip -j route $ sudo ip -j link show docker0
Jednoduše přidejte -j možnost do vašeho příkazu a ip převede výstup terminálu na JSON.
48. Zobrazit informace o verzi
Pokud chcete zobrazit verzi nástroje IP, kterou používáte, použijte následující příkaz.
$ ip -V
Všimněte si, že se jedná o velké V, nikoli o malé v používané mnoha příkazy terminálu Linuxu.
49. Zobrazit stránku nápovědy
Stránka nápovědy ip poskytuje souhrnné informace o všech možných argumentech příkazového řádku a také o jejich použití. Tyto informace si můžete vytisknout několika způsoby.
$ ip help $ ip --help
Tyto příkazy vytisknou standardní stránku nápovědy. Můžete však také zobrazit stránku nápovědy pro konkrétní dílčí příkaz, jak ukazují níže uvedené příklady.
$ ip link help $ ip route help
První příkaz zobrazí stránku nápovědy pro dílčí příkaz link a druhý pro dílčí příkaz route.
50. Zobrazit man stránku
Manuál nebo manuál obsahuje podrobné informace o různých možnostech a syntaxích příkazu Linux IP. Můžete jej zobrazit pomocí následujícího jednoduchého příkazu.
$ man ip
Tím se vytiskne primární příručka pro nástroj IP. Můžete si také prohlédnout konkrétní záznam v příručce. Podívejte se pozorně na níže uvedené příkazy, abyste viděli, jak to funguje.
$ man ip-address $ man ip-link
První příkaz zobrazí manuálovou stránku pro dílčí příkaz address a druhý pro dílčí příkaz link.
Konec myšlenek
Linuxový ip příkaz obsahuje snadno použitelné, ale praktické rozhraní pro různé síťové příkazy Linuxu. Pokud jste zvyklí používat starší síťové nástroje, jako je ifconfig a route, je nejvyšší čas začít s přechodem na nástroj IP. Sestavili jsme tohoto průvodce, abychom našim čtenářům pomohli co nejlépe využít svůj čas a naučit se to podstatné co nejrychleji. Jak získáte zkušenosti, zjistíte mnohem více věcí, které můžete dělat pomocí této jednoduché terminálové aplikace. Doufejme, že jsme vám byli schopni pomoci, a pokud máte nějaké dotazy nebo návrhy, zanechte nám prosím komentář.