KVM vám umožňuje používat více OS na vašem systému bez problémů. Existují možnosti použití virtuálních strojů, VMware a dalších integrovaných systémů pro použití různých operačních systémů na vašem PC. Přesto je KVM jedním z nejspolehlivějších zařízení pro virtualizaci. KVM je zkratka pro Kernel-based Virtual Machine, která umožňuje přepínat mezi myší, klávesnicí, monitorem a systémy. Někteří lidé také považují KVM za integrované uspořádání klávesnice-video-myš, kde celý systém funguje přes internetové (místní/široké) připojení. KVM má hardwarová zařízení i softwarové systémy, které můžete nainstalovat/použít se systémem Ubuntu. Pokud jste správce systému, používání KVM ve vašem systému vám musí poskytnout úlevu od přepínání jednoho systému na druhý.
KVM na Ubuntu Linux
Když na Ubuntu spustíte hypervizor třetí strany na vašem systému, propojí virtuální systém nebo firmware se systémovým jádrem. Protože KVM je virtualizační systém založený na jádře, funguje v Ubuntu hladce. Je napsán v programovacím jazyce C a má privátní licenci GNU GPL. Funguje na počítačích x86 i x64 bit. V tomto příspěvku uvidíme, jak nainstalovat a začít s KVM na systému Ubuntu/Debian.
Krok 1:Zkontrolujte, zda váš systém podporuje virtualizaci
V této éře multitaskingu výrobci systémů chápou potřebu všestranné práce. To je důvod, proč většina moderních počítačových nebo hardwarových uspořádání podporuje virtualizaci. Chcete-li zkontrolovat, zda to váš systém podporuje nebo ne, můžete to zkontrolovat spuštěním následujícího příkazu grep na vašem terminálovém shellu. Na oplátku každý výsledek, který je větší než 0, je pozitivním znamením, že váš systém virtualizaci podporuje.
$ egrep -c '(vmx|svm)' /proc/cpuinfo
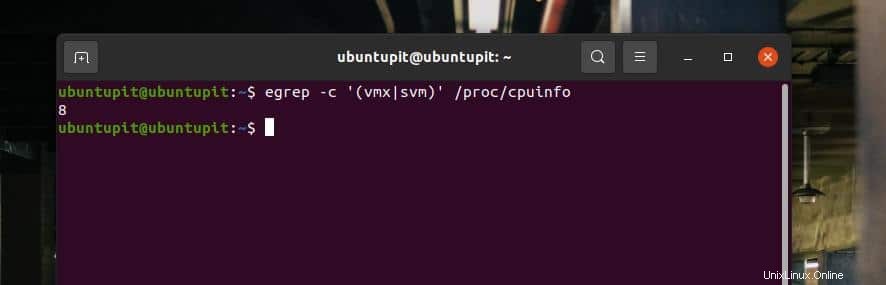
Pokud ve svém systému nemůžete najít informace o virtualizaci, můžete se podívat do systému BIOS a zjistit, zda existuje možnost ji povolit.
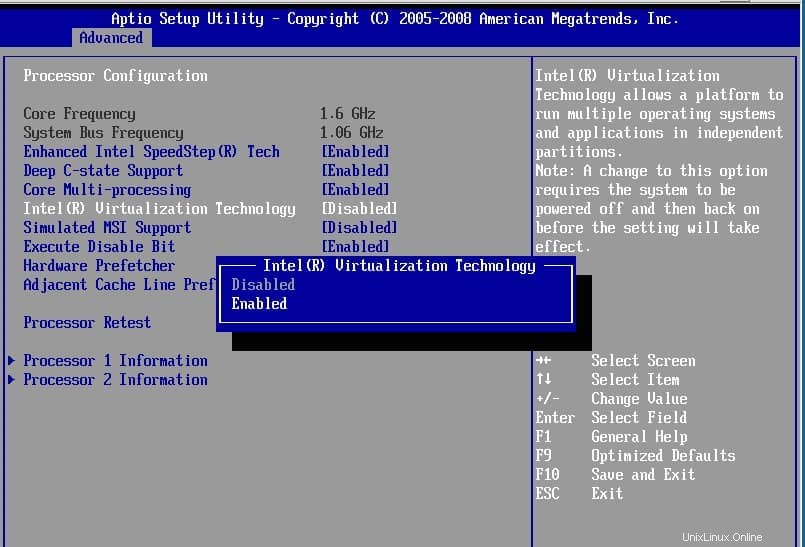
Nyní můžete zkontrolovat, zda KVM podporuje váš systém nebo ne. Nejprve spusťte následující příkazový řádek ve svém terminálovém shellu. Pokud najdete podobnou návratovou zprávu, jako je zobrazena níže na obrázku, je dobré přejít k instalaci KVM na váš počítač.
- -$ sudo kvm-ok

Pokud v návratu výše uvedeného příkazu najdete něco špatně, můžete spustit následující příkaz a zkontrolovat chyby procesoru.
$ sudo apt install cpu-checker
Krok 2:Instalace KVM na distribuci Ubuntu/Debian
Poté, co se ujistíte, že váš systém podporuje KVM, můžete spustit následující příkaz aptitude na terminálovém shellu s přístupem root a nainstalovat KVM, funkce knihovny a démona na váš systém.
$ sudo apt install -y qemu qemu-kvm libvirt-daemon libvirt-clients bridge-utils virt-manager
Výše uvedený příkaz obsahuje emulátor, hlavní balíček KVM, démona, nástroj GUI pro interakci s KVM a další nástroje pro KVM.
Po dokončení instalace budete možná muset zkontrolovat, zda je nainstalována správně nebo ne. Spuštěním následujícího příkazu v shellu zjistíte stav KVM.
$ sudo systemctl enable --now libvirtd
Příkaz ovládání systému zobrazí PID, využití paměti, formát stromu souborů a další podrobnosti o KVM na vašem počítači Ubuntu.
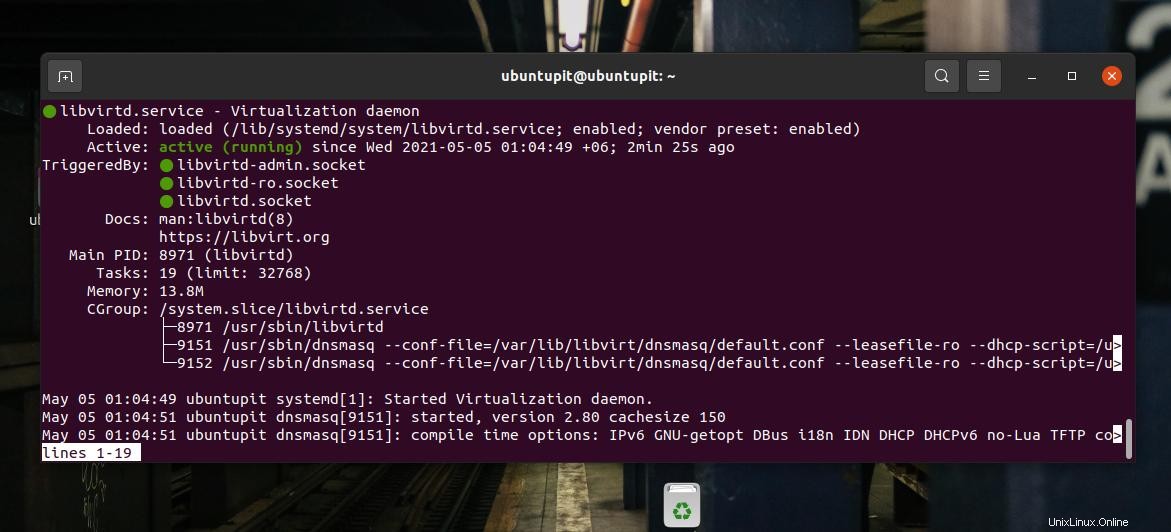
Následující příkaz GREP se vrátí se seznamem modulů, které se aktuálně používají.
lsmod | grep -i kvm
Chcete-li na svém systému používat KVM pravidelně, můžete spustit následující příkaz na vašem terminálovém shellu a povolit jej při spouštění.
$ sudo systemctl enable --now libvirtd
Kromě toho, pokud má váš systém více uživatelů, můžete definovat uživatelské jméno pro KVM. Spusťte příkaz add user pro přidání uživatele do vašeho systému.
sudo adduser ubuntuPIT kvm
Nakonec spusťte následující příkaz k ověření instalace KVM na vašem systému Ubuntu.
virsh list --all
Krok 3:Začněte s KVM na Ubuntu Linux
Po instalaci KVM a vytvoření uživatele můžete nyní pokračovat a vytvořit virtuální stroj na vašem systému Ubuntu. Existují metody GUI i CLI pro vytváření virtuálních strojů prostřednictvím KVM. Zde uvidíme metody GUI i CLI.
1. Vytvořte systém pomocí CLI na KVM
Na počítači Ubuntu můžete spustit virt-install ke stažení a instalaci operačních systémů přímo na váš počítač. Následující příkaz lze použít ke stažení všech operačních systémů dostupných v úložišti hypervisoru KVM.
sudo virt-install --name=fedora33 \
V příkazovém řádku uvidíte název operačního systému, požadovanou velikost paměti, požadovaný počet virtuálních CPU, požadované informace o disku a další informace. Pokud zjistíte, že je vše v pořádku, zadejte své root heslo a pokračujte.
2. Vytvořte systém pomocí GUI na KVM
Metoda grafického uživatelského rozhraní je jednodušší než CLI pro instalaci virtuálního systému přes KVM na Ubuntu. Při spouštění možná budete muset spustit následující příkaz v shellu, abyste otevřeli prostředí KVM.
sudo virt-manager
Když se nástroj otevře, klikněte na tlačítko Soubor a přidejte nový soubor ISO pro vytvoření nového systému. Poté ze seznamu umístění souboru vyberte metodu ‚Místní instalační médium‘ pro načtení souboru ISO.
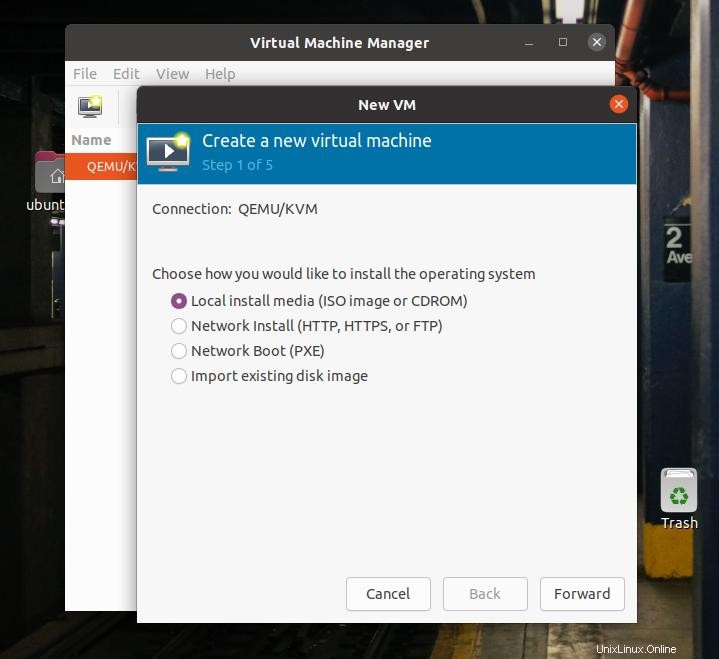
Nyní vyberte soubor ISO z vašeho souborového systému a klikněte na Forward tlačítko pro pokračování. Můžete také vybrat možnost „Automaticky zjišťovat z instalačního média“ zjistit typ vašeho ISO souboru. Nyní v dalším kroku vyberte RAM. a čísla jader CPU a místo na disku pro posun vpřed.
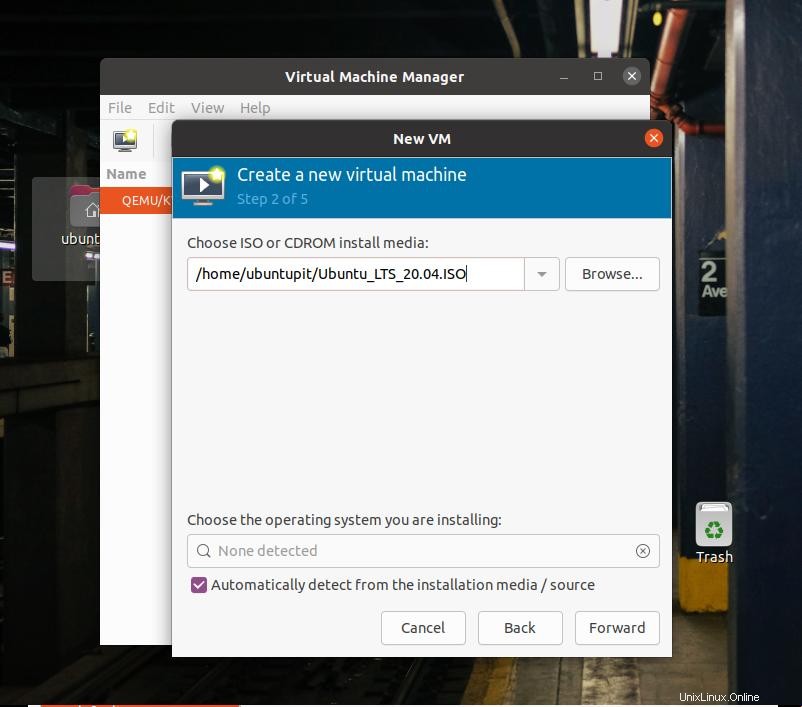
Nyní klikněte na tlačítko Vpřed, které vás přenese k dalšímu kroku. Další kroky jsou snadné a samozřejmé; dokončete prosím kroky a kliknutím na tlačítko Dokončit ukončete průvodce instalací.
Konec slova
Instalace KVM na počítač Ubuntu není obtížný úkol. Instalace na váš počítač vám může pomoci při správě více systémů. V celém příspěvku jsem popsal, jak můžete povolit virtualizaci a nainstalovat KVM na počítač Debian/Ubuntu. Bohužel bylo vidět, že některé čipové sady AMD nepodporují virtualizaci CPU; prosím zkontrolujte kompatibilitu vašeho hardwaru, než začnete instalovat KVM.
Sdílejte prosím tento příspěvek se svými přáteli a linuxovou komunitou, pokud považujete tento příspěvek za užitečný a informativní. Můžete také napsat své názory na tento příspěvek do sekce komentářů.