Příkaz date v Linuxu je nejjednodušší způsob, jak zobrazit aktuální čas a datum v Linuxu.
Ale je v tom víc, než se na první pohled zdá.
Ano, pomocí příkazu date můžete udělat několik dalších věcí, jako je identifikace týdne nebo dne z data, výpočet času od epochy do zadaného času a několik dalších variant.‘
V tomto článku se na několika příkladech podrobně podíváme na příkaz datum a na to, co s ním můžete dělat.
Příkaz data Linux
Zde je syntaxe příkazu date:
date [option] [+format]Zde je tato možnost v podstatě příznakem jako -d, – debug , atd., kterým se budu věnovat v pozdější části tohoto článku.
A formát vám umožňuje ovládat výstup přidáním vlastního řetězce a zadáním hodnot, které chcete ve výstupu.
Níže jsem uvedl několik příkladů, které by vám měly objasnit, co jsem zde vysvětlil.
1. Zobrazení aktuálního data a času v Linux
Chcete-li začít, stačí zadat příkaz „date“, aby se zobrazilo datum a čas. Zde je návod, jak to vypadá se vstupem a výstupem:
[email protected]:~$ date
Mon 02 Dec 2019 03:02:33 PM ISTJak můžete vidět, zobrazuje také časové pásmo spolu se systémovým časem.
Předpokládejme, že máte konkrétní datum, ale chcete pro toto datum zobrazit den v týdnu, musíte datum zadat pomocí parametru -d jako:
date -d "1996-08-25"Stojí za zmínku, že formát pro vstup je RRRR-MM-DD. Pokud tedy něco napíšete v jiném pořadí, objeví se chyba, která by měla říkat toto:
[email protected]:~$ date -d "25-08-1996"
date: invalid date ‘25-08-1996’Když se tedy zobrazí chyba s neplatným datem při používání příkazu data jednoduše zkontrolujte formát data zadaného údaje.
Za tímto účelem získáte výstup, který by měl vypadat takto:
[email protected]:~$ date -d "1996-08-25"
Sun 25 Aug 1996 12:00:00 AM ISTKromě těchto případů použití můžete také ovládat výstup a používat dostupné možnosti formátování. Pojďme se rychle podívat na dostupné možnosti formátování.
2. Formát výstupu příkazu datum
Jak jsem zmínil výše, můžete pomocí příkazu date ovládat, co chcete ve výstupu.
pokud chcete v Linuxu zobrazit pouze aktuální čas, použijte toto:
date +%TDalší příklad příkazu pro zobrazení kontroly nad výstupním formátem:
date +"Weekday: %A Month: %B"Ve výše uvedeném příkazu jsem přidal řetězec za + uvnitř uvozených čárek a poté předat některé předem vytvořené sekvence jako %A nebo %B pro ovládání toho, co chcete zobrazit.
Když to uděláte, očekávejte podobný výstup, jako je tento:
[email protected]:~$ date +"Week: %V Year: %y"
Week: 49 Year: 19Když zadáte toto, najdete seznam podobných sekvencí navíc ke všem informacím spojeným s příkazem date:
date --helpTakto by to mělo vypadat, když se po příkazu help posunete dolů pokyny:
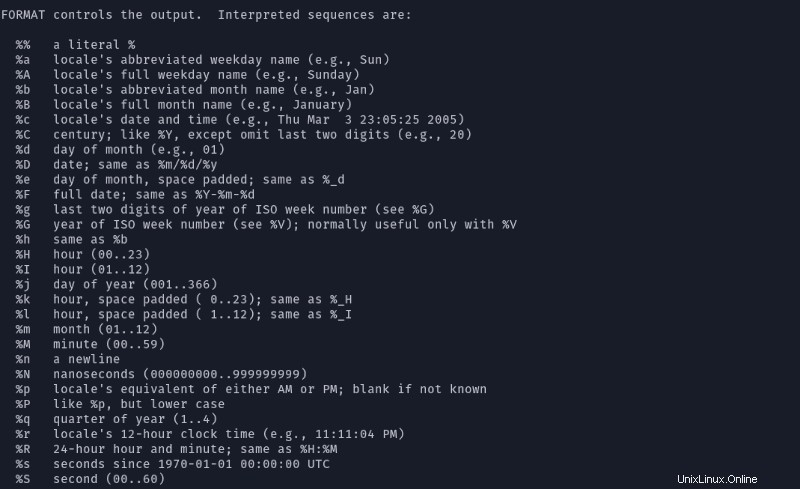
3. Použijte příkaz datum k zobrazení času/datu pro minulost/budoucnost
Předpokládejme, že chcete vědět, jaké bylo datum minulý týden, můžete to udělat pomocí příkazu datum.
Jediné, co musíte udělat, je zadat:
date -d last-weekPodobně můžete použít „zítra“ / „minulý rok“ / „příští rok“ / „příští měsíc“ a tak dále.
4. Použijte příkaz datum k identifikaci konkrétního dne
Pokud máte konkrétní datum, ale chcete určit den v týdnu, můžete to snadno udělat zadáním:
date -d "1996-08-25" +"%A"Výstup pro toto, když jej zadáte, by měl vypadat takto:
[email protected]:~$ date -d "1996-08-25" +"%A"
SundayZde %A pomáhá určit datum, můžete jej změnit na %B pro zobrazení názvu měsíce. A hned za vlajkou -d , zadejte datum, které chcete identifikovat.
5. Vypočítejte čas z epoch time
Dalším zajímavým použitím příkazu date je výpočet času v sekundách od času epochy nebo času Unixu.
Jinými slovy, budete moci vědět, kolik sekund uplynulo od 1. ledna 1970 00:00:00 UTC do současnosti.
Chcete-li to provést, jednoduše zadejte do terminálu následující příkaz:
date +%sV době psaní tohoto článku jsem dostal výstup takto:
[email protected]:~$ date +%s
1575282601To nemusí být užitečné pro každého – ale je to zajímavý případ použití pro rande příkaz v Linuxu.
Můžete také zkusit zadat časový bod od doby epochy a vypočítat počet uplynulých sekund.
Chcete-li například vypočítat počet sekund, které uplynuly do ledna 2000 , zadejte následující:
date -d "2000-01-01" +"%s"V terminálu to vypadá takto:
[email protected]:~$ date -d "2000-01-01" +"%s"
9466650006. Pomocí příkazu date nastavte časové pásmo
Při instalaci distribuce Linuxu již máte nastavené časové pásmo. Můžete to také změnit v nastavení pomocí GUI.
Pokud však chcete pouze zobrazit čas v časovém pásmu bez změny nastavení systému, můžete použít příkaz datum.
Vše, co potřebujete, je:
TZ=PDT dateZobrazí se vám čas v této konkrétní zóně jako:
[email protected]:~$ TZ=PST date
Mon 02 Dec 2019 11:07:25 AM PST7. Změňte systémové datum z terminálu
Možná nebudete muset změnit své systémové datum z terminálu (vždy můžete GUI).
Pokud však chcete použít příkaz date prostřednictvím terminálu, můžete to provést zadáním následujícího příkazu:
date --set="201901202 22:00"Když zadáte tento příkaz, nastaví čas na 2. prosince 2019 na 12:00 PM jako čas.
Další použití příkazu date
Když se podíváte na informace pro příkaz date pomocí date –help v terminálu, najdete všechny důležité sekvence, které můžete zkombinovat, abyste mohli příkaz date použít více způsoby, než je uvedeno v tomto článku.
Můžete se podívat na úplnou dokumentaci na GNU.org, kde najdete další informace k prozkoumání příkazu date.
Doufám, že pomocí výše uvedených příkladů můžete v případě potřeby příkaz date dobře využít. Je to opravdu jednoduchý příkaz se spoustou variant.
Dejte mi vědět, co si o tom myslíte v komentářích níže.