Příkaz Screen v Linuxu umožňuje uživateli vytvořit více virtuálních terminálů, které lze uložit podle názvu a znovu otevřít pomocí klávesových zkratek.
Měli byste zvážit použití obrazovky ke zlepšení pracovního postupu? Podívejme se na některé z důvodů, proč byste to mohli chtít vyzkoušet.
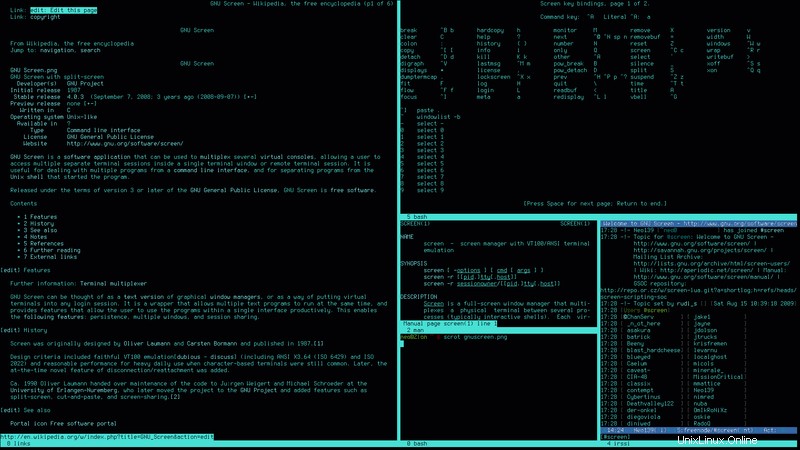
Pokud trávíte v terminálu hodně času, může se stát, že k provádění různých úkolů používáte několik terminálů najednou.
Můžete se například přihlásit přes SSH ke vzdálenému serveru a provádět zde některé úkoly. Zároveň možná budete chtít mít přehled o využití RAM a CPU na serveru při práci na místním systému.
Pomocí obrazovky můžete vše dělat z jediné „obrazovky“. Běžící procesy a relace můžete odeslat na pozadí, aniž byste přerušili svůj aktuální pracovní postup.
To zní dobře? Podívejme se více na Screen.
Instalační obrazovka ve vaší distribuci Linuxu
Nejprve budete chtít zjistit, zda je tento software již součástí vaší distribuce Linuxu. Mnoho moderních distribucí jej obsahuje, ale jinak je jeho instalace obvykle snadná.
Můžete zkontrolovat, zda je nainstalován, spuštěním následujícího:
screen --versionPoužívám Pop OS, což je distribuce odvozená od Debianu, která používá správce balíčků apt. Obrazovka není ve výchozím nastavení nainstalována, takže napíšu:
sudo apt install screenPokud používáte jiného správce balíčků, tento příkaz se může samozřejmě lišit.
Klíčové vazby na obrazovce
Obrazovka se používá poměrně snadno, ale pro nové uživatele může být stále trochu matoucí, protože se zcela spoléhá na klávesové zkratky v terminálu.
Vytvořil jsem tabulku pro vysvětlení některých základních funkcí. Úplný seznam najdete také na obrazovce s klávesovými zkratkami.
| Funkce | Zástupce |
|---|---|
| Odpojit obrazovku | [ctrl + a] + d |
| Ukončit/ukončit obrazovku | [ ctrl + a ] + k |
| Přepnout na další | [ ctrl + a ] + n |
| Přepnout na předchozí | [ ctrl + a ] + p |
| Všechny klávesové zkratky | [ ctrl + a ] + ? |
Nestisknete všechny klávesy najednou. Místo toho stisknete [ ctrl + a ] a poté the specified key .
Je důležité si uvědomit, že tyto zkratky rozlišují malá a velká písmena. Jako většinu věcí na linuxu je lze také přizpůsobit. Toho lze dosáhnout úpravou .screenrc soubor, který lze obvykle nalézt v /etc/screenrc .
Jak používat obrazovku v systému Linux
Podívám se na tyto běžné manažerské úkoly jednoduchou lineární metodou. Při předvádění funkcí se tak efektivně posadíte na sedadlo řidiče.
Zahájení a pojmenování relace
Můžete úvodní obrazovku a použít zapamatovatelné jméno.
screen -S topPro tento případ jsem vytvořil jeden s názvem top (nepleťte si ho s příkazem top, mohl by se jmenovat jakkoli). Automaticky spustí pojmenovanou relaci a já mohu provést jakýkoli úkol, který potřebuji.
Spustím instanci příkazu top. Poté použiji [ctrl + a] + d klávesovou zkratkou jej odpojíte. Top bude nadále běžet na pozadí, ale vrátím se zpět do aplikace na obrazovce.
Odtud mohu zahájit další relaci. Nazvěme to ‚free‘ (protože zde použiji příkaz free, ale může se jmenovat jakkoli jako session2 atd.) a zadejte:
watch freeKombinace příkazu watch a free vám umožní neustále sledovat využití paměti RAM.
Every 2.0s: free pop-os: Sun Dec 22 02:25:32 2019
total used free shared buff/cache available
Mem: 32596848 5500212 22689952 894876 4406684 25801480
Swap: 0 0 0
Odpojte ještě jednou pomocí [ctrl + a] + d klávesová zkratka. Na pozadí tedy nyní běží dva procesy.
Jak se vrátíte ke svým procesům a zkontrolujete je? Vysvětlím vám to.
Rychlé opětovné připojení
Název relace můžete použít ke snadnému opětovnému připojení obrazovky pomocí volby -r.
screen -r free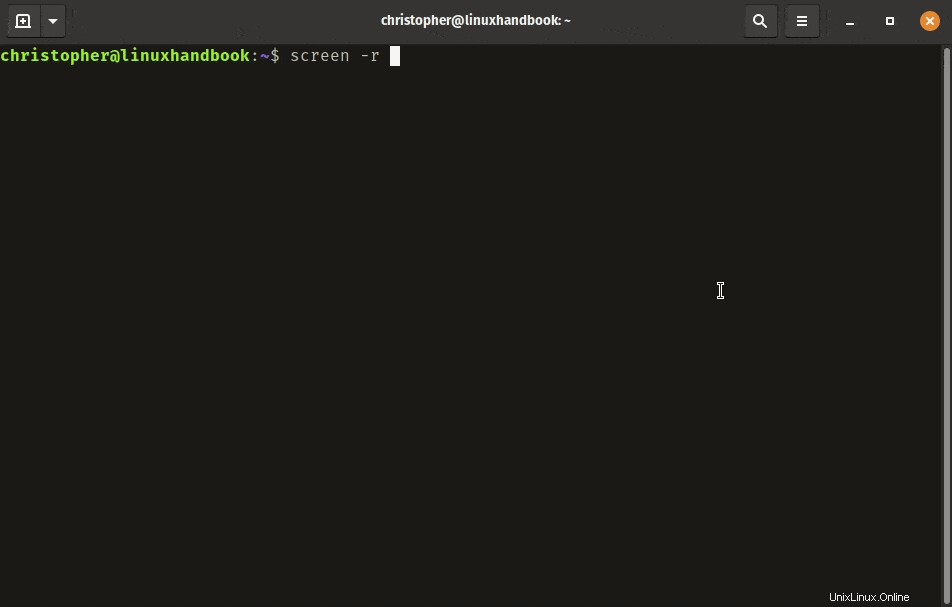
Můžete to vidět v akci výše. Pokud nedosahujete stejných výsledků, možná jste udělali chybu při pojmenování relace (nebo jste zapomněli všechny dohromady). Není to důvod k panice.
Zobrazení všech relací na obrazovce
Pomocí následujícího příkazu můžete zobrazit seznam všech relací otevřené obrazovky.
screen -lsProtože jsem znovu odpojil svou bezplatnou relaci, abych do toho vstoupil, dostanu následující výstup:
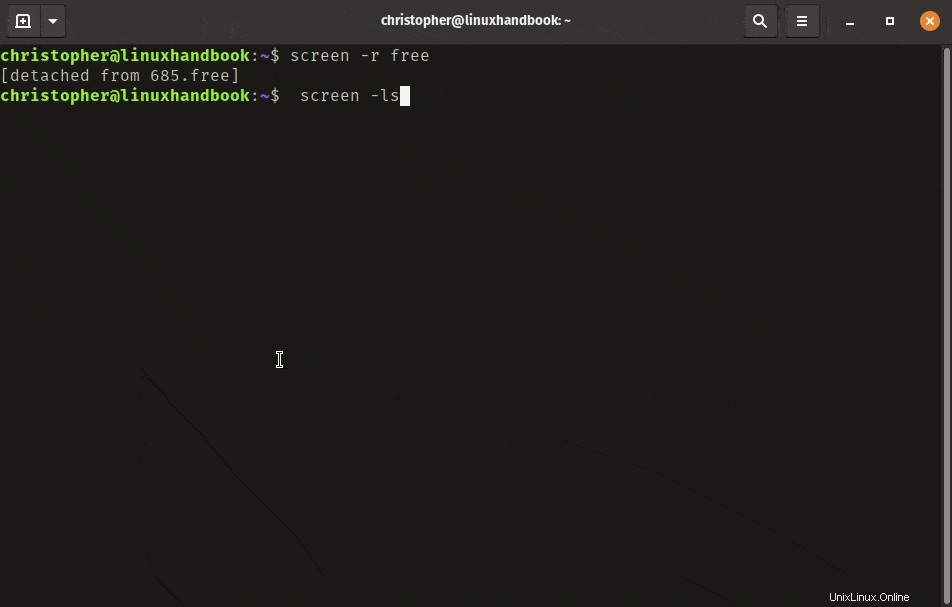
Použít PID pro opětovné připojení
Pokud jste své relace nepojmenovali, bude možné je identifikovat podle přiděleného PID a ID počítače. Pro přístup k požadované obrazovce můžete použít ID procesu (PID), stejně jako u pojmenované relace.
screen -r 685Toto je PID spojené s obrazovkou, kterou jsem nazval „zdarma“.
Zavření obrazovek
Dobře, pokud sledujete, měli byste mít otevřenou „bezplatnou relaci“. Zbavme se ho a zastavme jeho běh.
Používáte [ctrl + a]+ k zabít aktivní obrazovku. V levém dolním rohu se zobrazí zpráva s výzvou k potvrzení. Zadejte y pro ukončení relace. Po chvíli vám zůstane něco takového:
[email protected]:~$ screen -r free
[screen is terminating]
Můžete to potvrdit výpisem všech relací pomocí -ls znovu.
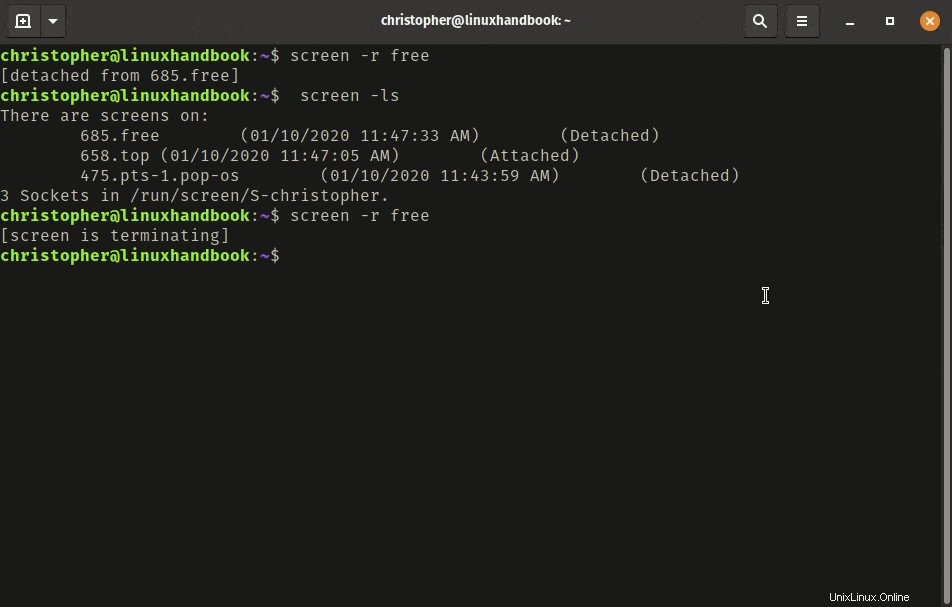
Jak vidíte, „relace bezplatné obrazovky“ již není aktivní.
Zobrazení více oken terminálu najednou
To, co skutečně dělá obrazovku nepostradatelnou, je možnost rozdělit terminál do více oken v rámci jedné relace uspořádaných horizontálně nebo vertikálně.
Obrazovka použije aktivní oblast k provádění funkcí rozdělení a vytváření funkcí obrazovky. Jakmile je rozdělení vytvořeno, stane se aktivní oblastí. Můžete však zjistit, že do aktivního okna nemůžete nic zadat. K tomu budete muset vytvořit obrazovku. Shell můžete inicializovat pomocí [ctrl + a] + c .
Existuje více klávesových zkratek nezbytných pro správu a procházení oken terminálu:
| Funkce | Zkratka |
|---|---|
| Rozdělit vodorovně (vlevo/vpravo) | [ctrl+a]+S |
| Rozdělit svisle (nahoře/dole) | [ctrl+a]+| |
| Vytvořit obrazovku/spustit prostředí | [ctrl+a]+c |
| Přepnout podle ID okna | [ctrl+a]+0,1 atd. |
| Přejmenovat okno | [ctrl+a]+A |
| Zavřít aktivní okno | [ctrl+a]+X |
| Zavřít všechna neaktivní Windows | [ctrl+a]+Q |
| Přepnout na další okno | [ctrl+a]+[tab] |
Neváhejte a vytvořte si vlastní uspořádání a prozkoumejte. Můžete se rozdělit do mnoha relací, ale zjišťuji, že pro mě osobně cokoli mimo kvadrant ztěžuje čtení textu.
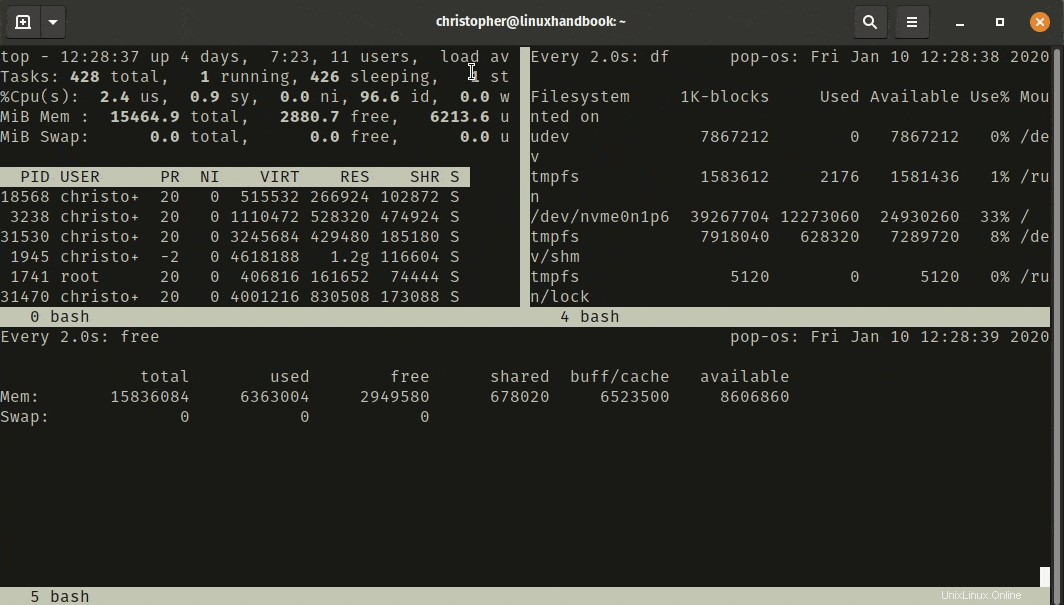
V tabulce vidíte možnost přejmenování oken. Toto je jiné než pojmenování obrazovek, které jste provedli dříve pomocí screen -S [name] . V levém dolním rohu si všimnete názvu okna. Seznam oken s odpovídajícími názvy a ID získáte zadáním [ ctrl + a ] + ["] .
Pamatujte, že všechny funkce, které jste dříve prozkoumali, můžete používat také v nových oknech. Existuje spousta možností k prozkoumání.
Líbí se vám obrazovka?
Existuje mnoho způsobů, jak přizpůsobit svůj terminál pomocí GNU Screen. Je to opravdu skvělý způsob, jak zlepšit svou produktivitu a trochu zjednodušit pracovní postup, když provádíte administrativní úkoly prostřednictvím příkazového řádku. Zejména pokud pracujete na vzdáleném počítači.
Pokud s tím nejste noví, zanechte nám komentář a dejte nám vědět, zda se vám tento tutoriál líbil. Pokud jste zkušenější, neváhejte a podělte se s ostatními čtenáři o některá ze svých běžných nastavení. Máme rádi zpětnou vazbu od našich čtenářů.