Když si sami nainstalujete distribuci Linuxu, víte, o jakou distribuci a verzi se jedná.
Pokud se ale pomocí SSH přihlašujete ke vzdálenému linuxovému serveru poskytovanému podnikem nebo klientem, možná vás zajímá, o jakou linuxovou distribuci a verzi se jedná.
Nejjednodušší způsob, jak zkontrolovat verzi Linuxu, je zobrazit obsah souboru /etc/os-release:
cat /etc/os-releaseZobrazí výstup podobný tomuto:
NAME="Ubuntu"
VERSION="20.04.1 LTS (Focal Fossa)"
ID=ubuntu
ID_LIKE=debian
PRETTY_NAME="Ubuntu 20.04.1 LTS"
VERSION_ID="20.04"
HOME_URL="https://www.ubuntu.com/"
SUPPORT_URL="https://help.ubuntu.com/"
BUG_REPORT_URL="https://bugs.launchpad.net/ubuntu/"
PRIVACY_POLICY_URL="https://www.ubuntu.com/legal/terms-and-policies/privacy-policy"
VERSION_CODENAME=focal
UBUNTU_CODENAME=focalJak můžete vidět, název Linuxu je Ubuntu a verze je 20.04.1.
To však není jediný způsob, jak zjistit podrobnosti o distribuci Linuxu. V tomto tipu pro začátečníky vám ukážu různé způsoby, jak zkontrolovat, jaký Linux používáte.
Vyhledání podrobností o distribuci Linuxu
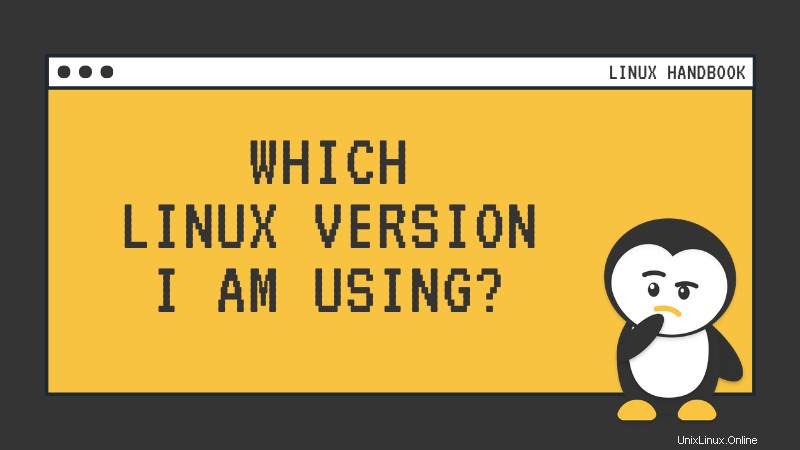
Metoda 1:Použijte soubor /etc/os-release
Pokud jste obeznámeni s adresářovou strukturou Linuxu, pravděpodobně již víte, že /etc adresář obsahuje základní konfigurační soubory systému.
os-release soubor v adresáři /etc uchovává informace o distribuci Linuxu. Poskytuje vám název distribuce, verzi distribuce, název vydání nebo ID.
Pomocí příkazu cat můžete zobrazit obsah souboru v terminálu Linux:
cat /etc/os-releaseZde je to, co zobrazuje pro server Alpine Linux běžící na infrastruktuře Linode.
handbook:~# cat /etc/os-release
NAME="Alpine Linux"
ID=alpine
VERSION_ID=3.12.0
PRETTY_NAME="Alpine Linux v3.12"
HOME_URL="https://alpinelinux.org/"
BUG_REPORT_URL="https://bugs.alpinelinux.org/"Jak můžete vidět, název linuxové distribuce je Alpine Linux a verze distribuce je 3.12.
Obsah /etc/os-release se obvykle liší pro různé distribuce. Distribuce jej často používají k poskytování dalších informací, jako je kde získat podporu nebo chyby souborů atd.
Například /etc/os-release poskytuje více řádků pro CentOS Linux.
NAME="CentOS Linux"
VERSION="8 (Core)"
ID="centos"
ID_LIKE="rhel fedora"
VERSION_ID="8"
PLATFORM_ID="platform:el8"
PRETTY_NAME="CentOS Linux 8 (Core)"
ANSI_COLOR="0;31"
CPE_NAME="cpe:/o:centos:centos:8"
HOME_URL="https://www.centos.org/"
BUG_REPORT_URL="https://bugs.centos.org/"
CENTOS_MANTISBT_PROJECT="CentOS-8"
CENTOS_MANTISBT_PROJECT_VERSION="8"
REDHAT_SUPPORT_PRODUCT="centos"
REDHAT_SUPPORT_PRODUCT_VERSION="8"
Všechny však poskytují název a verzi distribuce Linuxu, takže je to docela spolehlivý způsob, jak zjistit, který Linux používáte. Ve skutečnosti je to nejspolehlivější způsob.
Metoda 2:Použití příkazu hostnamectl
Většina distribucí Linuxu v dnešní době používá systemd. V takovém systému můžete pomocí příkazu hostnamectl získat podrobnosti o verzi Linuxu.
hostnamectlPro stejný systém CentOS, který jste viděli výše, poskytuje hostnamectl následující podrobnosti:
[[email protected] ~]# hostnamectl
Static hostname: localhost.localdomain
Transient hostname: li2498-99.members.linode.com
Icon name: computer-vm
Chassis: vm
Machine ID: e3fe2be3e17be3e1763bf43e8337e68b
Boot ID: 33d3052bbffd44b1869bbffd4b00d26c
Virtualization: kvm
Operating System: CentOS Linux 8 (Core)
CPE OS Name: cpe:/o:centos:centos:8
Kernel: Linux 4.18.0-147.8.1.el8_1.x86_64
Architecture: x86-64Podrobnosti o verzi Linuxu můžete vidět na řádku začínajícím 'Operating System'.
Příkaz hostnamectl se primárně používá pro práci s názvem hostitele, ale pokud poskytuje další podrobnosti, proč jej nepoužít?
Metoda 3:Použijte příkaz lsb-release
Toto NENÍ příkaz, který najdete ve všech distribucích Linuxu. Myslím, že to většinou používají distribuce založené na Debianu/Ubuntu.
Můžete použít lsb_release příkaz s volbou -a a poskytne podrobnosti o distribuci:
lsb_release -aNevadí, že nejsou k dispozici žádné moduly LSB. Nejedná se o žádnou chybu.
[email protected]:~$ lsb_release -a
No LSB modules are available.
Distributor ID: Ubuntu
Description: Ubuntu 20.04.1 LTS
Release: 20.04
Codename: focalBonusový tip:Najděte verzi linuxového jádra
Nyní, když víte, jakou distribuci používáte, možná byste také rádi věděli o verzi linuxového jádra běžícího na systému.
Podrobnosti o jádře můžete získat pomocí příkazu uname v libovolné distribuci Linuxu.
uname -rVýstup zobrazuje pouze verzi linuxového jádra:
handbook:~# uname -r
5.4.43-1-virtŽádné ceny za hádání, že výše uvedený systém běží na linuxovém jádře verze 5.4.43.
Doufám, že vám tento rychlý tip pomůže při hledání podrobností o verzi Linuxu. Máte-li dotazy nebo návrhy, dejte mi prosím vědět v sekci komentářů.