Tento průvodce vám výrazně usnadní práci na dálku tím, že přemění váš telefon na přenosnou pracovní stanici. Hodně mi to pomáhá v mých každodenních vzdálených pracovních aktivitách, a tak jsem se s vámi opravdu chtěl podělit o to, jak jsem to udělal!
Ale než začnu s technickými detaily, dovolte mi, abych se podělil o několik myšlenek o transformačních posunech práce na dálku v těchto měnících se časech.
Revoluce práce na dálku
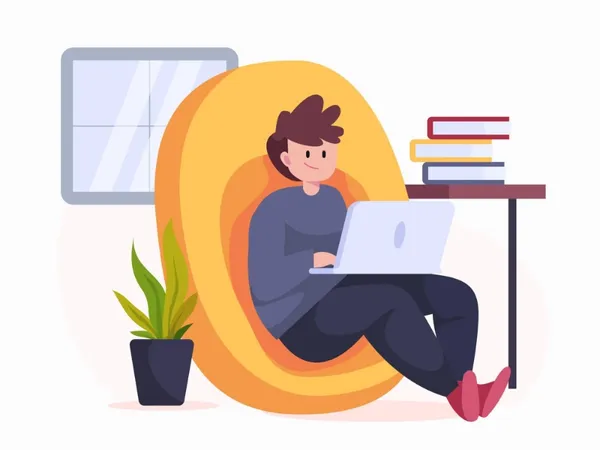
Je to mnohem více než rok, co se pandemie rozšířila, a to dalo nové uznání myšlence #WorkFromHome. Lidé, kteří byli s touto myšlenkou noví, se hodně naučili od již existující komunity pro práci na dálku v prvních dnech epidemie.
Ale pro vzdálené pracovníky je podnikání jako obvykle.
Tato příručka se zaměřuje zejména na tento aspekt – aby bylo snadné pracovat odkudkoli s minimální potřebou hardwaru. Vezměte si mě jako příklad — s It's FOSS, Linux Handbook a High On Cloud pracuji mnoho let od éry vzdálené práce před CoViD.
Moje současná práce zahrnuje pravidelnou péči o naše cloudové servery a webové aplikace, které na nich čas od času běží.
Ukážu, jak to dělám, když nemám svůj notebook poblíž. Díky tomu je váš pracovní život na dálku nesmírně snazší a pohodlnější! Pokud máte rádi základní pracovní role DevOps a SysAdmin, toto vám opravdu pomůže.
Pojďme se tedy ponořit…
Předpoklady
Než začnu, je nutné vás rychle provést softwarovými a hardwarovými požadavky:
- Cloudový server na Linode, Digital Ocean nebo jakékoli jiné cloudové službě.
- Telefon se systémem Android orientovaný na šířku (nejlépe s odklápěcím krytem na stojan)

- Mini bezdrátová klávesnice s touchpadem pro „minipracovní stanici“ [volitelné]

- Adaptér USB typu C 3.0 na zásuvku USB A OTG (pro telefony s portem USB typu C) [volitelné]

- Adaptér Micro USB na USB A Fema OTG (pro telefony s portem Micro USB) [volitelné]

- Aplikace ConnectBot pro Android nebo jakákoli jiná aplikace založená na terminálu
- Veřejný klíč SSH telefonu Android přidaný na váš cloudový server (vygenerovaný ConnectBotem)
Tak to je recept! Pojďme teď začít vařit :) :
Nastavení softwaru
Můžete si nainstalovat aplikaci ConnectBot z F-Droid nebo Google Play. Preferuji F-Droid.
Po instalaci je čas vygenerovat klíč SSH a přidat do aplikace cloudový server.
Generování klíče SSH na ConnectBotu
Otevřete aplikaci v telefonu a klepněte na tři tečky vpravo nahoře:
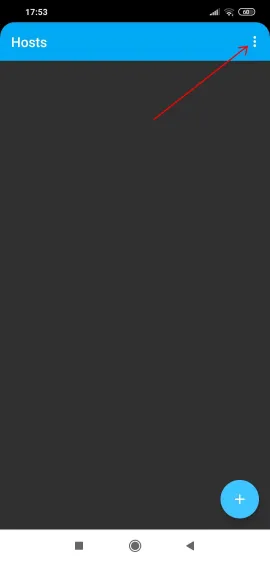
Vyberte Manage Pubkeys z nabídky, která se zobrazí.

Klepněte na symbol „+“, jak je znázorněno níže:
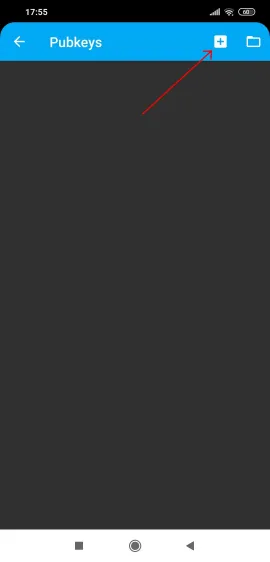
Nyní vygenerujte svůj klíč. Zde jsem to pojmenoval mini-workstation a také se ujistil, že Load key on start je povoleno. Klepněte na GENERATE umístěný dole:
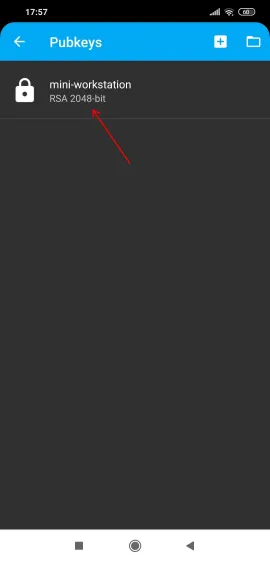
Dotýkejte se pole, dokud nedosáhne 100 %. Tato akce zajišťuje náhodnost během generování klíče:

Zde byl váš klíč vygenerován:
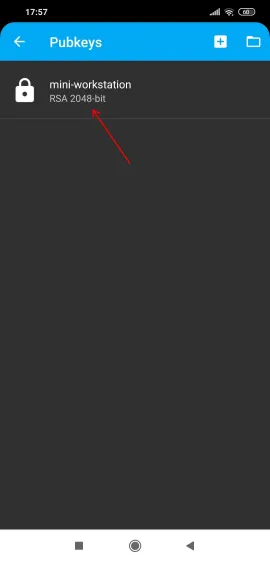
Stisknutím a podržením zobrazíte rozevírací nabídku:
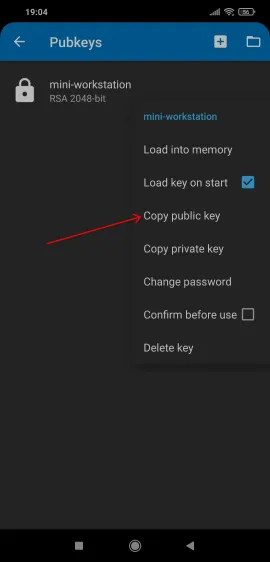
Zkopírujte veřejný klíč. Budete to potřebovat na serveru, ke kterému se budete přihlašovat, abyste umožnili přenosnou dostupnost. Chcete-li to snadno provést pro budoucí servery, můžete jej uložit do profilu účtu cloudové služby. Můžete si také ponechat soukromý klíč (viz níže Copy public key výše) zálohované na bezpečném místě pro úschovu.
Jakmile úspěšně přidáte svůj veřejný klíč SSH na svůj cloudový server, jste nyní připraveni přidat server, abyste k němu měli přístup odkudkoli pomocí telefonu.
Nyní se vraťme na stejnou úvodní obrazovku ConnectBot. Klepněte na „+“ uvnitř modrého kruhu dole vpravo:

Protože syntaxe prozrazuje, co musíte udělat, zadejte uživatelské jméno svého serveru s IP/doménou a zadejte číslo portu, který vaše konfigurace SSH používá.
Poté nastavte velikost písma na 15 pro lepší čitelnost, když budete na svém telefonu používat serverový terminál. Nyní stiskněte a podržte Use pubkey authentication a vyberte veřejný klíč SSH, který byl právě vytvořen a přidán:
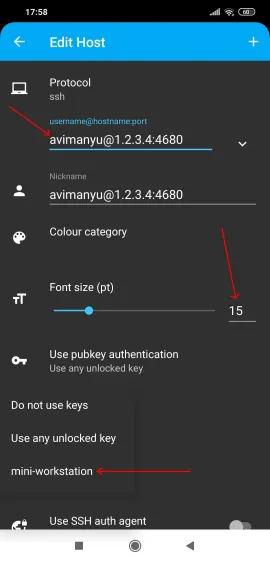
Jakmile to nastavíte, bude lepší, když mu dáte také snadno srozumitelnou přezdívku:
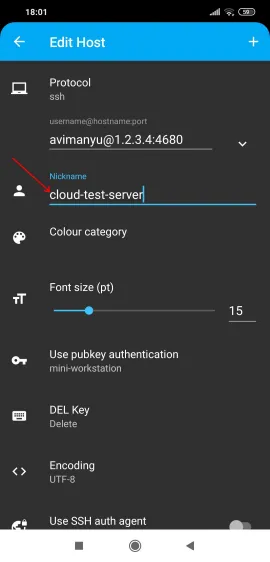
Nyní povolte Use SSH auth agent . require confirmation bude automaticky povolena, jakmile ji vyberete.

Pokud máte pomalé připojení k internetu, můžete povolit Compression . Můžete také povolit Stay connected pokud se při práci odpojíte kvůli časovým limitům zabezpečení SSH. Pokud ji povolíte, v takovém případě se automaticky znovu připojíte k hostiteli.
Nyní máte svůj server přidán do ConnectBot!:
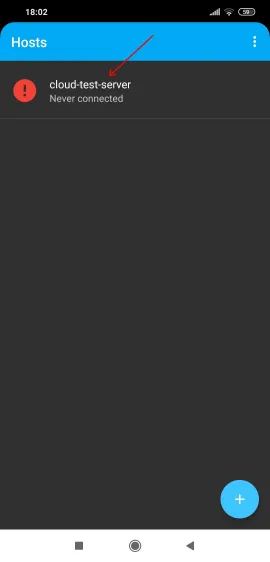
Tímto způsobem můžete přidat další servery a s tímto nastavením se váš telefon stane přenosným zařízením pro přístup odkudkoli s připojením k internetu!
Nastavení hardwaru
Ale počkejte, to nestačí, protože když získáte přístup přes terminál, na obrazovce je méně místa na zobrazení kvůli klávesnici na obrazovce. Tuto nepříjemnost lze vyřešit pomocí přenosné mini bezdrátové klávesnice (včetně touchpadu!), kterou jsem uvedl výše v našem seznamu „ingrediencí“;) .
Dodává se s baterií Nokia BL-4C, která vydrží několik dní na jedno nabití! Nabíjecí kabel je k dispozici spolu s USB donglem pro bezdrátové připojení. A konečně, potřebujete také adaptér OTG, abyste mohli připojit hardwarový klíč k telefonu. Obecně platí, že v závislosti na typu portu USB telefonu budete potřebovat převodník OTG typu USB-C nebo Micro-USB (odkaz výše v sekci předpoklady).
Proces „transformace minipracovní stanice“ se tedy skládá z následujících kroků:
- Připojte hardwarový klíč USB, který je k dispozici s klávesnicí, ke konektoru OTG.
- Ujistěte se, že je v nastavení telefonu povoleno OTG.
- Připojte tuto kombinaci USB+OTG k mobilnímu telefonu.
- Povolte v telefonu orientaci pro „minipracovní stanici“, když jej otočíte/nakloníte do strany.
- Přepněte vypínač, který se nachází v pravém horním rohu mini zařízení.
- Pomocí mini-touchpadu na klávesnici si všimněte, že se při pohybu prstu na obrazovce vašeho mobilu objeví nový kurzor (to znamená, že to funguje!).
- Po otestování touchpadu otevřete libovolnou aplikaci pro poznámky v telefonu a otestujte klávesnici zadáním náhodných kláves.
- Vše je připraveno! Spusťte ConnectBot a jděte do Neo!
Přijetí tohoto nastavení je pro mě od nedávné doby velmi zábavné a užitečné, zejména proto, že se jedná o plnohodnotnou multimediální klávesnici!
Zde je moje „mini-pracovní stanice“ v akci, na které běží htop příkaz na testovacím serveru Linode :) !:

Tak to vlastně není. S takovým přenosným a vzdáleným nastavením přátelským k práci můžete dělat mnohem víc. Můžete také zažít stolní počítač s úžasnými nástroji, jako je Andronix na vašem telefonu! Zde je něco málo z minulého experimentu;) !:
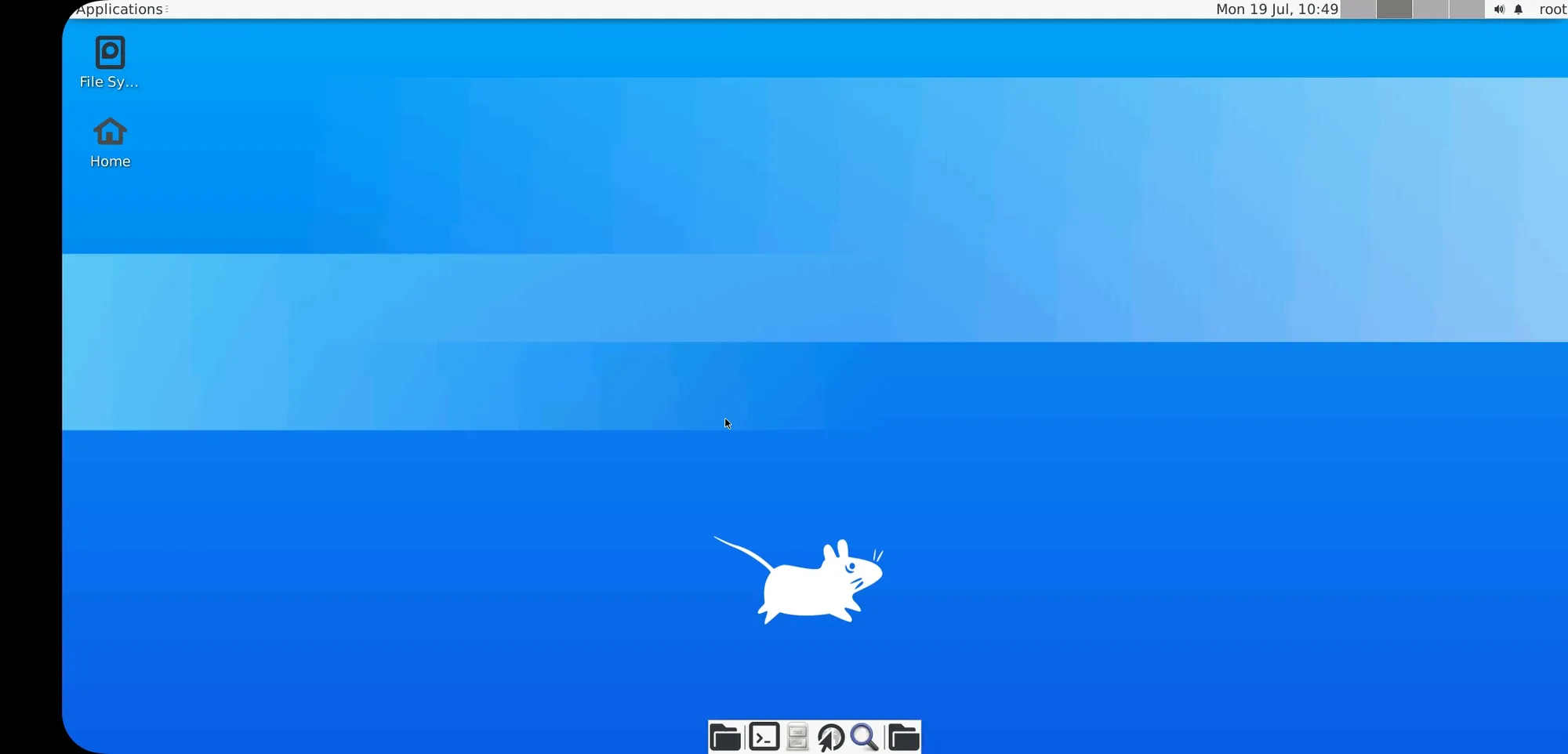
Možná o tom budu diskutovat jindy na It's FOSS!
Doufám, že se vám toto malé dobrodružství o přeměně vašeho stávajícího gadgetu na mini-pc líbilo! Děkuji za přečtení! Pokud tuto příručku někde vyzkoušíte, dejte nám vědět své zkušenosti v sekci komentářů níže! Do té doby, adios!