V těchto divokých časech se spolupráce stala naprostou nutností. Naštěstí existuje tolik způsobů spolupráce:Každá platforma nabízí prostředky ke spolupráci, ať už jde o nasazení na desktopu, serveru, mobilu nebo kontejneru, pojmenujete to a můžete s ní spolupracovat. Některé z těchto nástrojů pro spolupráci nabízejí spoustu funkcí, ale někdy chcete něco jednoduchého – jen možnost spolupracovat například na poznámkách.
Pro takovou potřebu byste se měli obrátit na velmi snadno použitelný Etherpad, což je platforma pro spolupráci v reálném čase, kterou lze nasadit na téměř jakýkoli operační systém
Vlastnosti etherpadu:
- Rychlý textový WYSIWYG minimalistický editor
- Tmavý režim
- Podpora obrázků
- Rozšíření funkcí pomocí pluginů
- Škálovatelnost (nekonečný počet padů s až ~20 000 úprav za sekundu, na pad)
Ať už jste malá společnost, která potřebuje spolupracovat se základními poznámkami, nebo podnikový podnik, který hledá platformu pro společné psaní poznámek v reálném čase, Etherpad může být tím pravým.
Ukážu vám dva různé způsoby nasazení Etherpadu (Node.js a Docker), abyste tento nástroj mohli používat bez ohledu na vaši platformu.
Co budete potřebovat
K nasazení Etherpadu budete potřebovat operační systém, který podporuje Node.js nebo Docker. Provedu vás procesem instalace Node.js i Dockeru na systém založený na Ubuntu, takže pokud používáte jiný operační systém, budete muset upravit pokyny k instalaci tak, aby vyhovovaly vašim potřebám.
Jak nainstalovat Node.js
První věc, kterou uděláme, je nainstalovat Node.js. Za tímto účelem se přihlaste do svého počítače založeného na Ubuntu a zadejte příkaz:
sudo apt-get install node.js -y
Instalace by měla proběhnout bez problémů.
Jak nainstalovat Docker
Chystáme se nainstalovat nejnovější verzi Docker CE (Community Edition). Z okna terminálu přidejte oficiální klíč GPG Docker pomocí:
curl -fsSL https://download.docker.com/linux/ubuntu/gpg | sudo gpg --dearmor -o /usr/share/keyrings/docker-archive-keyring.gpg
Nyní přidejte úložiště:
echo "deb [arch=amd64 signed-by=/usr/share/keyrings/docker-archive-keyring.gpg] https://download.docker.com/linux/ubuntu $(lsb_release -cs) stable" | sudo tee /etc/apt/sources.list.d/docker.list > /dev/null
Nainstalujte potřebné závislosti pomocí:
sudo apt-get install apt-transport-https ca-certificates curl gnupg lsb-release git -y
Konečně můžeme nainstalovat nejnovější verzi enginu Docker:
sudo apt-get update
sudo apt-get install docker-ce docker-ce-cli containerd.io -y
Přidejte svůj do skupiny dockerů pomocí příkazu:
sudo usermod -aG docker $USER
Upozorněte systém na změnu pomocí:
newgrp docker
Otevřený zdroj:Pokrytí, které si musíte přečíst
Jak nainstalovat Etherpad s Node.js
Tato první metoda používá k instalaci a spuštění Etherpadu Node.js. Chcete-li nainstalovat Etherpad s Node.js, nejprve vytvořte uživatele etherpadu pomocí:
sudo adduser --system --group --home /opt/etherpad etherpad
Změňte na nového uživatele pomocí:
sudo -u etherpad bash
Přejděte do nového adresáře:
cd /opt/etherpad
Naklonujte zdroj z GitHubu pomocí:
git clone --branch master https://github.com/ether/etherpad-lite.git .
Nainstalujte potřebné závislosti příkazem:
./bin/installDeps.sh
Přejděte do zdrojového adresáře pomocí cd src a poté nainstalujte databázi SQLite pomocí npm s příkazem:
npm install sqlite3
Přejděte do adresáře etherpad:
cd /opt/etherpad
Dále musíme provést několik změn konfigurace. Otevřete konfigurační soubor pomocí:
nano settings.json
Nejprve vyhledejte sekci:
"dbType": "dirty",
"dbSettings": {
"filename": "var/dirty.db"
},
Change that to:
"dbType": "sqlite",
"dbSettings": {
"filename": "var/sqlite.db"
},
Dále vyhledejte řádek:
"trustProxy": false,
Změňte to na:
"trustProxy": true,
Uložte a zavřete soubor.
Ukončete uživatele etherpadu a vytvořte soubor systemd příkazem:
sudo nano /etc/systemd/system/etherpad.service
Do tohoto souboru vložte následující:
[Unit]
Description=Etherpad-lite, the collaborative editor.
After=syslog.target network.target
[Service]
Type=simple
User=etherpad
Group=etherpad
WorkingDirectory=/opt/etherpad/etherpad-lite
Environment=NODE_ENV=production
ExecStart=/usr/bin/node /opt/etherpad/etherpad-lite/src/node/server.js
Restart=always
[Install]
WantedBy=multi-user.target
Uložte a zavřete soubor. Znovu načtěte démona systemd pomocí:
sudo systemctl daemon-reload
Nakonec spusťte a povolte službu pomocí:
sudo sytemctl enable --now etherpad
Nyní můžete přistupovat k webovému rozhraní Etherpad nasměrováním prohlížeče na http://SERVER:9001 , kde SERVER je IP adresa nebo doména hostitelského serveru.
Jak nasadit Etherpad s Dockerem
Toto nasazení je výrazně jednodušší. Protože již máme nainstalovaný Docker, vše, co musíte udělat, je nejprve stáhnout obraz etherpadu pomocí:
docker pull etherpad/etherpad
S bitovou kopií uloženou do místního úložiště nasaďte kontejner pomocí:
docker run --detach --publish 9001:9001 etherpad/etherpad
Jakmile je kontejner spuštěn, můžete prohlížeč nasměrovat na http://SERVER:9001 , kde SERVER je IP adresa nebo doména hostitelského serveru a jste připraveni začít pracovat s Etherpadem (Obrázek A ).
Obrázek A
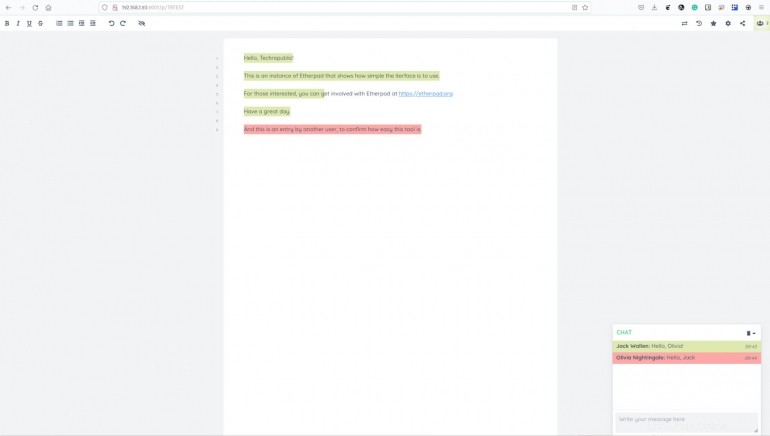
A to je vše, co se týká nasazení služby Etherpad pro psaní poznámek v reálném čase. Používání webového uživatelského rozhraní je neuvěřitelně jednoduché, takže váš tým nebude mít problém dostat se do tempa. Užijte si tento výkonný nástroj pro spolupráci.